【2023年】iPhoneから外付けハードディスクに写真などのデータを転送する-AnyTrans
AnyTrans公式サイト:https://bit.ly/41352Pk
2023年4月17日(月)にAnyTransは8.9.5.4に更新しました。画像エラーの問題を修正しました。
一般的に、外付けハードディスクの容量はiPhoneのストレージサイズよりもはるかに大きく、500GBから2TBまでです。
外付けハードディスクは大容量であり、読み書き速度に優れ、携帯性が高く、寿命が長いという利点があります。したがって、多くのユーザーはiPhoneの写真をバックアップする際に外付けハードディスクを選択することが合理的です。外付けハードドライブにデータをインポートする場合、パソコンの有無や外付けHDDの種類によって、いくつかの方法があります。以下で詳しく説明します。
AnyTrans無料版:https://bit.ly/41352Pk
では、早速AnyTransを使用して、iPhone/iPad/iPodの写真を外付けHDDに移行する方法をご紹介します。
Step 1:AnyTransをパソコンにインストールして起動します。iPhoneと外付けHDDパソコンに接続します。転送したい項目に入ってください。ここでは「写真」を例にします。
とても簡単でしょう。今すぐ無料体験してみましょう。
AnyTransについて:https://bit.ly/41352Pk
ただし、この方法で転送できるのは、iPhoneのカメラで撮影した写真だけに限られます。他のアルバムに保存されている写真や他のデータは、ファイルエクスプローラを使用してインポートすることはできません。
すべてのアルバムから写真を転送する場合、または他のデータを転送する場合は、上記の方法を試してください。
iPhoneから外付けハードディスクに写真をインポートするには、以下の手順を実行します。
ステップ1.iPhoneをロック解除し、USBケーブルでWindows PCに接続します(高品質のUSBケーブルを使用することをお勧めします)。
ステップ2. すると、iPhoneから許可を求めるプロンプトが表示されます。「許可」をクリックします。
ステップ3. 「PC」>「Apple iPhone」>「Internal Storage」>「DCIM」の順にクリックすると、iPhoneのカメラロールに保存されているすべての写真が表示されます。
iCloudはWindowsとMacユーザーの両方に適しています。iPhoneでiCloudフォトを有効にすることで、iPhoneの写真をコンピュータに転送し、アイテムを外付けハードドライブにダウンロードすることができます。
以下が手順です。
1. iPhoneの設定画面に移動し、「iCloud」を選択します。
2. 「写真」を選択し、「iCloudフォトライブラリ」をオンにします。
4. 「新しい写真とビデオをPCにダウンロードする」の「変更」をクリックし、外付けハードディスクをデフォルトの保存先に変更します。
5. 最後に、「完了」>「適用」をクリックします。
6. 同期プロセスが完了するまで待ちます。同期プロセスが終了した後、iPhoneの写真は外付けハードディスクに正常に転送されます。
ただし、USBメモリ型外付けHDDの容量は大きくないため、保存したいデータの種類によって選択する容量を決める必要があります。
また、対応するアプリの性能やUSBの規格によってもデータ転送速度が異なるため、購入前に注意が必要です。MFI認証がある製品はiOSデバイスに安心して使用できます。
AnyTransの公式サイト:https://bit.ly/41352Pk
https://www.imobie.jp/support/transfer-iphone-data-to-pc.htm
iPhoneからiPhoneにアプリを一括&個別選択して移行する方法6つ
https://www.imobie.jp/support/transfer-application-from-iphone-to-iphone.htm
外付けハードディスクは大容量であり、読み書き速度に優れ、携帯性が高く、寿命が長いという利点があります。したがって、多くのユーザーはiPhoneの写真をバックアップする際に外付けハードディスクを選択することが合理的です。外付けハードドライブにデータをインポートする場合、パソコンの有無や外付けHDDの種類によって、いくつかの方法があります。以下で詳しく説明します。
- Part 一:パソコンが必要な方法
- 1:iPhoneから直接に写真を外付けHDDに転送する
- 2:エクスプローラーでiPhoneの写真を外付けHDDに保存する
- Part 二:パソコン不要の方法
- 1:Wi-Fi接続に対応する外付けHDDを利用する
- 2:スマホと外付けHDDを直接に接続する
- 方法1:iPhoneから直接にデータを外付けHDDに転送する【推薦】
AnyTrans無料版:https://bit.ly/41352Pk
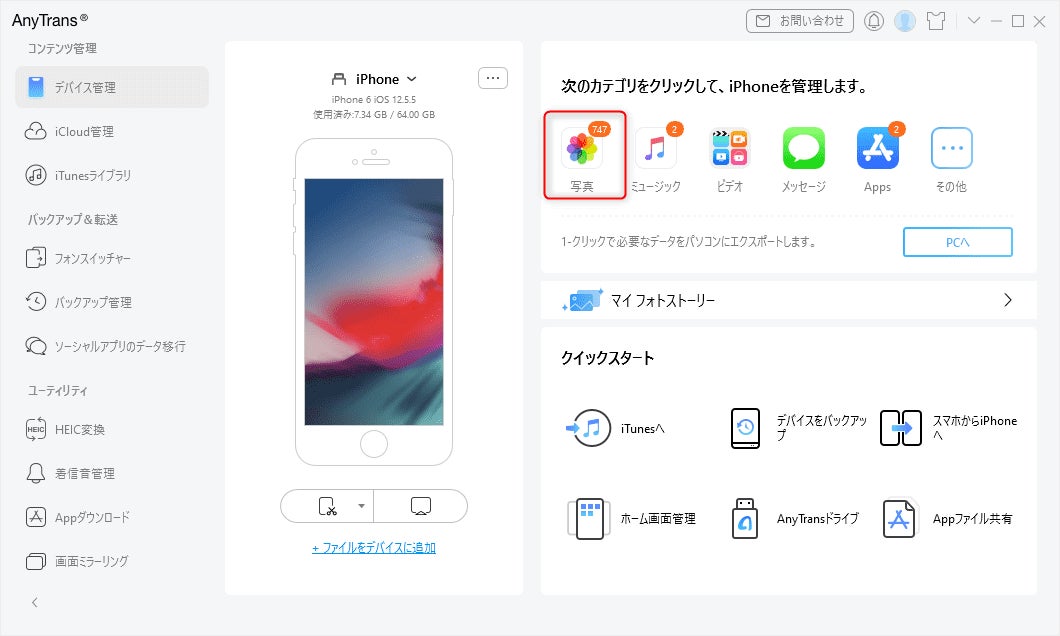
では、早速AnyTransを使用して、iPhone/iPad/iPodの写真を外付けHDDに移行する方法をご紹介します。
Step 1:AnyTransをパソコンにインストールして起動します。iPhoneと外付けHDDパソコンに接続します。転送したい項目に入ってください。ここでは「写真」を例にします。
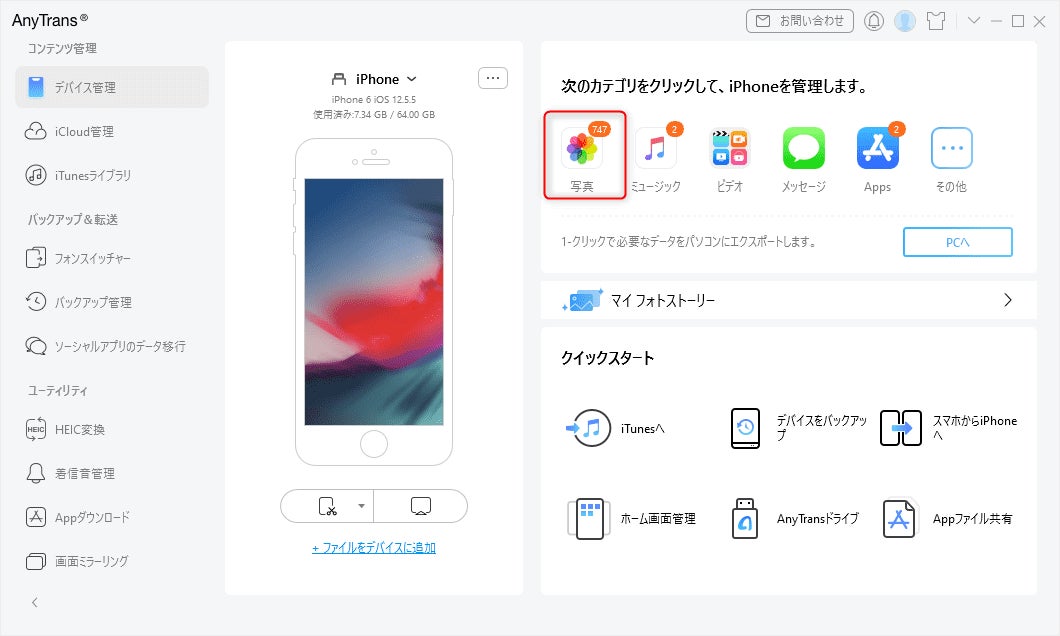
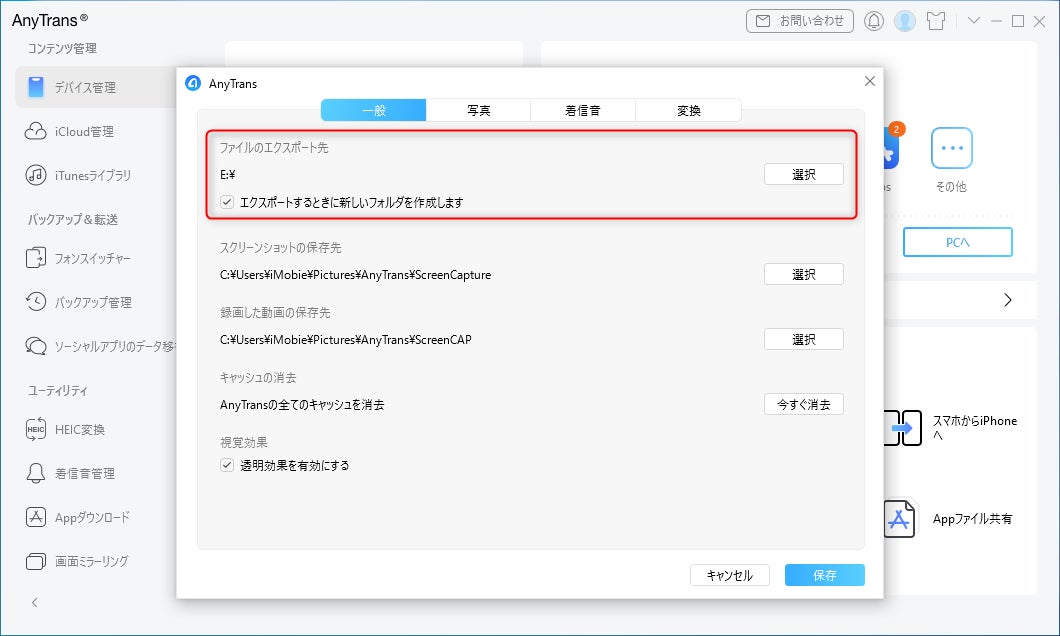
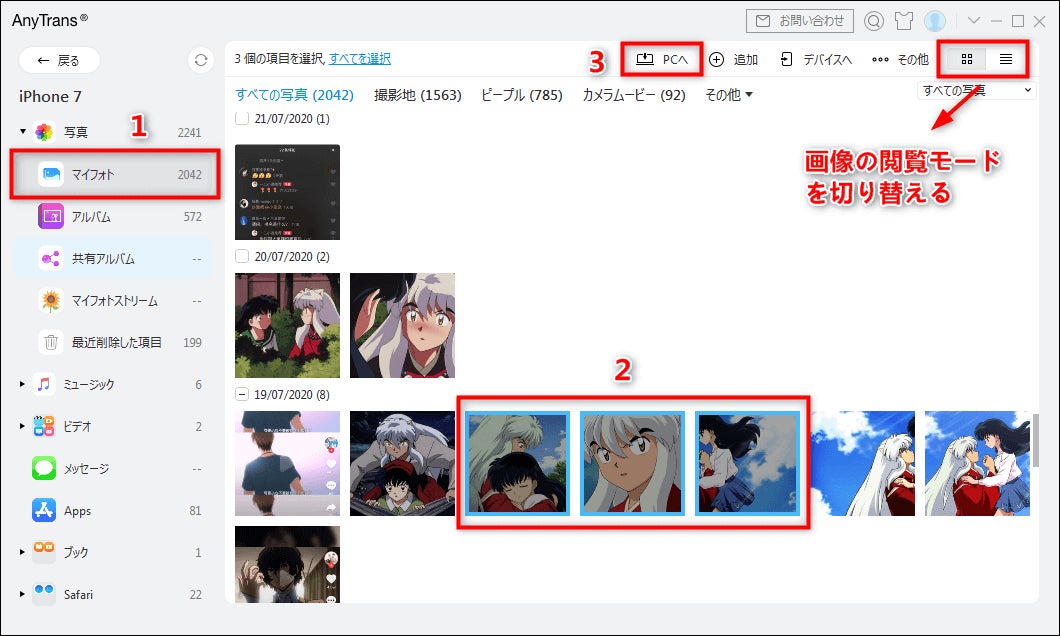
とても簡単でしょう。今すぐ無料体験してみましょう。
AnyTransについて:https://bit.ly/41352Pk
- 方法2:エクスプローラーでiPhoneの写真を外付けHDDに保存する
ただし、この方法で転送できるのは、iPhoneのカメラで撮影した写真だけに限られます。他のアルバムに保存されている写真や他のデータは、ファイルエクスプローラを使用してインポートすることはできません。
すべてのアルバムから写真を転送する場合、または他のデータを転送する場合は、上記の方法を試してください。
iPhoneから外付けハードディスクに写真をインポートするには、以下の手順を実行します。
ステップ1.iPhoneをロック解除し、USBケーブルでWindows PCに接続します(高品質のUSBケーブルを使用することをお勧めします)。
ステップ2. すると、iPhoneから許可を求めるプロンプトが表示されます。「許可」をクリックします。
ステップ3. 「PC」>「Apple iPhone」>「Internal Storage」>「DCIM」の順にクリックすると、iPhoneのカメラロールに保存されているすべての写真が表示されます。
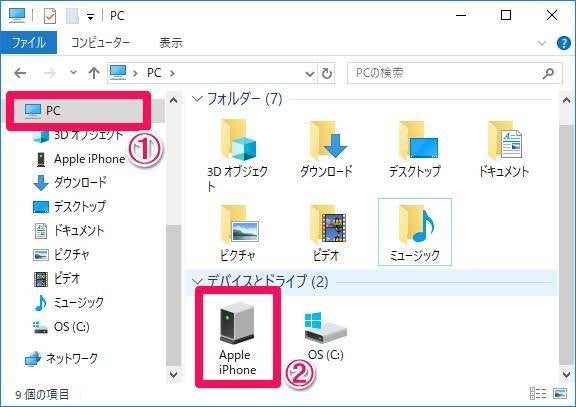
- Part 2:パソコン不要の方法
iCloudはWindowsとMacユーザーの両方に適しています。iPhoneでiCloudフォトを有効にすることで、iPhoneの写真をコンピュータに転送し、アイテムを外付けハードドライブにダウンロードすることができます。
以下が手順です。
1. iPhoneの設定画面に移動し、「iCloud」を選択します。
2. 「写真」を選択し、「iCloudフォトライブラリ」をオンにします。
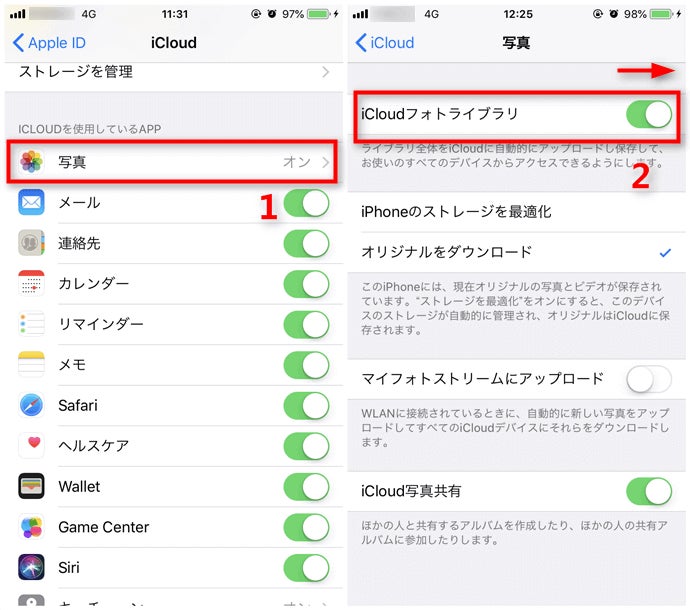
4. 「新しい写真とビデオをPCにダウンロードする」の「変更」をクリックし、外付けハードディスクをデフォルトの保存先に変更します。
5. 最後に、「完了」>「適用」をクリックします。
6. 同期プロセスが完了するまで待ちます。同期プロセスが終了した後、iPhoneの写真は外付けハードディスクに正常に転送されます。
- 方法2:スマホと外付けHDDを直接に接続する
ただし、USBメモリ型外付けHDDの容量は大きくないため、保存したいデータの種類によって選択する容量を決める必要があります。
また、対応するアプリの性能やUSBの規格によってもデータ転送速度が異なるため、購入前に注意が必要です。MFI認証がある製品はiOSデバイスに安心して使用できます。

| USB規格 | 転送速度 |
| USB2.0 | 60MB/s |
| USB3.0 | 625MB/s |
| USB3.1 | 1.25GB/s |
- まとめ
AnyTransの公式サイト:https://bit.ly/41352Pk
- 関連記事
https://www.imobie.jp/support/transfer-iphone-data-to-pc.htm
iPhoneからiPhoneにアプリを一括&個別選択して移行する方法6つ
https://www.imobie.jp/support/transfer-application-from-iphone-to-iphone.htm
すべての画像
- 種類
- 商品サービス
- ビジネスカテゴリ
- パソコンソフトウェアネットサービス
- ダウンロード
