【2023年最新】iPhone/iPad 機能制限のパスコードを忘れた場合の対処法 【PassFab iPhone Unlock】
【PassFab iPhone Unlock】公式サイト:https://bit.ly/3Lpe9VW
【PassFab iPhone Unlock】は3月13日より最新バージョンに更新しました。このバージョンではデータ損失なしでスクリーンタイムのロックを解除する機能を最適化しました。
iPhone/iPadの使いすぎを防止するため、またはお子様がスマートフォンを使用する時間を管理するために機能制限パスコードを使用しているユーザーも多いでしょう。機能制限パスコードはiPhone/iPadのパスコードとは別に設定し、また、使用頻度も高くないため機能制限パスコードを忘れたという事態に陥ることがあります。iPhone/iPadで設定した機能制限パスコードを忘れた場合は機能制限の内容を変更できない、または初期化できないなどの問題が生じますので本記事では、iPhone/iPadで可能な対処法をご紹介します。
Step1:「設定」から「スクリーンタイム」を選択します。
Step2:「スクリーンタイム・パスコードを使用」をタップします。
Step3:スクリーンタイム・パスコードを決めます。
Step4:スクリーンタイム・パスコードを忘れた場合に備えてパスコードの復旧に使うApple IDを設定して完了です。スクリーンタイムの内容を変更したり、オフにしたりするには機能制限パスコード(スクリーンタイム・パスコード)の入力が必要になりますので、忘れないように気を付けてください。
【PassFab iPhone Unlockウェブサイト】:https://bit.ly/3Lpe9VW
iPhone/iPadで機能制限のパスコードを忘れたとしてもデバイスのデータを失わずに解除できる裏ワザがあることはご存じでしょうか。スクリーンタイムのパスコードを解除する専門ソフトを使えばiPhone/iPadを初期化することなく機能制限パスコードだけを解除できるため、データを失う心配は必要ありません。スクリーンタイム・パスコードを解除する専門ソフトの中でも機能の高さと操作の簡単さに定評のあるPassFab iPhone Unlockの詳細を解説していきます。PassFab iPhone Unlockは機能制限パスコードを忘れた場合でも数ステップの操作で解除できる使いやすいソフトで、画面ロックの解除、Apple IDの削除、MDMロックのバイパスなど専門性の高い他の機能も有しています。それでは、その詳しい操作方法を紹介致します。
Step1:PassFab iPhone Unlockerをインストールして起動します。
Step2:メインメニューが表示されるので「スクリーンタイム·パスコードを解除」を選択します。
Step3:iPhone/iPadをパソコンに接続します。デバイスが認識されると「開始」ボタンが押せるようになるので、クリックしましょう。
Step4:「解除開始」をクリックして機能制限パスコードの解除を始めます。
Step5:デバイスの「探す」がオンの場合は画面のガイドを見ながらオフにします。
Step6:スクリーンタイム・パスコードの解除中はデバイスとパソコンの接続を切ることなく、作業の完了をお待ちください。
【PassFab iPhone Unlockウェブサイト】:https://bit.ly/3Lpe9VW
Step1:「設定」から「スクリーンタイム」を選択します。
Step2:「スクリーンタイム・パスコードを変更」をタップします。
Step3:「パスコードをお忘れですか?」をタップして、スクリーンタイム・パスコードの初期設定で入力したApple ID とパスワードを入れます。
Step4:新規スクリーンタイム・パスコードを入力する画面になりますので、新しく機能制限パスコードを決めます。
機能制限パスコードを使用している場合、iPhone/iPadの設定から本体を初期化しようとすると機能制限パスコードの入力を求められるケースがあり、同パスコードを忘れてしまうと初期化できない状態になります。しかし、iPhone/iPadを初期化する他の方法では機能制限パスコードの入力を求められませんので同パスコードを忘れた状態でも初期化できます。
Step1:iPhone/iPadをUSBケーブルでパソコンに接続します。
Step2:パソコンでiTunesを起動し、左上のアイコンをクリックします。
Step3:「概要」を開いて、「iPhoneを復元」をクリックします。
Step4:「復元」をクリックしてデバイスの初期化を始めましょう。
Step1:まず、iPhone/iPadの電源を切ります。続いて、トップボタンまたはホームボタンを長押ししながらケー
Step2:ブルを使ってiTunesを起動したパソコンに接続します。
Step3:リカバリーモードの画面が表示されたら、ボタンを放します。
Step4:iTunesにメッセージが表示されたら、「復元」を選択します。
https://www.passfab.jp/screen-time/unlock-iphone-screentime.html
2.【超簡単】スクリーンタイムが表示・反映されない場合の対策
https://www.passfab.jp/screen-time/when-screen-time-can-not-displayed.html
- 目次
- 機能制限パスコードの初期設定は?
- iPhone/iPad 機能制限のパスコードを忘れた場合の対処法?
- 方法1:スクリーンタイムのパスコードを解除する専門ソフトで初期化せずに解除する
- 方法2:iPhone/iPad本体で忘れたパスコードをリセットする
- 方法3: iTunesでiPhoneを初期化する
- 方法4:リカバリーモードで強制初期化する
- まとめ
- 関連記事
- 機能制限パスコードの初期設定は?
Step1:「設定」から「スクリーンタイム」を選択します。
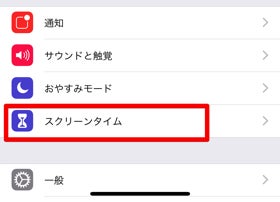
Step2:「スクリーンタイム・パスコードを使用」をタップします。
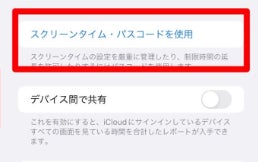
Step3:スクリーンタイム・パスコードを決めます。

Step4:スクリーンタイム・パスコードを忘れた場合に備えてパスコードの復旧に使うApple IDを設定して完了です。スクリーンタイムの内容を変更したり、オフにしたりするには機能制限パスコード(スクリーンタイム・パスコード)の入力が必要になりますので、忘れないように気を付けてください。
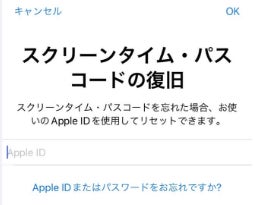
- iPhone/iPad 機能制限のパスコードを忘れた場合の対処法?
- 方法1:スクリーンタイムのパスコードを解除する専門ソフトで初期化せずに解除する
【PassFab iPhone Unlockウェブサイト】:https://bit.ly/3Lpe9VW
iPhone/iPadで機能制限のパスコードを忘れたとしてもデバイスのデータを失わずに解除できる裏ワザがあることはご存じでしょうか。スクリーンタイムのパスコードを解除する専門ソフトを使えばiPhone/iPadを初期化することなく機能制限パスコードだけを解除できるため、データを失う心配は必要ありません。スクリーンタイム・パスコードを解除する専門ソフトの中でも機能の高さと操作の簡単さに定評のあるPassFab iPhone Unlockの詳細を解説していきます。PassFab iPhone Unlockは機能制限パスコードを忘れた場合でも数ステップの操作で解除できる使いやすいソフトで、画面ロックの解除、Apple IDの削除、MDMロックのバイパスなど専門性の高い他の機能も有しています。それでは、その詳しい操作方法を紹介致します。
Step1:PassFab iPhone Unlockerをインストールして起動します。
Step2:メインメニューが表示されるので「スクリーンタイム·パスコードを解除」を選択します。
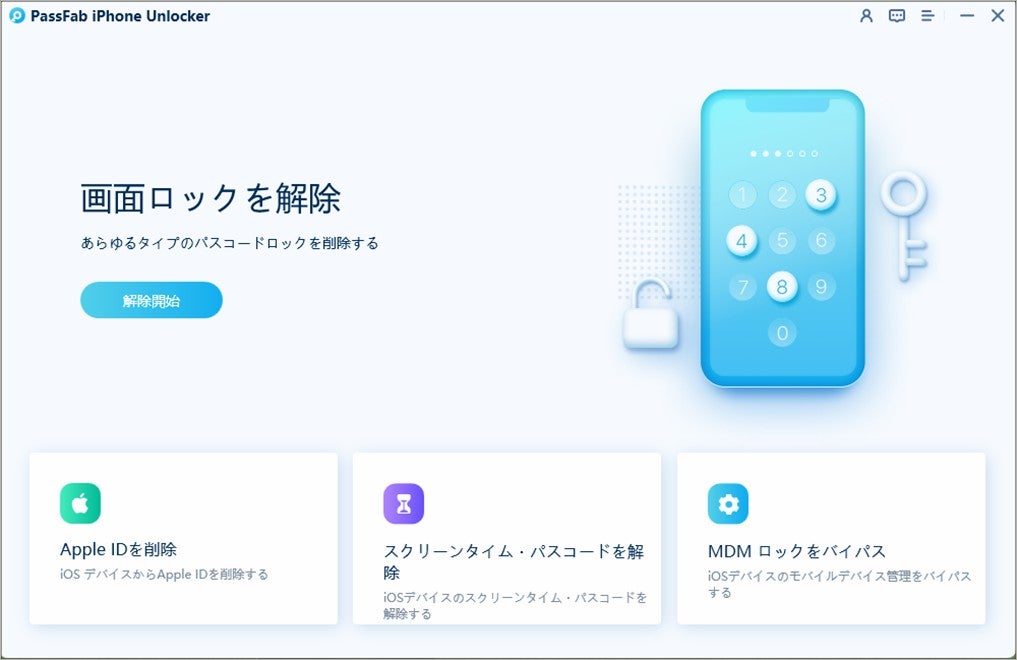
Step3:iPhone/iPadをパソコンに接続します。デバイスが認識されると「開始」ボタンが押せるようになるので、クリックしましょう。
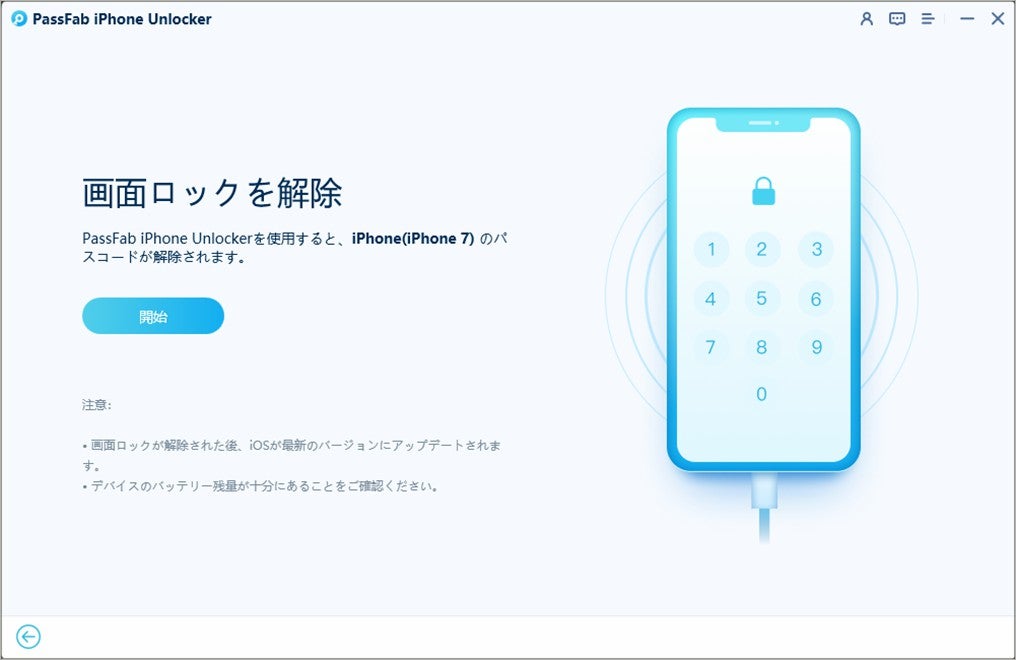
Step4:「解除開始」をクリックして機能制限パスコードの解除を始めます。
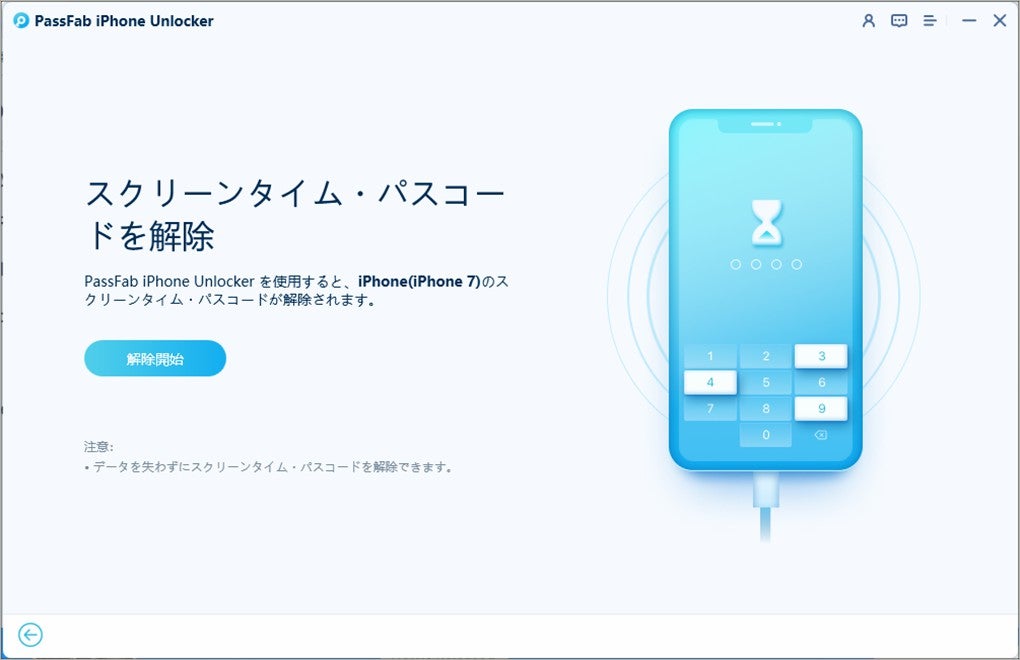
Step5:デバイスの「探す」がオンの場合は画面のガイドを見ながらオフにします。
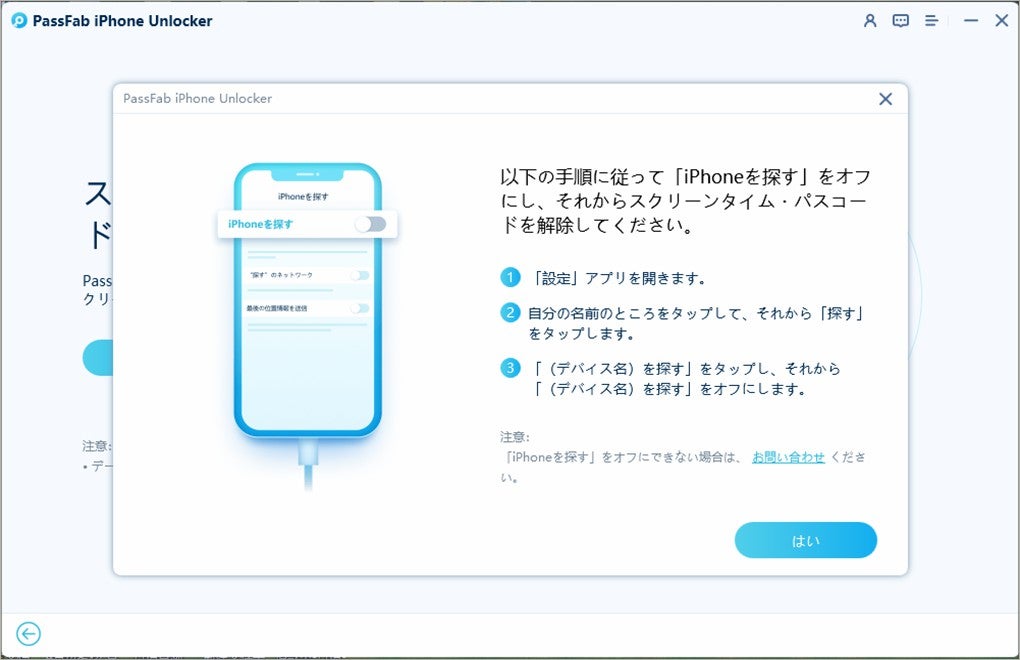
Step6:スクリーンタイム・パスコードの解除中はデバイスとパソコンの接続を切ることなく、作業の完了をお待ちください。
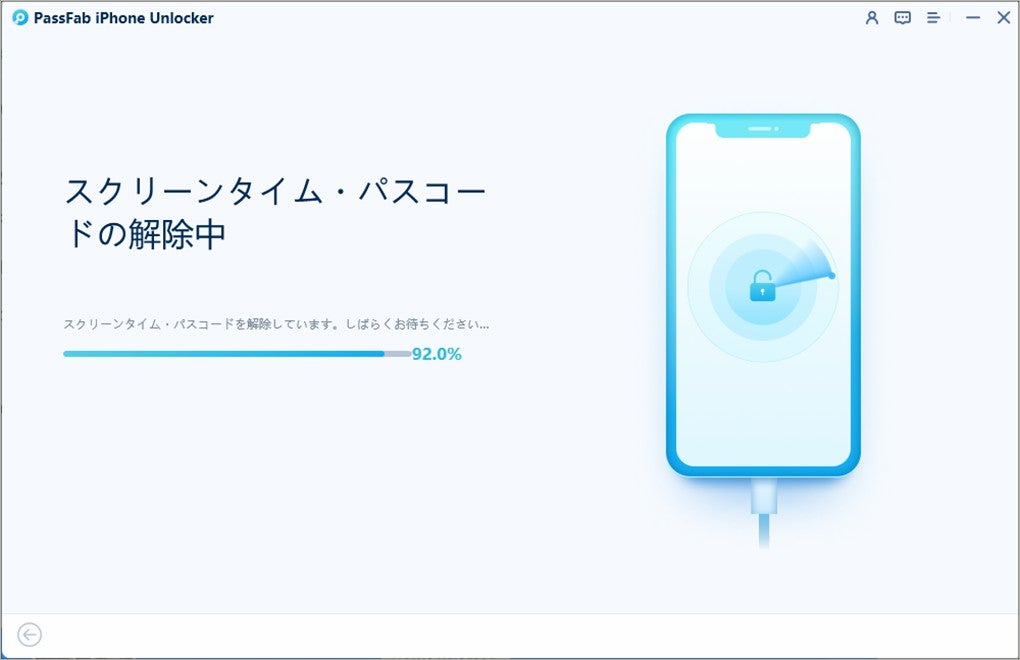
【PassFab iPhone Unlockウェブサイト】:https://bit.ly/3Lpe9VW
- 方法2:iPhone/iPad本体で忘れたパスコードをリセットする
Step1:「設定」から「スクリーンタイム」を選択します。
Step2:「スクリーンタイム・パスコードを変更」をタップします。
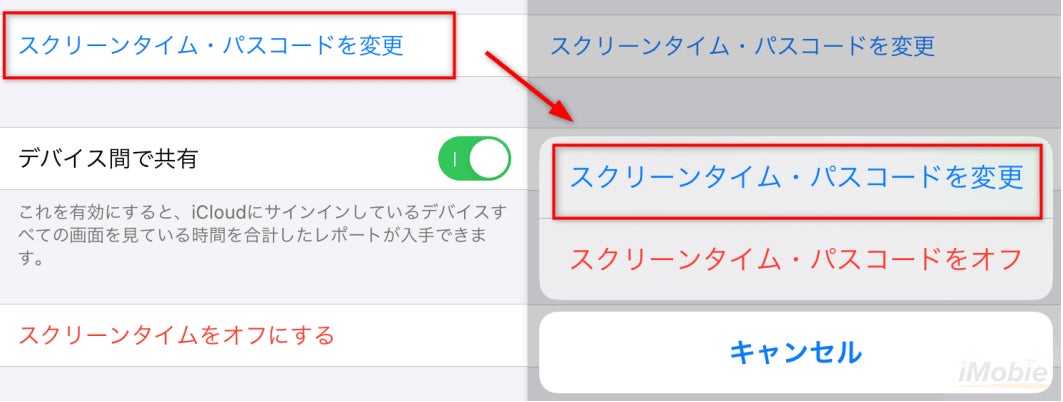
Step3:「パスコードをお忘れですか?」をタップして、スクリーンタイム・パスコードの初期設定で入力したApple ID とパスワードを入れます。
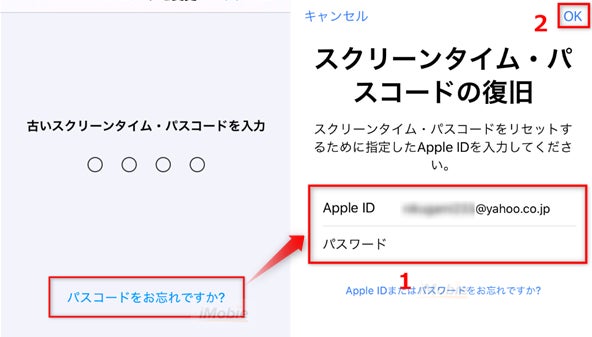
Step4:新規スクリーンタイム・パスコードを入力する画面になりますので、新しく機能制限パスコードを決めます。
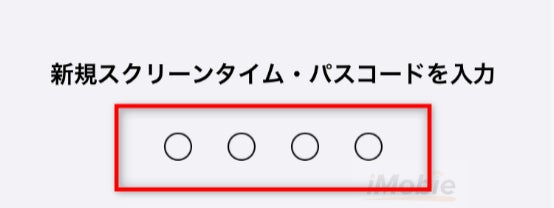
- 方法3: iTunesでiPhoneを初期化する
機能制限パスコードを使用している場合、iPhone/iPadの設定から本体を初期化しようとすると機能制限パスコードの入力を求められるケースがあり、同パスコードを忘れてしまうと初期化できない状態になります。しかし、iPhone/iPadを初期化する他の方法では機能制限パスコードの入力を求められませんので同パスコードを忘れた状態でも初期化できます。
Step1:iPhone/iPadをUSBケーブルでパソコンに接続します。
Step2:パソコンでiTunesを起動し、左上のアイコンをクリックします。

Step3:「概要」を開いて、「iPhoneを復元」をクリックします。
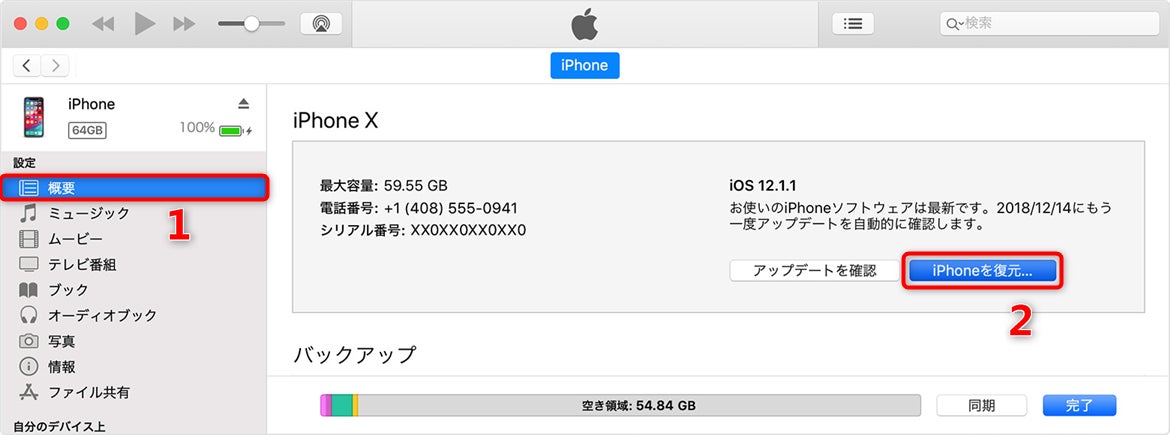
Step4:「復元」をクリックしてデバイスの初期化を始めましょう。
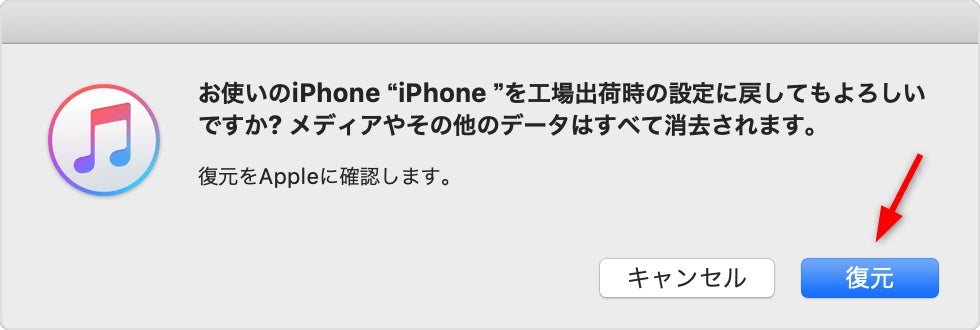
- 方法4:リカバリーモードで強制初期化する
Step1:まず、iPhone/iPadの電源を切ります。続いて、トップボタンまたはホームボタンを長押ししながらケー
Step2:ブルを使ってiTunesを起動したパソコンに接続します。
Step3:リカバリーモードの画面が表示されたら、ボタンを放します。
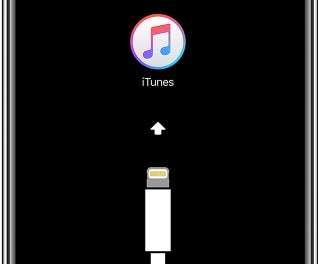
Step4:iTunesにメッセージが表示されたら、「復元」を選択します。
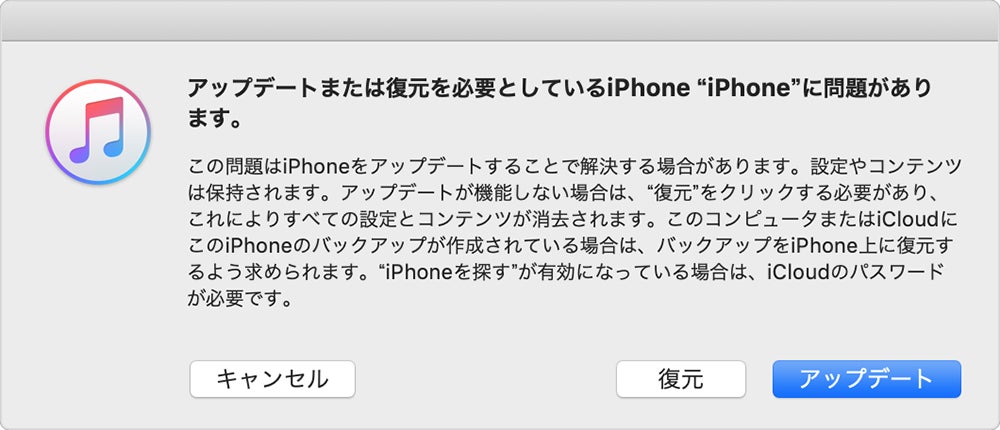
- まとめ
- 関連記事
https://www.passfab.jp/screen-time/unlock-iphone-screentime.html
2.【超簡単】スクリーンタイムが表示・反映されない場合の対策
https://www.passfab.jp/screen-time/when-screen-time-can-not-displayed.html
すべての画像
