【2023年最新】Windows11のPIN コードを解除する 【PassFab 4WinKey】
【PassFab 4WinKey】公式サイト:https://bit.ly/3Q6sua9
Windows11でPIN コードを設定するとセキュリティの強化に繋がりますが、サインイン時間を短縮したい、またはpinコードを入力する手間を省きたいと感じるユーザーも少なくないでしょう。また、PIN コードを忘れたり、アカウントのパスワードを思い出せなかったりする場合はPIN コードを解除する方法が限られてきます。本記事では、Windows11でPINコードを設定・解除する方法をご紹介します。
目次
Windows11のpinコードの設定方法は?
Windows11のPINとパスワードの違いは何ですか?
Windows11のPIN コードを忘れた場合の解除方法
対処法1:専門ソフトPassFab 4WinKeyでパスワードなしで解除する
Windows11のPIN コードを解除する方法は?
対処法1:設定からPIN コードを解除する
まとめ
関連記事
Windows11のPIN コードの設定方法は?
Windows11のPIN コードを設定する前に、ローカルアカウントをお使いのユーザーはアカウントにパスワードを設定してください。アカウントにパスワードが設定されていなければPIN コードを設定することはできません。また、アカウントのパスワードはPIN コードを解除する際に必要になりますので、大切に保管しましょう。Windows11でPIN コードを設定する方法は次の通りです。
Step1:pinコードを設定するアカウントでサインインし、「スタート」ボタンをクリックして「設定」を選択します。

Step2:「アカウント」を選びます。
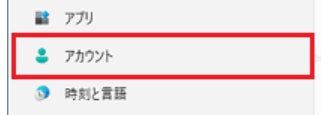
Step3:「サインインオプション」をクリックします。
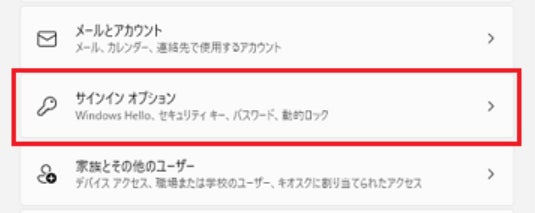
Step4:「PIN(Windows Hello)」をクリックして「セットアップ」を選択します。
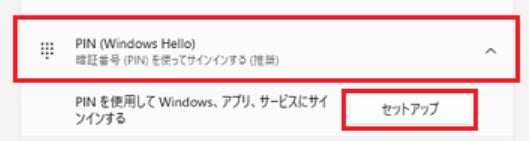
Step5:PINを入力し「OK」をクリックしてPINの設定は完了です。
Windows11のPINとパスワードの違いは何ですか?
まず、Windows11のPINとはWindows11がインストールされている特定のパソコンで作成されたPINを指し、作成されたパソコンに関連付けられているため他のパソコンでは利用できません。一方、一般的なパスワードはサーバーで管理されるため、あらゆるデバイスからパスワードを使ってサインインできます。特定のデバイスでしか利用できないPINコードとサーバーで管理されるパスワードの両方を使用することでセキュリティが強化されます。
Windows11のPIN コードを忘れた場合の解除方法
Windows11のセキュリティを高められるPIN コードですが、忘れた場合はどう対処するべきでしょうか。次は、Windows11でPIN コードを忘れた場合の解除方法を解説していきます。
対処法1:専門ソフトPassFab 4WinKeyでパスワードなしで解除する
【PassFab 4WinKeyウェブサイト】:https://bit.ly/3Q6sua9
Windows11のセキュリティを高めるためPIN コードを設定すると、PIN コードを忘れたというケースも想定されます。通常の方法でPIN コードを解除するには、PIN コードを解除したいアカウントでサインインし、同アカウントのパスワードを入力してPIN コードを解除する必要があります。PIN コードがわからない、アカウントのパスワードを忘れた際に取れる対処法はあるのでしょうか。専門ソフトPassFab 4WinKeyはPIN コードやパスワードの入力なしでPIN コードを解除できる機能を持ち、画面に表示される操作ガイドに従って作業するだけと非常に利用しやすい特徴があります。PIN コード解除のほか、アカウントの削除・作成、パスワードの削除・リセットなど役立つ機能が豊富に備わっているため、あらゆるシーンで活躍する専門ソフトです。
Step1:ロックされたコンピューターではなく、アクセス可能な別のPC / MacからPassFab 4WinKeyを起動し、メインインターフェイスが表示されます。
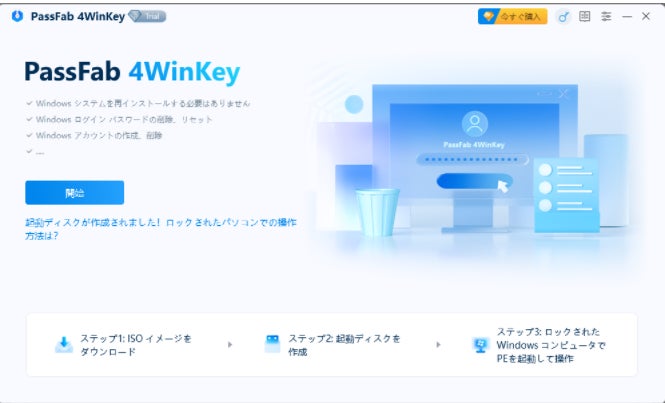
Step2:「開始」をクリックして、起動ディスクを作成するためのISOファイルをダウンロードします。
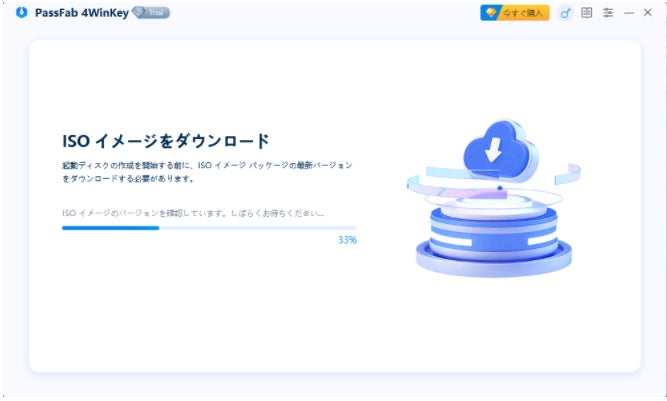
Step3:しばらくすると、CD、DVD、またはUSBドライブが正常に書き込まれます。
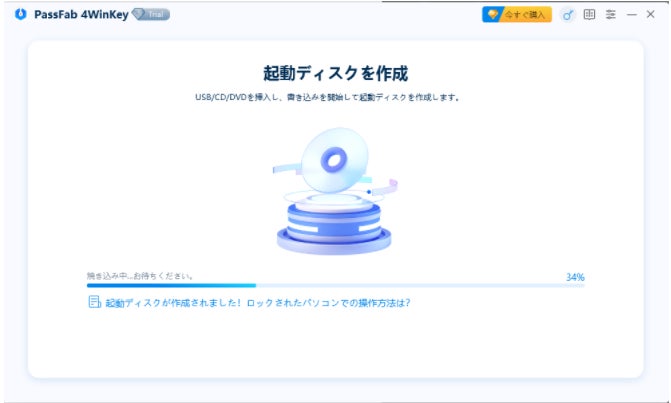
Step4:パソコンが起動するとPassFab 4WinKeyの画面になります。Windowsシステムを選択して「次へ」をクリックします。

Step5:アカウントとパスワードを削除機能を選択して「次へ」をクリックします。
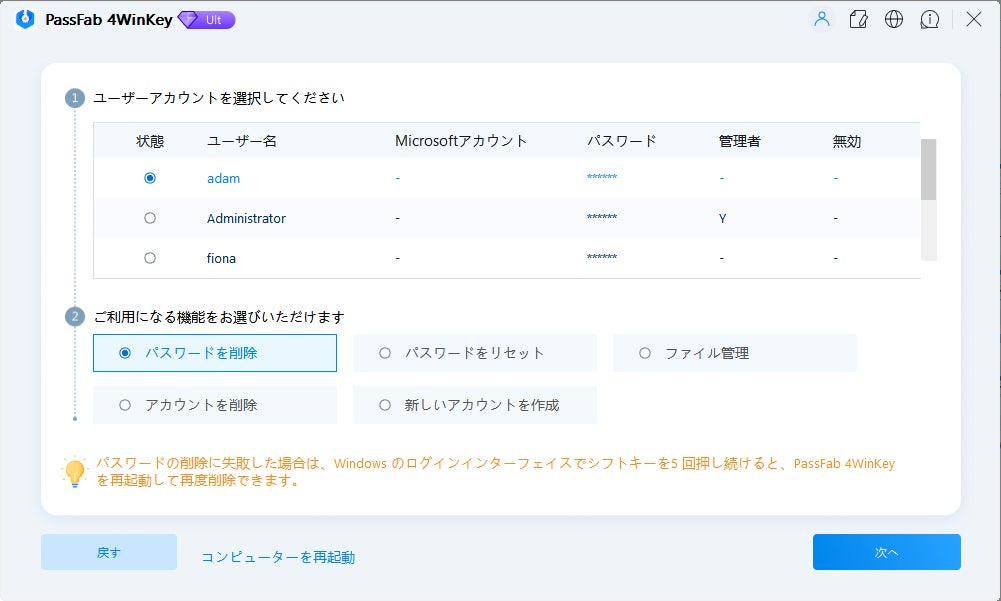
Step6:「再起動」をクリックします。
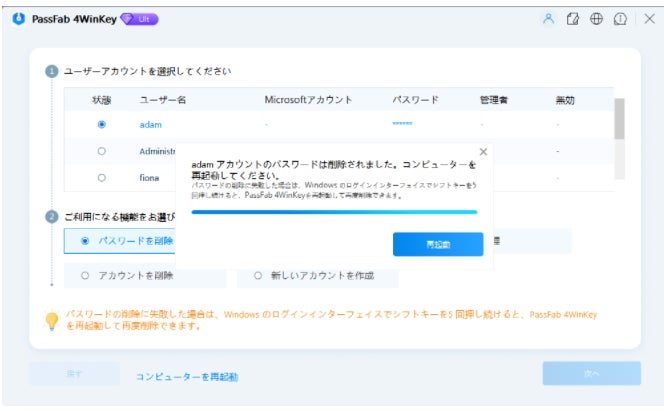
【PassFab 4WinKeyウェブサイト】:https://bit.ly/3Q6sua9
詳しい操作方法は次の動画をご参考ください:
Windows11のPIN コードを解除する方法は?
Windows11のPIN コードとアカウントのパスワードがわかるなら設定からPIN コードを解除できます。
対処法1:設定からPIN コードを解除する
Windows11の設定からPIN コードを解除する方法です。
Step1:pinコードを削除するアカウントでサインインし、「スタート」ボタンをクリックして「設定」を選択します。
Step2:「アカウント」を選びます。
Step3:「サインインオプション」をクリックします。
Step4:「PIN(Windows Hello)」をクリックして「削除」を選択します。
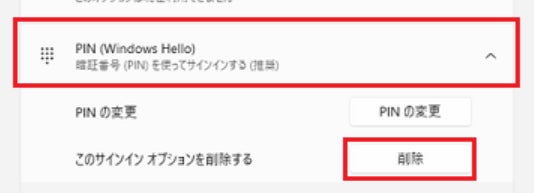
Step5:「削除」をクリックします。
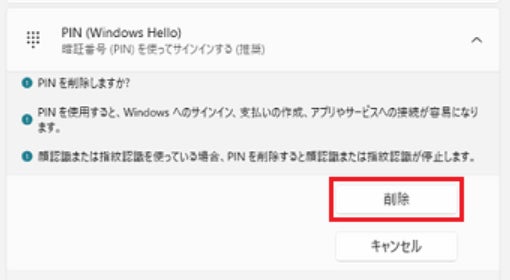
Step6:アカウントのパスワードを入力して「OK」をクリックすると、PINコードが解除されます。
まとめ
この記事では、Windows11でPINコードを設定・解除する方法をご紹介しました。PINコードを作成する場合はアカウントにパスワードを設定している必要があり、同パスワードはPINコードの解除に利用しますので大切に保管しましょう。Windows11でPINコードを忘れた、またはアカウントのパスワードを忘れてPINコードを解除できないケースは専門ソフトPassFab 4WinKeyで解決できます。PassFab 4WinKeyを使うと初期化せずに忘れたパスワードを削除することができます。
関連記事
Windows Vistaパスワードを忘れた場合の解除方法
https://www.passfab.jp/windows-password/forgot-windows-vista-password.html
【Windows 10】ユーザーアカウントを削除する
https://www.passfab.jp/windows-10/remove-windows-10-account.html
Windows 10 PINコードを省略・削除・解除する方法
https://www.passfab.jp/windows-password/remove-windows-10-pin.html
すべての画像
