【2023年最新】iPhoneで「機能制限がオンです」と表示された場合の解除方法【PassFab iPhone Unlock】
【PassFab iPhone Unlock】公式サイト:https://bit.ly/3YYGYvw
【PassFab iPhone Unlock】は3月17日より最新バージョンに更新しました。このバージョンではいくつかのバグを修復し、使用の体験を最適化しました。
iPhoneで特定アプリをインストールしようとすると「機能制限がオンです」と表示されてお困りではありませんか。iPhoneでは特定の機能に制限をかけることが可能で、アプリの使用時間や課金、インストールなど制限をかけられた機能を使いたい場合は機能制限を解除するしかありません。本記事では、iPhoneの機能制限をオフにする(解除する)方法をご紹介します。
- 目次
- iPhoneの機能制限とは?
- iPhoneで「機能制限がオンです」と表示された場合の解除方法
- 対処法1:専門ソフトPassFab iPhone Unlockで初期化せずに機能制限を強制解除する
- 対処法2:スクリーンタイムで機能制限をオフ(パスコードが必要)
- 対処法3:Apple IDで機能制限のパスコードを変更・オフ
- 対処法4:iTunesでiPhoneを初期化して機能制限をオフにする
- まとめ
- 関連記事
- iPhoneの機能制限とは?
- iPhoneで「機能制限がオンです」と表示された場合の解除方法
- 対処法1:専門ソフトPassFab iPhone Unlockで初期化せずに機能制限を強制解除する
iPhoneの機能制限をオフにする方法として広く知られている手段はiPhoneの初期化ではないでしょうか。しかし、データのバックアップをとっていない、またはiPhoneを初期化できないように制限されているなど常に初期化可能な状態であるかはわかりません。この場合はiPhoneを初期化せずに機能制限だけを解除できる対処法が最適です。専門ソフトPassFab iPhone Unlockを使うとスクリーンタイム・パスコードの入力は不要、さらに、iPhoneを初期化することなく簡単な操作だけで機能制限を解除できるので、機能制限がオンですと表示される場合に備えて同ソフトを覚えておくと安心です。
- 画面ロックの解除
- Apple IDの削除
- スクリーンタイム・パスコードの解除
- MDMロックのバイパス
Step1:PassFab iPhone Unlockをパソコンにインストールして起動します。
Step2:メインメニューが表示されるので「スクリーンタイム·パスコードを解除」を選択します。

Step3:iPhoneをパソコンに接続します。認識が完了すると「開始」ボタンが現れるのでクリックします。

Step4:「解除開始」をクリックします。
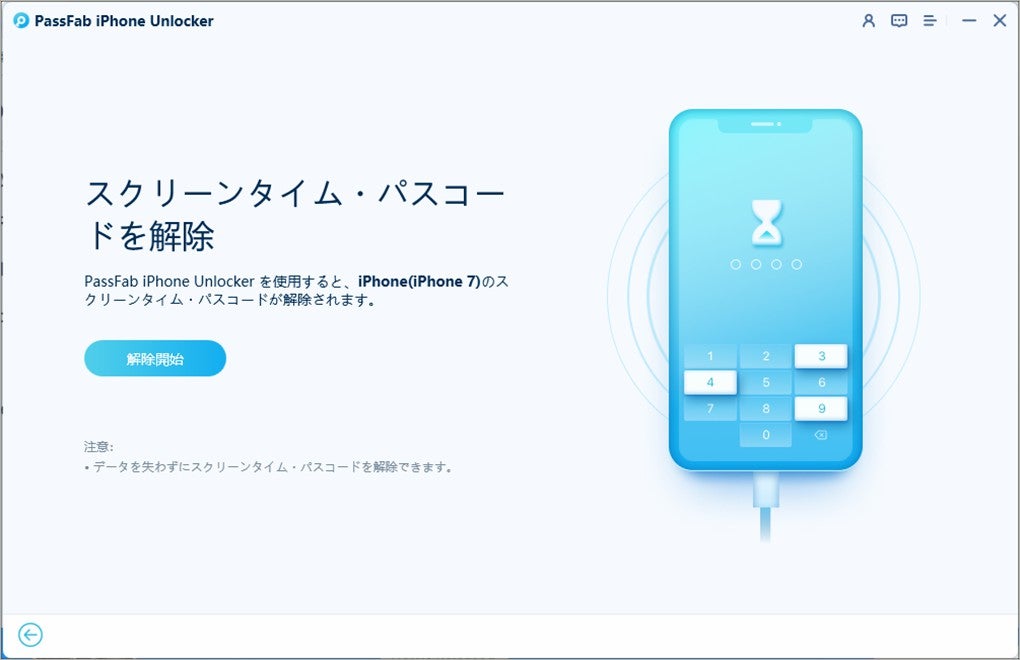
Step5:「iPhoneを探す」がオンの場合はガイドを見ながらオフにします。
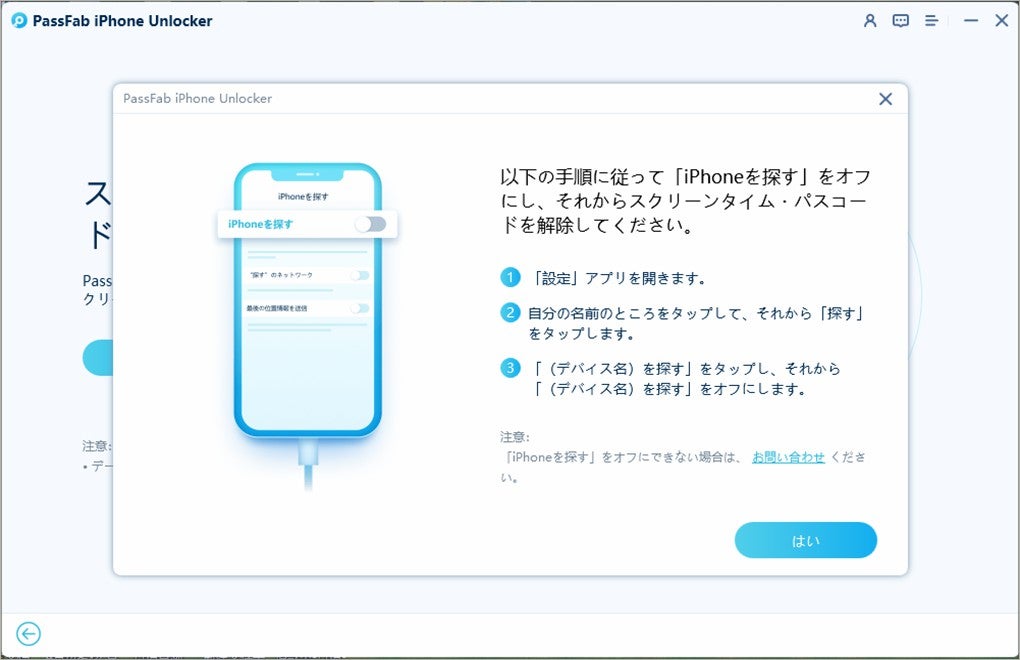
Step6:機能制限の解除が始まります。
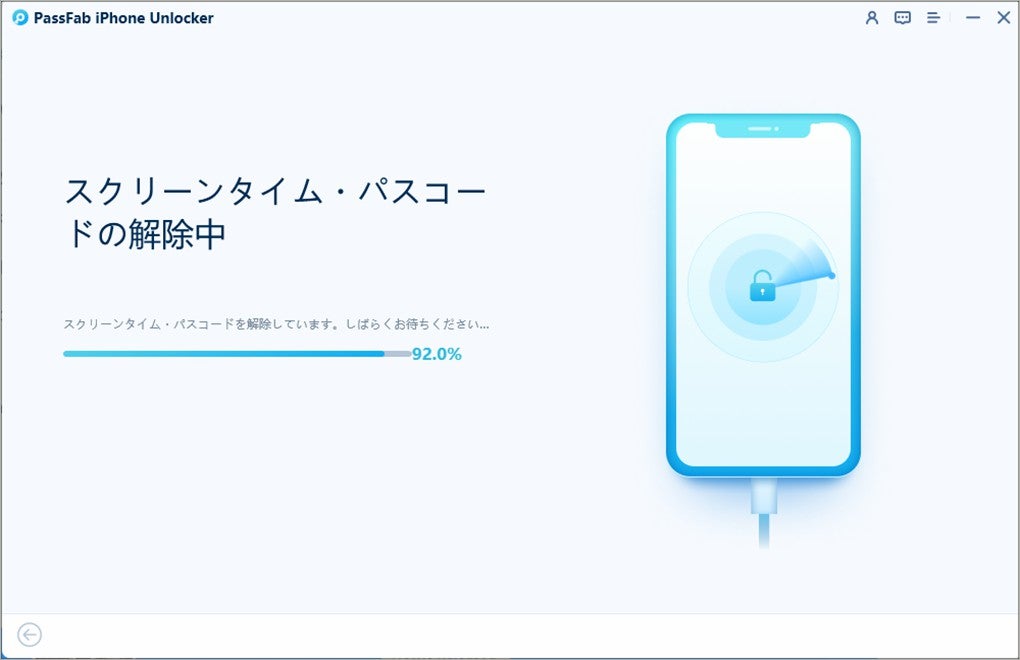
- 対処法2:スクリーンタイムで機能制限をオフ(パスコードが必要)
Step1:「設定」から「スクリーンタイム」を開きます。
Step2:「スクリーンタイムパスコードをオフにする」をタップします。
Step3:スクリーンタイム・パスコードの入力画面になるので、設定済みのスクリーンタイム・パスコードを入力します。
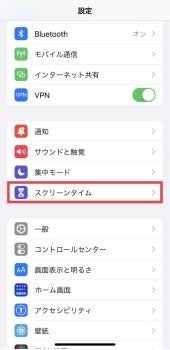
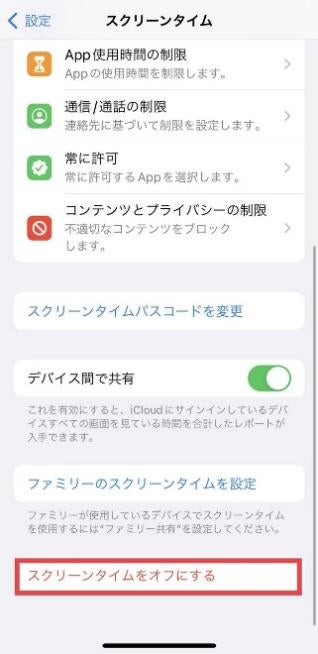
- 対処法3:Apple IDで機能制限のパスコードを変更・オフ
Step1:「設定」から「スクリーンタイム」を開きます。
Step2:「スクリーンタイム・パスコードを変更」をタップします。
Step3:「パスコードをお忘れですか?」をタップしてApple ID とパスワードを入力します。
Step4:新しいパスコードの設定画面が表示されるので、新しいパスコードを決めます。


- 対処法4:iTunesでiPhoneを初期化して機能制限をオフにする
Step1:iTunesを起動したパソコンにiPhoneを接続します。
Step2:スマホアイコンをクリックします。
Step3:概要にある「iPadを復元」を選択するとiPhoneの初期化が始まります。

- まとめ
- 関連記事
https://www.passfab.jp/screen-time/unlock-iphone-screentime.html
2.【超簡単】スクリーンタイムが表示・反映されない場合の対策
https://www.passfab.jp/screen-time/when-screen-time-can-not-displayed.html
すべての画像
