「iPadは使用できません」と出た場合の対処法・初期化方法
Tenorshare 4uKeyの公式サイト:https://bit.ly/3hXUVKA
Tenorshare 4uKeyは、12月9日に新バージョンV3.0.31がリリースされ、フラッシュ完了後にデバイスが切断された場合の判定が最適化されました。
iPadのパスコードの入力に連続で失敗し、「iPadは使用できません」または「iPadは使用できません iTunesに接続」と表示された経験はないでしょうか?この表示が出ている間はiPadを利用することができず、対応方法に困ったことがある方もいるのではないかと思います。この記事では、「iPadは使用できません」と表示された場合の対処法として、iPadの初期化方法などをご紹介しますので、ぜひ参考にしてください。
対処法1、正しいパスコードを入力して解除する
「iPadは使用できません」という表示が出てきても、パスコードを連続で間違えた回数が6〜9回の間は一定の時間が経過すると、再度パスコードを入力できるようになり、その際に正しいパスコードを入力できれば、iPadを通常の状態に戻すことが可能です。
iPad パスコードが再度入力できるようになるには、6回間違えた場合には1分、7回目は5分、8回目は15分、9回目は1時間待機する必要があります。なお、10回間違えると、「iPadは使用できません iTunesに接続」と表示され、iPadを初期化するしかなくなります。
対処法2、Tenorshare 4uKeyを利用する
4uKeyの無料ダウンロード:https://bit.ly/3hXUVKA
パスコードを10回連続で間違えて入力してしまい、iPadを初期化するしかなくなった場合には、iOSデバイスのロック解除専門ソフトであるTenorshare 4uKeyを利用すると、数分でiPadの利用を再開できます。
4uKeyは、「iPad(iPhone)は利用できません」と表示されたケースに加えて、画面の破損によってパスコードを入力できなくなった場合や、端末のパスコードを忘れてしまった場合などにも対応できます。
【4uKey値引きクーポン】
20%OFFコード:20UKEY
URL:http://bit.ly/3IeLwYq
Step1:PCで4uKeyを起動して、ホーム画面で「解除開始」をクリックします。
Step2:USBケーブルでiPadをPCに接続して、デバイスが認識されたら「開始」をクリックします。
Step3:最新のiOSファームウェアが自動で検出されますので、保存先を選択して「ダウンロード」をクリックします。
Step4:ダウンロード完了後、「解除開始」をクリックすると、ロック解除作業が始まります。数分後に「パスコードの解除に成功しました」と表示されたら、iPadが利用できるようになっているか確認しましょう。
対処法3、iTunesに接続して、iPadをアップデートまたは復元する
iPadパスコードが11回まで間違っていたら、画面に「iPadは使用できません iTunesに接続」と表示されます。iPadをiTunesに接続して、アップデートまたは復元することで、iPadを利用可能な状態に戻すことも可能です。ただし、操作の途中でApple IDとパスワードの入力を求められる場合があり、Apple IDとパスワードが分からないと、この方法は利用できないことがあります。
Step1:PCでiTunesを起動し、iPadの電源はオフにしておきます。
Step2:ホームボタンが搭載されていないiPadの場合はトップボタンを、ホームボタンが搭載されているiPadの場合はホームボタンを長押ししながら、iPadをUSBケーブルでPCに接続して、リカバリーモードにします。
Step3:PCの左上に表示されるデバイスアイコンをタップし、下記の画面で「アップデート」を選択して、iPadが利用できるようになるか確認しましょう。ロックが解除されない場合には、「復元」を選択すると、iPadが初期化されてロックが解除されます。
対処法4、「探す」機能を使って、iPadを初期化する
iPad端末の設定で「探す」機能がオンになっている場合には、「探す」機能経由で、iPadを初期化することも可能です。この方法はパソコン無しでも利用できます。
Step1:別のスマホやPCなどのブラウザーでicloud.comにアクセスして、Apple IDでサインインし、「探す」機能を選択します。
Step2:「すべてのデバイス」から対象のiPadを選択します。
Step3:「iPadを消去」を選択して、画面の指示に沿ってApple IDとパスワードの入力などを行うと、iPadが初期化されます。
方法1、iTunesバックアップからiPadを復元する
まず、iTunesでiPad バックアップを作成している場合の復元方法です。
Step1:iTunesを起動したPCとiPadをUSBケーブルで接続します。
Step2:左上のデバイスアイコン>「概要」>「バックアップを復元」の順にクリックし、画面の指示に従って操作します。
方法2、iCloudバックアップからiPadを復元する
次に、iCloudでバックアップを取っている場合の復元方法です。
Step1:初期化したiPadの電源を入れて、Wi-Fiネットワークの選択などを行った後、「Appとデータ」の画面で「iCloudバックアップから復元」をタップします。
Step2:Apple IDとパスワードを入力して、復元するバックアップデータを選択し、画面の指示に沿って操作を進めれば完了です。
② iPad パスコードを忘れて、初期化したい時の対処法:https://bit.ly/3WQb6Zh
③ iPadパスコードを設定していないのに、パスコード要求が出た場合の対処法:https://bit.ly/3I7Ihn2
- 目次
- 1、「iPadは使用できません」と出たら、何もできないのか?
- 2、「iPadは使用できません」が表示された原因は?
- 3、「iPadは使用できません」が出た時の効果的な対処法
- 4、「iPadは使用できません」を初期化した後、iPad バックアップを復元する方法
- 1、「iPadは使用できません」と出たら、何もできないのか?
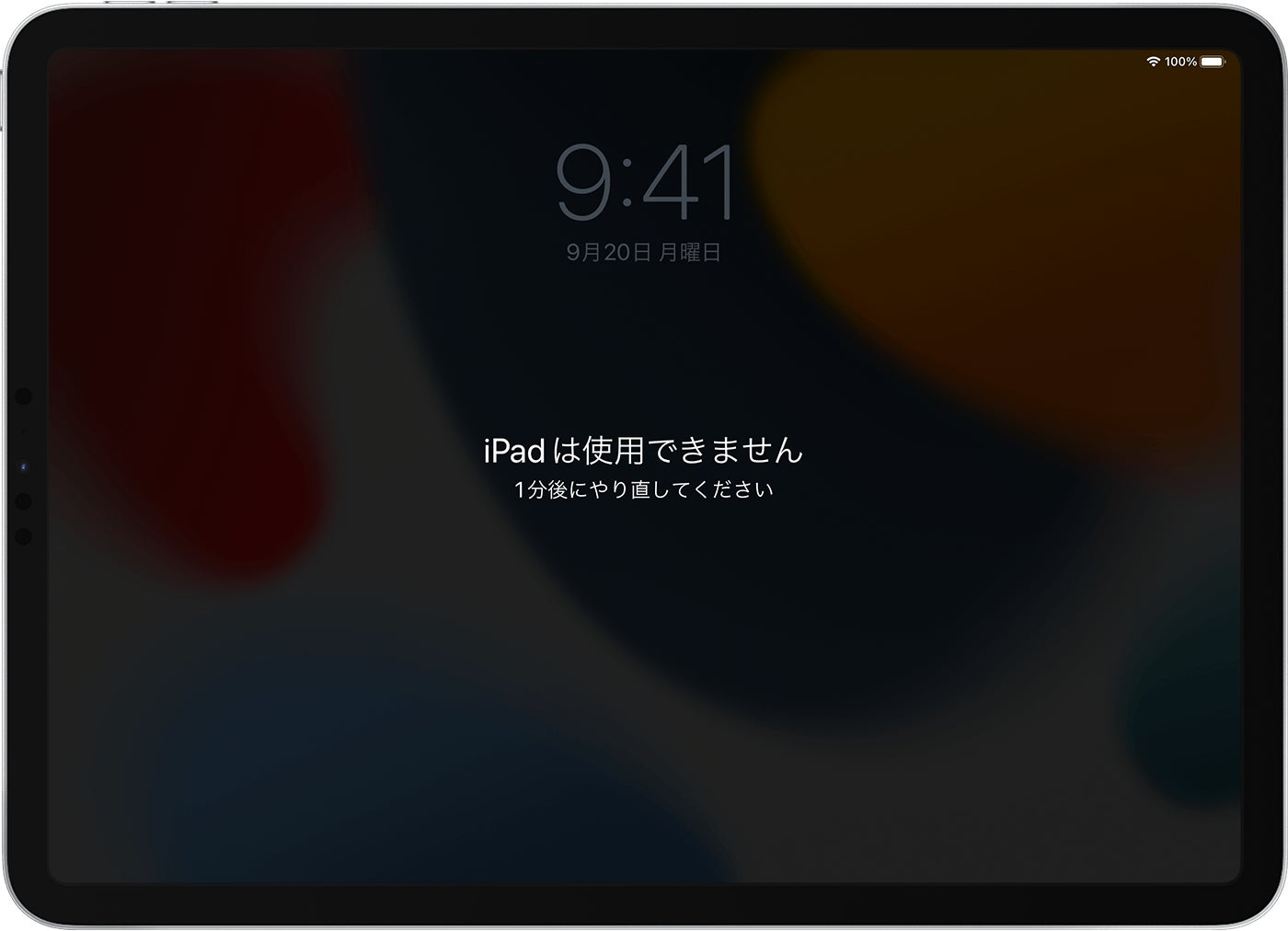
- 2、「iPadは使用できません」と表示された原因は?
- 3、「iPadは使用できません」と出た時の効果的な対処法
対処法1、正しいパスコードを入力して解除する
「iPadは使用できません」という表示が出てきても、パスコードを連続で間違えた回数が6〜9回の間は一定の時間が経過すると、再度パスコードを入力できるようになり、その際に正しいパスコードを入力できれば、iPadを通常の状態に戻すことが可能です。
iPad パスコードが再度入力できるようになるには、6回間違えた場合には1分、7回目は5分、8回目は15分、9回目は1時間待機する必要があります。なお、10回間違えると、「iPadは使用できません iTunesに接続」と表示され、iPadを初期化するしかなくなります。
対処法2、Tenorshare 4uKeyを利用する
4uKeyの無料ダウンロード:https://bit.ly/3hXUVKA
パスコードを10回連続で間違えて入力してしまい、iPadを初期化するしかなくなった場合には、iOSデバイスのロック解除専門ソフトであるTenorshare 4uKeyを利用すると、数分でiPadの利用を再開できます。
4uKeyは、「iPad(iPhone)は利用できません」と表示されたケースに加えて、画面の破損によってパスコードを入力できなくなった場合や、端末のパスコードを忘れてしまった場合などにも対応できます。
【4uKey値引きクーポン】
20%OFFコード:20UKEY
URL:http://bit.ly/3IeLwYq
Step1:PCで4uKeyを起動して、ホーム画面で「解除開始」をクリックします。
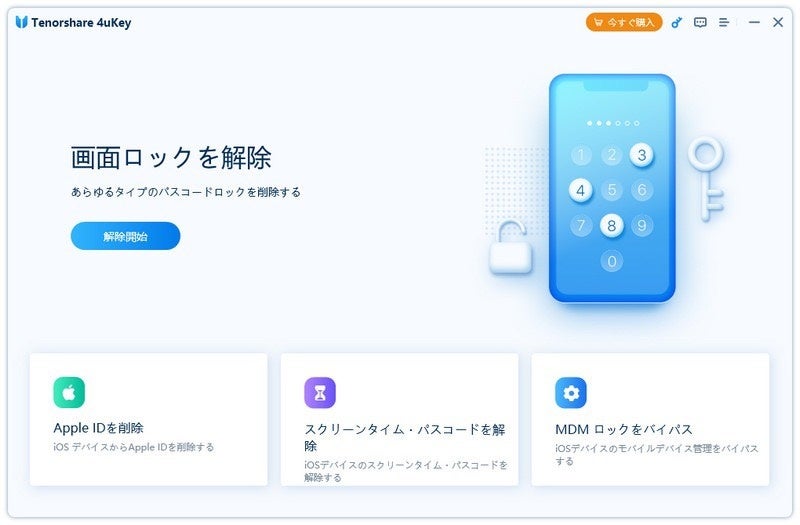
Step2:USBケーブルでiPadをPCに接続して、デバイスが認識されたら「開始」をクリックします。
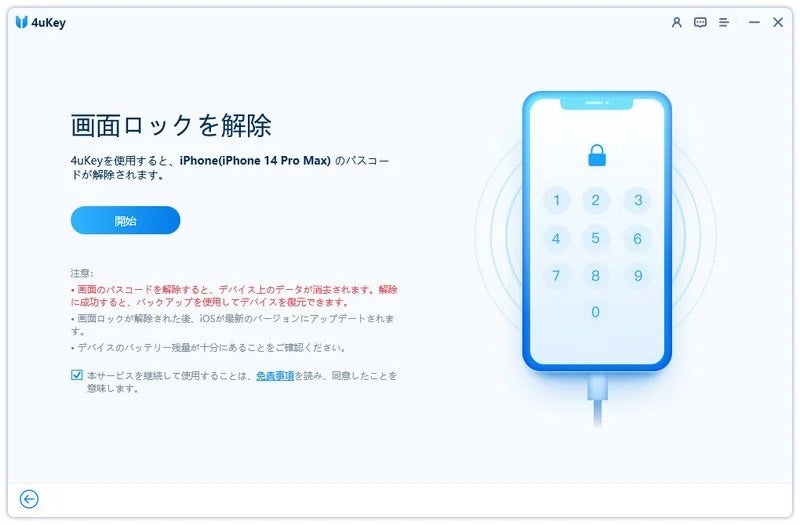
Step3:最新のiOSファームウェアが自動で検出されますので、保存先を選択して「ダウンロード」をクリックします。
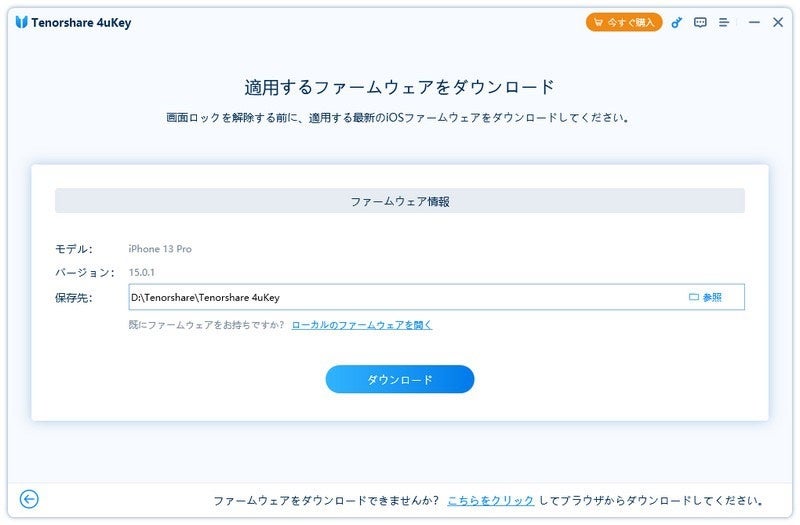
Step4:ダウンロード完了後、「解除開始」をクリックすると、ロック解除作業が始まります。数分後に「パスコードの解除に成功しました」と表示されたら、iPadが利用できるようになっているか確認しましょう。
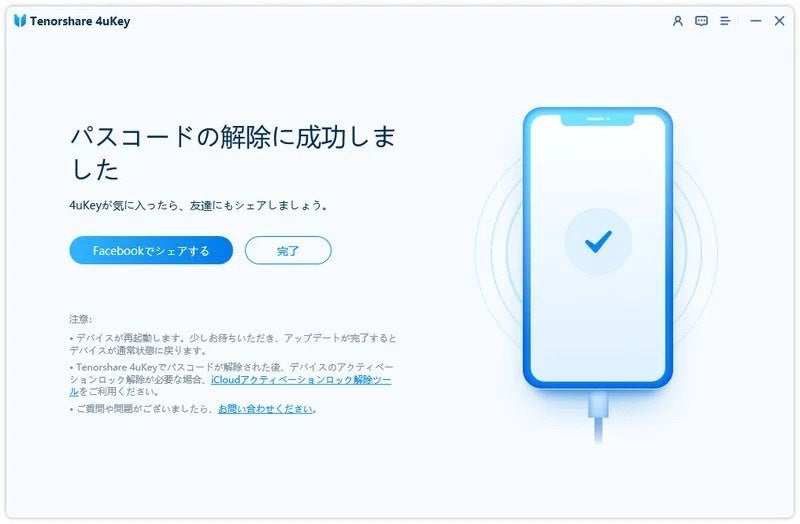
対処法3、iTunesに接続して、iPadをアップデートまたは復元する
iPadパスコードが11回まで間違っていたら、画面に「iPadは使用できません iTunesに接続」と表示されます。iPadをiTunesに接続して、アップデートまたは復元することで、iPadを利用可能な状態に戻すことも可能です。ただし、操作の途中でApple IDとパスワードの入力を求められる場合があり、Apple IDとパスワードが分からないと、この方法は利用できないことがあります。
Step1:PCでiTunesを起動し、iPadの電源はオフにしておきます。
Step2:ホームボタンが搭載されていないiPadの場合はトップボタンを、ホームボタンが搭載されているiPadの場合はホームボタンを長押ししながら、iPadをUSBケーブルでPCに接続して、リカバリーモードにします。
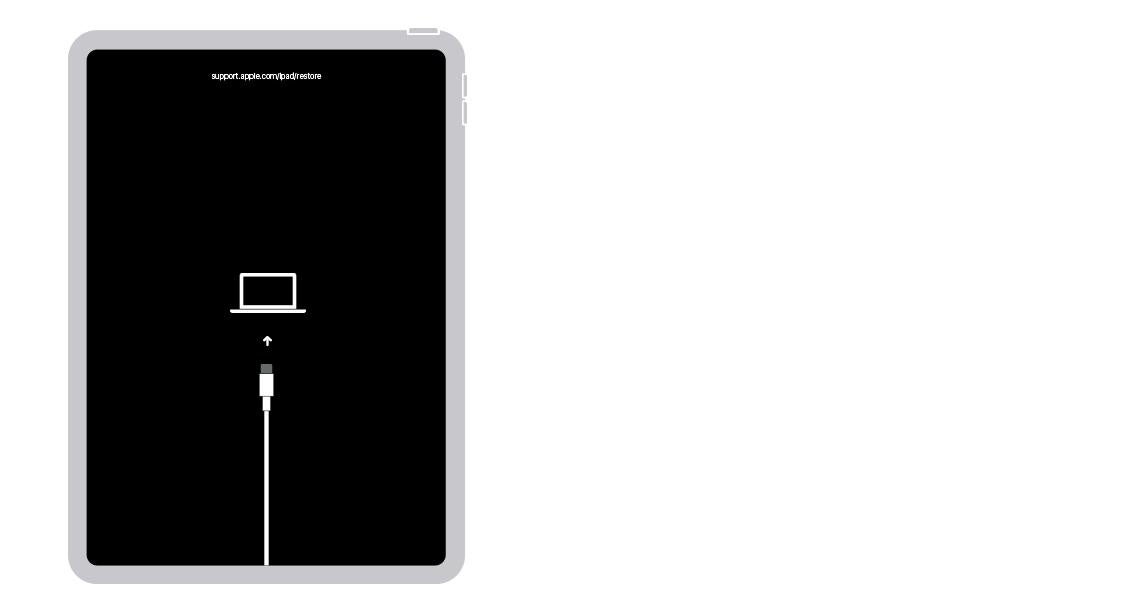
Step3:PCの左上に表示されるデバイスアイコンをタップし、下記の画面で「アップデート」を選択して、iPadが利用できるようになるか確認しましょう。ロックが解除されない場合には、「復元」を選択すると、iPadが初期化されてロックが解除されます。
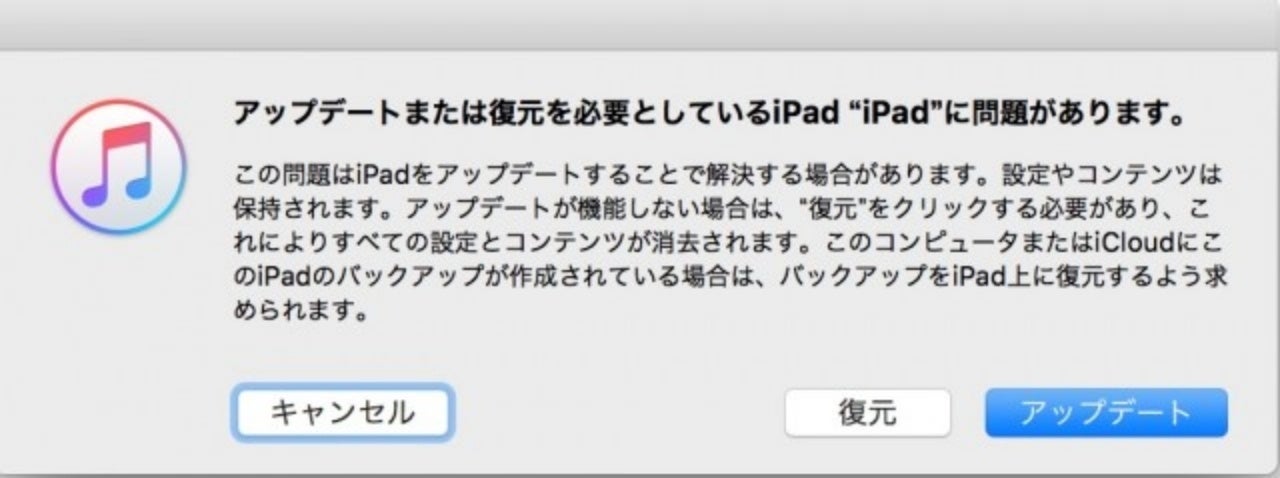
対処法4、「探す」機能を使って、iPadを初期化する
iPad端末の設定で「探す」機能がオンになっている場合には、「探す」機能経由で、iPadを初期化することも可能です。この方法はパソコン無しでも利用できます。
Step1:別のスマホやPCなどのブラウザーでicloud.comにアクセスして、Apple IDでサインインし、「探す」機能を選択します。
Step2:「すべてのデバイス」から対象のiPadを選択します。
Step3:「iPadを消去」を選択して、画面の指示に沿ってApple IDとパスワードの入力などを行うと、iPadが初期化されます。
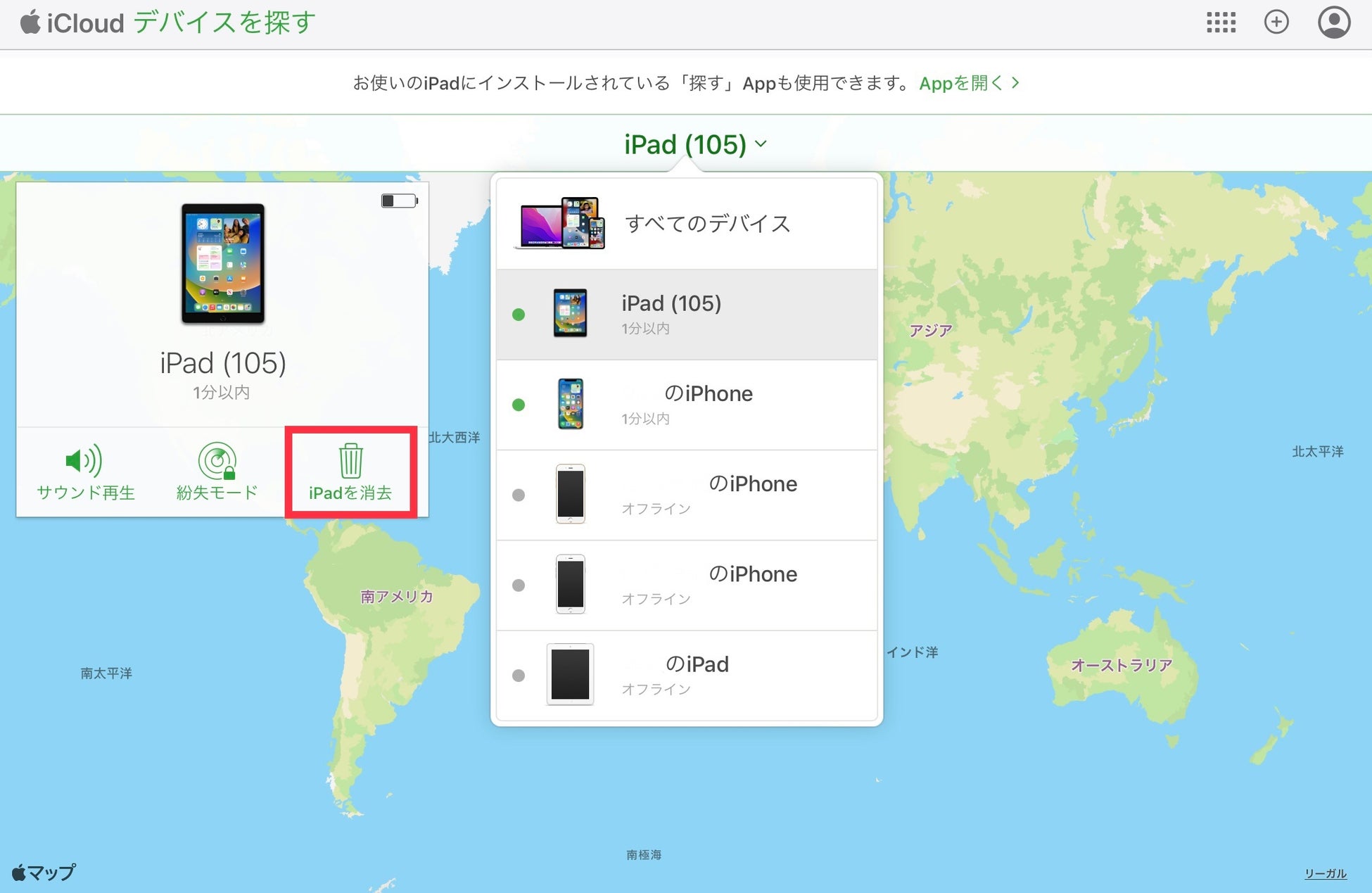
- 4、「iPadは使用できません」と表示されたiPadを初期化した後、iPadのバックアップを復元する方法
方法1、iTunesバックアップからiPadを復元する
まず、iTunesでiPad バックアップを作成している場合の復元方法です。
Step1:iTunesを起動したPCとiPadをUSBケーブルで接続します。
Step2:左上のデバイスアイコン>「概要」>「バックアップを復元」の順にクリックし、画面の指示に従って操作します。
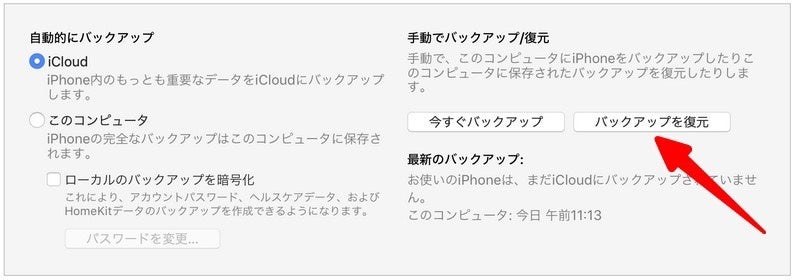
方法2、iCloudバックアップからiPadを復元する
次に、iCloudでバックアップを取っている場合の復元方法です。
Step1:初期化したiPadの電源を入れて、Wi-Fiネットワークの選択などを行った後、「Appとデータ」の画面で「iCloudバックアップから復元」をタップします。
Step2:Apple IDとパスワードを入力して、復元するバックアップデータを選択し、画面の指示に沿って操作を進めれば完了です。
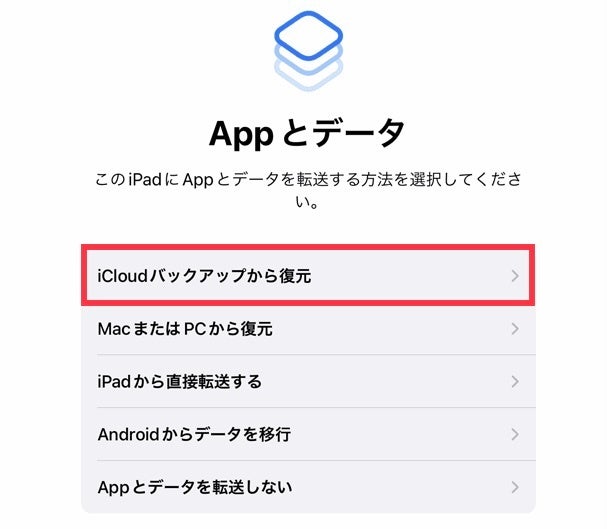
- まとめ
- 関連記事
② iPad パスコードを忘れて、初期化したい時の対処法:https://bit.ly/3WQb6Zh
③ iPadパスコードを設定していないのに、パスコード要求が出た場合の対処法:https://bit.ly/3I7Ihn2
このプレスリリースには、メディア関係者向けの情報があります
メディアユーザーログイン既に登録済みの方はこちら
メディアユーザー登録を行うと、企業担当者の連絡先や、イベント・記者会見の情報など様々な特記情報を閲覧できます。※内容はプレスリリースにより異なります。
すべての画像
