【2023年】Androidスマホの写真をパソコンに取り込む方法|Phone Mirror
Phone Mirror 公式サイト:http://bit.ly/3GySpmc
Phone Mirror (Win&Mac) は、新バージョンに更新しました|いくつかバグを修正し、ファイル転送機能を最適化した|【期間限定・30%OFF】クーポンコード:NY30OFF
Android(アンドロイド)スマホの写真をパソコンに取り込む方法を知っておくとAndroid(アンドロイド)に保存した大切な写真のバックアップを作成したり、パソコンから加工したりできるので非常に便利です。この記事では、Android(アンドロイド)スマホの写真をパソコンに取り込む方法をいくつかご紹介します。
Step 2、スマホ側から「アクセス許可」などの確認メッセージが表示されたら、「はい」をタップします。
Step 1、AndroidスマホとパソコンをBluetooth接続します。
Step 2、パソコン側のBluetoothをファイルの受信状態にした後、Androidスマホから送りたい写真を選択し、「共有」ボタンの「その他」からBluetoothを選択して送り先のパソコンを選びます。
※パソコンにBluetooth機能がない場合、この方法は使えませんのでご注意ください。
無料ダウンロード:http://bit.ly/3GySpmc
Step 1、Phone Mirrorをパソコンにダウンロードして起動し、Androidスマホをパソコンに接続します。
【Googleフォト】
※Phone Mirrorの月間ライセンスは対象外となります。
Tenorshare 公式サイト:https://www.tenorshare.jp
公式Twitter(ツイッター):https://twitter.com/Tenorshare_JP
公式YouTubeチャンネル:https://www.youtube.com/c/TenorshareJapan
- 目次
- 方法1、USBケーブルでAndroidスマホの写真をパソコンに取り込む
- 方法2、BluetoothでAndroidスマホの写真をパソコンに取り込む
- 方法3、Phone Mirrorを使ってAndroidスマホの写真をパソコンに取り込む
- 方法4、クラウドストレージにアップロードしてパソコンに保存する
- お得な情報
- 方法1、USBケーブルでAndroidスマホの写真をパソコンに取り込む
Step 1、AndroidスマホとパソコンをUSBケーブルで接続します。
Step 2、スマホ側から「アクセス許可」などの確認メッセージが表示されたら、「はい」をタップします。
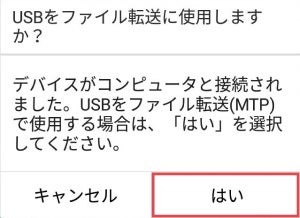
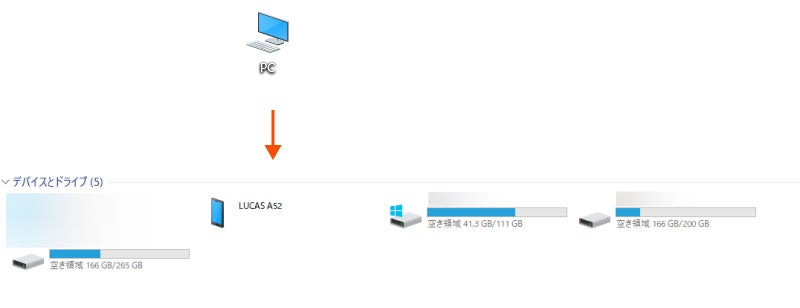
Step 5、必要な写真ファイルまたはフォルダをデスクトップにドラッグ&ドロップしてAndroidスマホの写真をパソコンに取り込みます。
- 方法2、BluetoothでAndroidスマホの写真をパソコンに取り込む
Step 1、AndroidスマホとパソコンをBluetooth接続します。
Step 2、パソコン側のBluetoothをファイルの受信状態にした後、Androidスマホから送りたい写真を選択し、「共有」ボタンの「その他」からBluetoothを選択して送り先のパソコンを選びます。
※パソコンにBluetooth機能がない場合、この方法は使えませんのでご注意ください。
- 方法3、Phone Mirrorを使ってAndroidスマホの写真をパソコンに取り込む
無料ダウンロード:http://bit.ly/3GySpmc
Step 1、Phone Mirrorをパソコンにダウンロードして起動し、Androidスマホをパソコンに接続します。
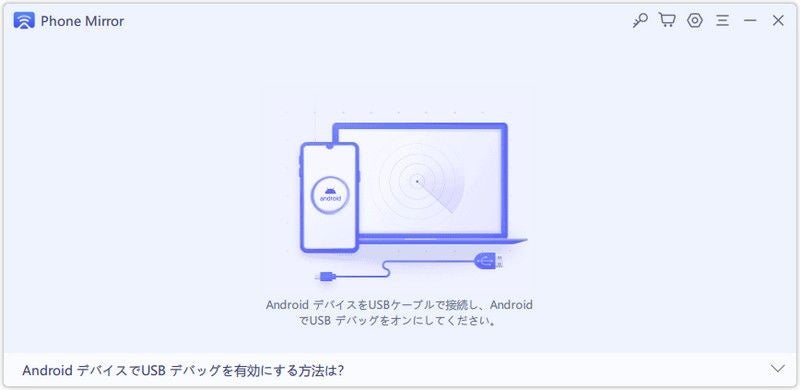
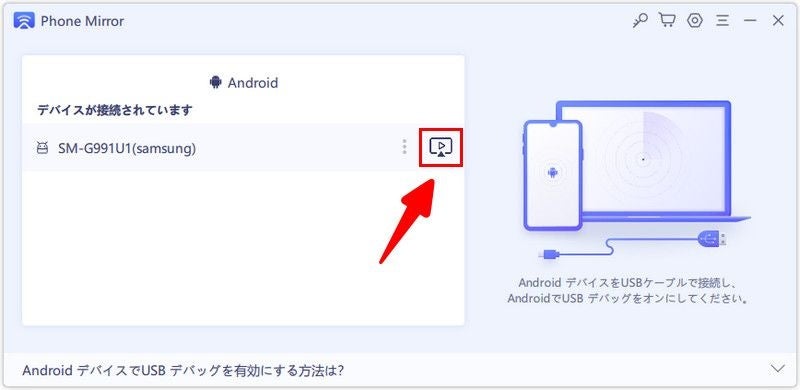
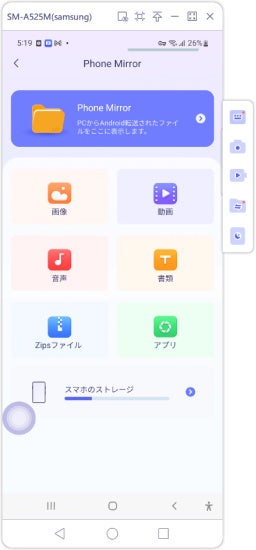
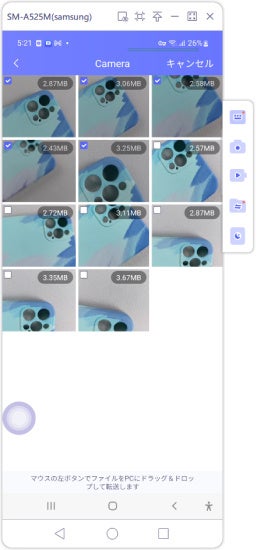
- 方法4、クラウドストレージにアップロードしてパソコンに保存する
【Googleフォト】
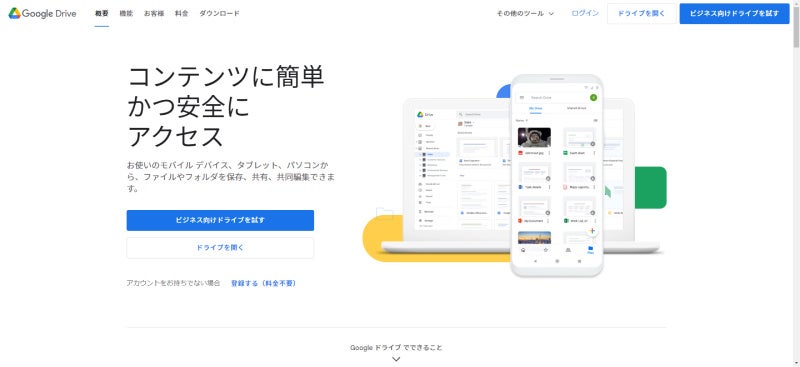
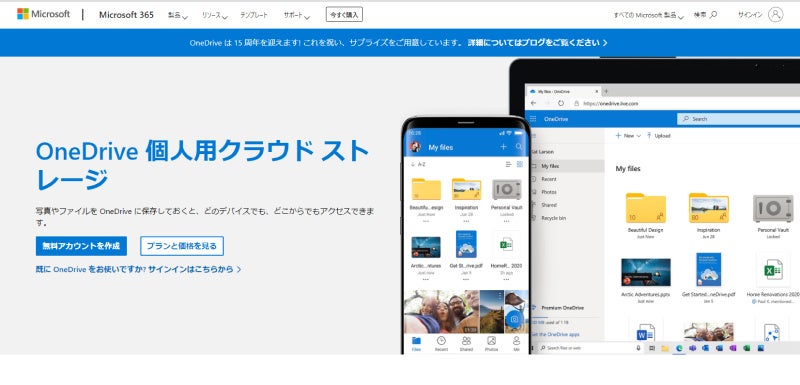
- お得な情報:30%OFF
※Phone Mirrorの月間ライセンスは対象外となります。
- まとめ
- 株式会社Tenorshareについて
Tenorshare 公式サイト:https://www.tenorshare.jp
公式Twitter(ツイッター):https://twitter.com/Tenorshare_JP
公式YouTubeチャンネル:https://www.youtube.com/c/TenorshareJapan
このプレスリリースには、メディア関係者向けの情報があります
メディアユーザーログイン既に登録済みの方はこちら
メディアユーザー登録を行うと、企業担当者の連絡先や、イベント・記者会見の情報など様々な特記情報を閲覧できます。※内容はプレスリリースにより異なります。
すべての画像
