【無料】スマホの画面をパソコンに映す方法|Windows&Mac
【AnyMiro】公式サイト:https://reurl.cc/qL15N0
iPhone/Androidスマホの画面をパソコンにミラーリングすることは、様々な場面で便利な方法です。例えば、撮影した写真や動画を大きな画面で見たい場合や、スマートフォンの画面をプレゼンテーションに使用する場合などがあります。
本記事では、スマホの画面をパソコンに映す方法について説明します。
ミラーリングするそれぞれの方法のメリットとデメリット
方法1、AnyMiroを使ってスマホの画面をパソコンに映す【無料】
方法2、HDMIケーブルでAndroidスマホを映す
方法3、ChromecastでAndroidスマホを映す
スマホの画面をパソコンにミラーリングする方法
スマホの画面をパソコンにミラーリングする方法は、大きく分けて3つあります。
無線で映す方法:Google Cast、AirPlay
有線で映す方法:HDMIケーブル、USBケーブル
専用アプリで映す方法:AnyMiro
それぞれの方法にはメリットとデメリットがあります。
無線の場合は、ケーブルを使わないので手軽に映すことができますが、スマホとパソコンが同じWi-Fiネットワークに接続されている必要があります。接続が不安定になることがあります。
有線の場合は、スマホとパソコンをHDMIケーブルで接続する必要がありますが、画質や音質が良く、遅延も少ないです。しかし、手間がかかる場合があります。
専用アプリの場合、無線と有線の両方のメリットを兼ね備えていますが、アプリをインストールする必要があります。
どの方法が最適かは、用途や環境によって異なります。次に、それぞれの方法を使用する手順について説明します。
方法1、AnyMiroを使ってスマホの画面をパソコンに映す【無料】
AnyMiroはiPhone/Androidスマホやタブレットの画面をパソコンにミラーリングすることができるソフトウェアです。Windows11/10/8/7とMacをサポートします。
有線と無線の2つの方法で接続することができます。AnyMiroを使用すると、ゲーム、映画、ライブ配信、写真、その他のコンテンツを大画面で表示できます。また、プレゼンテーション、ストリーミング、会議を行う際にも便利です。
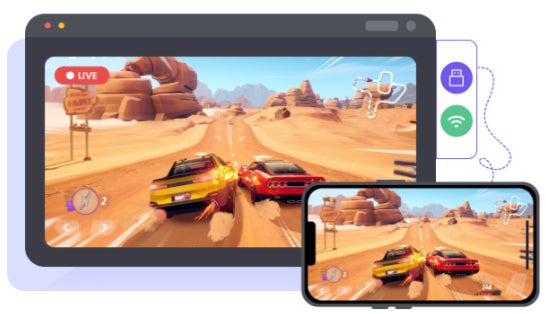
【AnyMiro】公式サイト:https://reurl.cc/qL15N0
1日40分まで無料でご利用いただけます。時間制限なしでAnyMiroを体験するには、プロにアップグレードするのをおすすめします。現在、新発売のキャンペーンを開催しています。『1000円OFFクーポン』をプレゼント!
クーポンコード:AMO-621000
記念キャンペーン:https://reurl.cc/eD6DlQ
AnyMiroの使い方
AnyMiroをPCまたはMacにインストールして起動します。ミラーリングするデバイスを選択します。ここでは、Androidデバイスを例に使い方を紹介します。
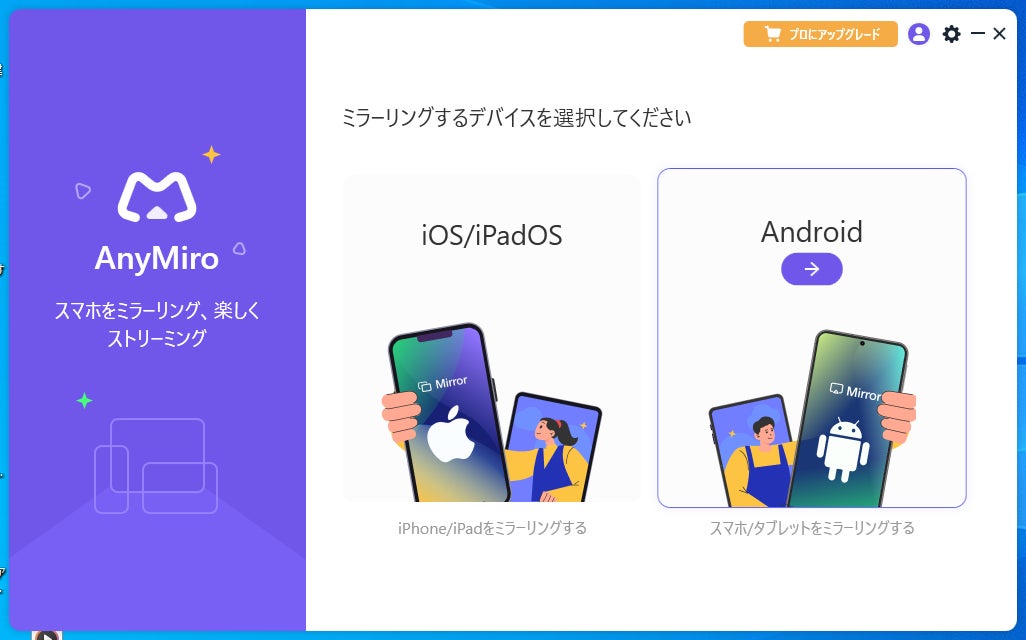
Android デバイスに AnyMiro アプリをインストールして起動します。ケーブルまたは無線でパソコンと接続します。ここではUSBケーブルの接続方法を例にして説明します。
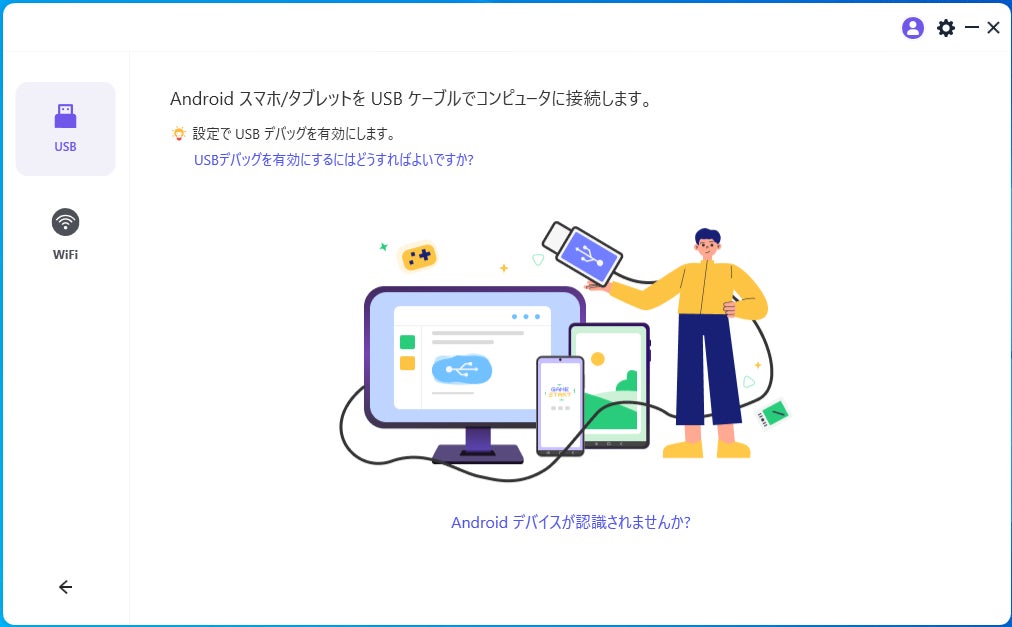
スマホでUSBデバッグを許可すれば、 Androidスマホの画面をパソコンに映します。
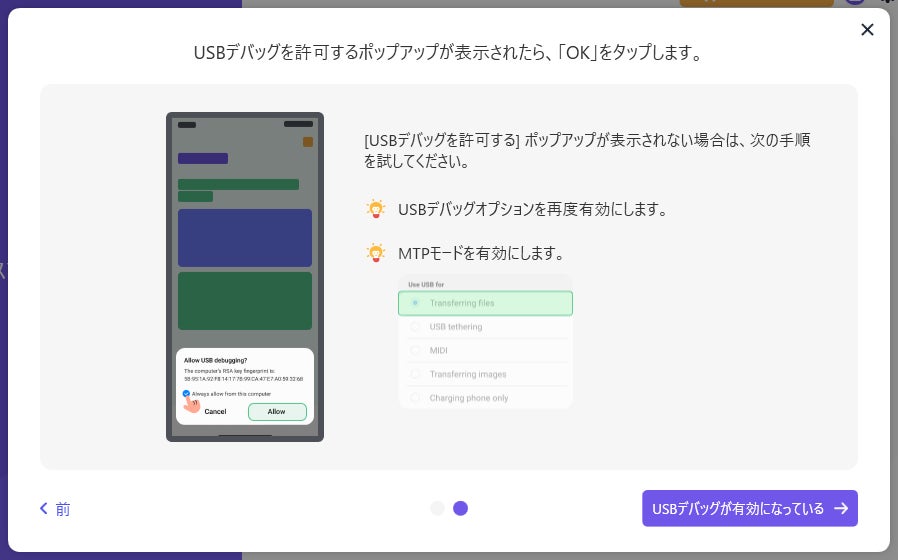
ミラーリングが成功!
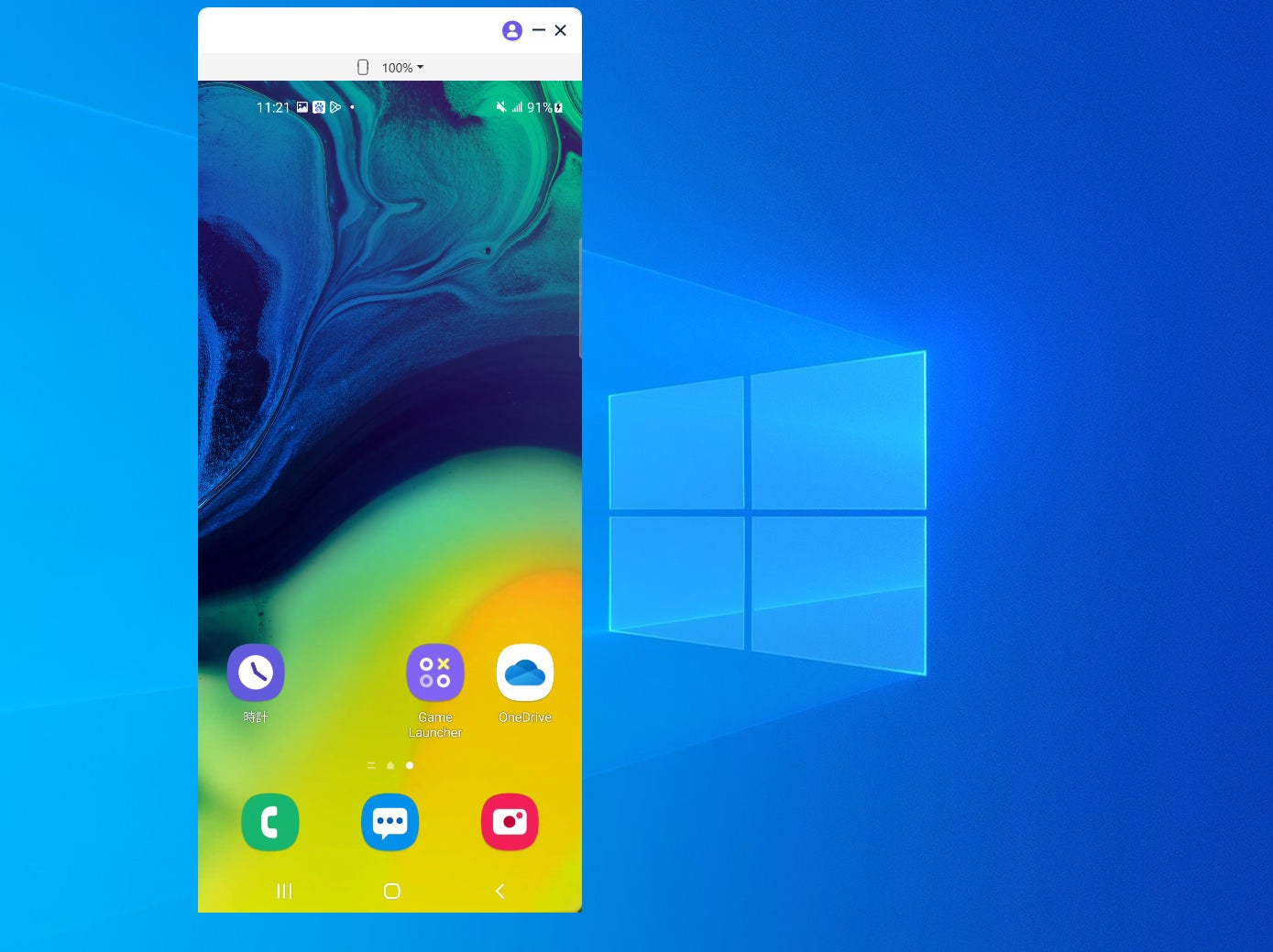
とても簡単でしょう。iPhoneもタブレットも問題なく使えます。今すぐ無料体験してみましょう。
【AnyMiro】公式サイト:https://reurl.cc/qL15N0
方法2、HDMIケーブルでAndroidスマホを映す
この方法はHDMIケーブルが必要があります。以下の手順で行うことができます:
1. HDMIケーブルと、スマホとテレビやモニターを接続するためのアダプターを用意します。アダプターは、スマホの端子に合わせて選びます。例えば、USB Type-CやMicro USBなどです。
2. スマホとアダプターを接続し、アダプターとHDMIケーブルを接続します。
3. HDMIケーブルのもう一方の端子を、テレビやモニターのHDMI入力端子に差し込みます。
4. テレビやモニターの入力切替ボタンを押して、HDMI入力に切り替えます。
5. スマホの画面がテレビやモニターに映し出されます。音声も出力されますが、音量はスマホで調整できます。
方法3、ChromecastでAndroidスマホを映す
以下の手順で行えます。
1. ChromecastとAndroidスマホを同じWi-Fiネットワークに接続します。
2. Androidスマホの画面下から上にスワイプして、クイック設定パネルを開きます。
3. スクリーンキャスト(またはスマートビュー)のアイコンをタップします。
4. Chromecastの名前を選択します。
5. Androidスマホの画面がテレビに映し出されます。
この方法では、一部のアプリやコンテンツは、著作権保護のためにスクリーンキャストできない場合があります。その場合は、アプリ内のキャストボタンを使って、テレビに送信することができます。
終わり
以上の方法で、スマートフォンの画面をパソコンにミラーリングすることができます。使用する方法によっては、事前に設定が必要であったり、操作が複雑であったりする場合があります。自分のスマートフォンとパソコンの互換性を確認し、適切な方法を選択してください。
AnyMiroを無料体験:https://reurl.cc/qL15N0
関連記事
iPhoneでミラーリングできない原因と対策まとめ
https://www.imobie.jp/iphone-manager/iphone-mirroring-donot-work.htm
AirPlayでミラーリングできない対策まとめ
https://anymirror.imobie.com/jp/how-to/cannot-be-mirrored-with-airplay.htm
【動作環境】
Windows:Windows 11, 10, 8, 7 (32bit & 64bit両方)
Mac:macOS Ventura, macOS Monterey, macOS Big Sur, macOS Catalina (10.15), macOS Mojave (10.14), macOS High Sierra (10.13)
iOS:iOS 11.0およびそれ以上
iPadOS:iPadOS13およびそれ以上
iOSデバイス:iPhone、iPad、iPod touch
Android:Android 5.0およびそれ以上
Androidデバイス:SAMSUNG, Google, OnePlus, SONY, LG, MOTOROLA, HUAWEI, TCL, HTC, ZTE, Xiaomi, OPPO, SHARP, ViVo, LENOVO, MEIZU, Gionee, Meitu, Nubia, Smartisanなど、あらゆるベンダーのスマートフォン&タブレットに対応します。
このプレスリリースには、メディア関係者向けの情報があります
メディアユーザー登録を行うと、企業担当者の連絡先や、イベント・記者会見の情報など様々な特記情報を閲覧できます。※内容はプレスリリースにより異なります。
すべての画像
- 種類
- 商品サービス
- ビジネスカテゴリ
- パソコンソフトウェアスマートフォンアプリ
- ダウンロード
