【2023年最新】自力でiPhone/ iPad機能制限のパスコードを変更する方法【PassFab iPhone Unlock】
【PassFab iPhone Unlock】公式サイト:https://bit.ly/40AydbM
iPhoneやiPadの「機能制限」(ペアレンタルコントコントロール/スクリーンタイム)でデバイスの機能に制限をかければ、アプリの課金や閲覧コンテンツを制限できるので、子供や誰かにiPhoneを安心して渡すことができます。一方で、パスワードが知られてしまうと機能が解除され、身に覚えのない請求を受けたり、不正サイトの閲覧でマルウェアに感染してしまうなど、予期せぬトラブルの原因となります。この記事では、iPhoneやiPad機能制限機能のパスコードの変更方法や、万が一パスコードが分からなくなったときに役立つロックの解除方法をご紹介いたします。ぜひ最後までご覧ください。
目次
iPhone/ iPadの機能制限とは?
iPhone/ iPadの機能制限のパスコードを変更する方法
方法1:「設定」からパスコードを変更する
iPhone/ iPadの機能制限のパスコードを変更できない場合の対処法
対処法1:専門ソフトでデータを損失せずにスクリーンタイムパスコードを変更する
対処法2:Apple IDでパスコードを変更する
対処法3:iTunesでスクリーンタイムパスコードをリセットする
追加情報:iPhone/ iPad機能制限のパスコードについてのご質問
質問1:iPhone/ iPadの機能制限パスコードの入力間違いは何回まで?
質問2:パスコードと機能制限パスコードの違いは何ですか?
まとめ
関連記事
【PassFab 社について】
iPhone/ iPadの機能制限とは?
iPhoneやiPadの機能制限とは、デバイスの機能の利用を制限できる機能で、「ペアレンタルコントロール」と呼ばれることもあります。例えば、防犯や連絡手段として子供にiPhoneを持たせるときに、アプリの課金や未成年者にふさわしくないサイトの閲覧やダウンロードができないように設定できます。また、自分がiPhoneを使いすぎないように、使用時間を設定したいときにも便利です。この機能の名称は何度か変更されてきていますが、OS 12以降は「コンテンツとプライバシーの制限」に名称が変わり、「スクリーンタイム」に統合されています。
iPhone/ iPadで機能制限(スクリーンタイム)のパスコードを変更する一般的な方法(パスワードを覚えている場合)
方法1:「設定」からパスコードを変更する
パスコードがわかっている場合、「設定」アプリからパスコードを変更できます。
Step1:「設定」をタップし、「スクリーンタイム」を選択します。
Step2:「スクリーンタイム・パスコードを変更」をタップします。

Step3:現在使用しているパスコードを入力します。
Step4:新しく使用するパスコードを入力して設定してください。

iPhone/ iPadの機能制限のパスコードを変更できない場合の対処法(パスコードを忘れた場合も含め)
ここからは、パスコードなしでもiPhone/iPadのロックを解除できる方法をご紹介いたします。
対処法1:専門ソフトでデータを損失せずにスクリーンタイムパスコードを変更する
【PassFab iPhone Unlock無料ダウンロード】:https://bit.ly/40AydbM
まずご紹介するのは専門ソフトPassFab iPhone Unlockを使用する方法です。PassFab iPhone Unlockは初期化せずにスクリーンパスコードを解除するツールです。もしパスコードを忘れて変更できない場合、同ソフトを使えば、自宅でもiPhone/ iPadの機能制限のパスワードを変更できます。では、その使い方を詳しく紹介いたします。
Step1:PassFab iPhone Unlockをパソコンにダウンロードして起動し、「解除開始」をクリックします。

Step2:iPhone/ iPadをパソコンに接続します。
Step3:「開始」をクリックするとiPhone/ iPadのロックが解除されます。

【PassFab iPhone Unlock無料ダウンロード】:https://bit.ly/40AydbM
対処法2:Apple IDでパスコードを変更する
Apple IDがあれば、スクリーンタイムパスコードをリセット、変更が可能です。
Step1:「設定」をタップし、「スクリーンタイム」を選択します。
Step2:「スクリーンタイム・パスコードを変更」をタップします。
Step3:「パスコードをお忘れですか?」をタップします。
Step4:Apple IDとパスコードを入力し、「OK」をタップします。
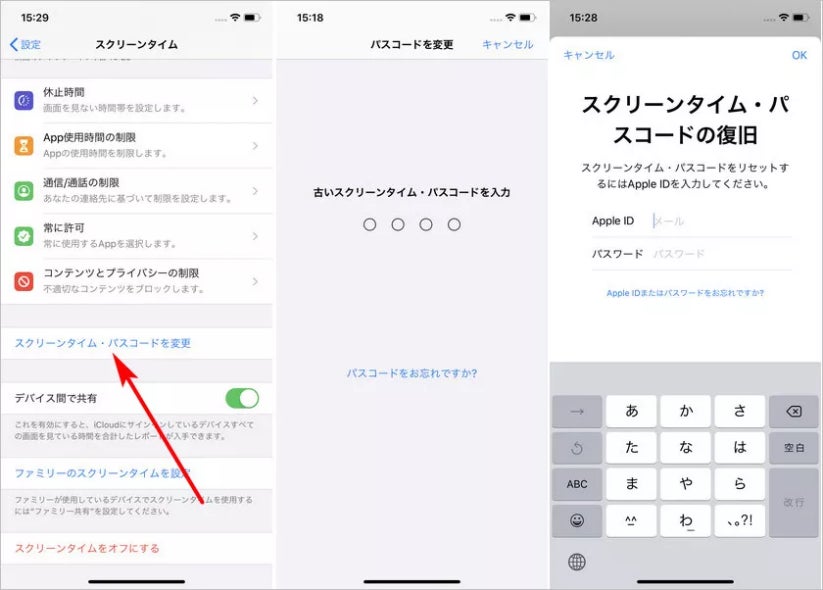
Step5:パスコード入力画面で任意のパスコードを入力します。
Step6:確認画面で再度同じパスコードを入力します。

対処法3:iTunesでスクリーンタイムパスコードをリセットする
iTunesには音楽だけでなくiOSデバイスを管理する機能もあります。ただし、こちらの方法ではデバイスが初期化されてしまいますので、データをバックアップする必要があります。バックアップを取っていれば、初期化した後データを復元することができます。
Step1:iTunesをパソコンで起動し、USBケーブルでiPhone/ iPadを接続します。
Step2:「概要」を開き、「iPhoneを復元」/「iPadを復元」をクリックします。
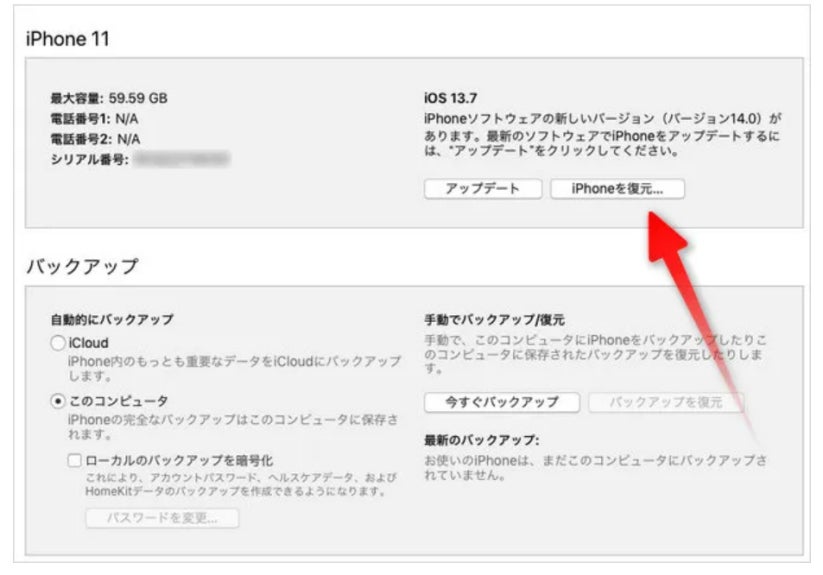
追加情報:iPhone/ iPad機能制限のパスコードについてのご質問
質問1:iPhone/ iPadの機能制限パスコードの入力間違いは何回まで?
第三者による不正な利用からデータを守るため、間違ったパスコードを複数回入力すると、6回目からペナルティが発動し、パスコードの入力にタイムラグが生じます。6回目は1分間、7回目は5分間、8回目は15分間、9回目以降は都度60分間待たなければなりません。

質問2:パスコードと機能制限パスコードの違いは何ですか?
パスコードは、他人にデータを見られないようにロックする文字列です。 デフォルトは6桁の数字ですが、4桁や任意の文字に変更も可能です。 そして、機能制限パスコードは、制限した機能の解除に使う4桁の数字です。
まとめ
この記事では、自力でiPhone/ iPad機能制限のパスワードを変更する方法を詳しく紹介いたしました。iPhoneやiPadの「機能制限」(ペアレンタルコントコントロール/スクリーンタイム)でデバイスの機能に制限をかければ、アプリの課金や閲覧コンテンツを制限できるので、子供や誰かにiPhoneを安心して渡すことができます。一方で、パスワードが知られてしまうと機能が解除され、身に覚えのない請求を受けたり、不正サイトの閲覧でマルウェアに感染してしまうなど、予期せぬトラブルの原因となります。iTunesでロックを解除するとデバイスがリセットされるため、データが全て失われてしまいます。このような時に、専用ツールPassFab iPhone Unlockをお使いいただくと大切なデータを失わずに、iPhoneやiPadのロックに関する問題を簡単に解決できます。iPhoneやiPadでお困りの場合は、ぜひお試しください。また、突然のトラブルに備え、日ごろからバックアップを取っておくことをおすすめします。
関連記事
1.iPhoneのスクリーンタイム パスコードを勝手に解除する裏ワザ
https://www.passfab.jp/screen-time/unlock-iphone-screentime.html
2.【超簡単】スクリーンタイムが表示・反映されない場合の対策
https://www.passfab.jp/screen-time/when-screen-time-can-not-displayed.html
【PassFab社について】
PassFab社はパソコン、iOS、Android向けソフトウェアの開発・販売を中心に事業を展開するソフトウェア開発企業です。パソコンのパスワード管理、システム不具合解消、データ復旧、スマホのパスワード解析など、多様な分野で良質かつ快適なサービスを提供しております。弊社は設立から世界中で数千万人以上のユーザーを抱えており、国内外のお客様から高い評価と信頼を得ています。
公式サイト:https://www.passfab.jp/
公式Twitter:https://twitter.com/Passfab_JP
公式YouTubeチャンネル:https://www.youtube.com/@PassFabJapan
すべての画像
