Windowsのエラー0xc000021aを修復する方法‐4DDiG Windows Boot Genius
【公式】4DDiG Windows Boot Genius:https://bit.ly/3DV7H4p
Windowsのエラーで0xc00021aが表示されたら、どう解決すればいいか?Tenorshare社は2023年2月6日(月)にWindows Boot Genius V1.0.7をリリースしました。4DDiG Windows Boot Geniusを使用すると、Windowsのエラーを簡単に修正できます。
「0xc00021aというエラーが出るのはなぜなのか?」
「パソコン起動後、すぐに0xc00021aのエラーが出たが、直せるのか?」
パソコン業務が急増している昨今、Windowsパソコンを愛用している方は、エラー0xc00021aが表示された経験がどこかであるかもしれません。今回の記事では、Windowsパソコンで表示されるエラー0xc00021aの直し方について紹介します。
目次
ブルースクリーンとは、キーボード操作が全く効かず、Windowsの青い背景に白い文字でエラーコードが表示される状態のことです。
パソコン業界では、「青い死の画面(死のエラー)」と言われており、すでにご存知の方も多いのではないでしょうか。
Windows10を使用している人でも、実際にこのエラーに遭遇した人はいるかもしれません。
さっそく、Windowsで表示される0xc00021aが何を意味しているのか、主なエラーの原因を示します。
【Windowsの0xc00021aが示す意味・原因】
➀Windowsのシステムファイルが破損した
一般的に、頻繁に発生するのは、システムファイルの破損です。
特に「Csrss.exe」「Winlogon.exe」の2つが原因となることが多く、これらはWindowsの起動・動作(サインイン等)する際に必要な実行ファイルです。
➁ソフト・ハードウェアのインストールが未完了のまま(Windowsとの相性問題)
エラー発生前に、ソフトやハードウェアをインストールしていた場合、その互換性が原因となり、インストールしたプログラムが0xc00021aの原因になる可能性もあります。
③アップグレードの失敗
使用中のパソコンのOSアップグレード(例:Windows7→Windows10への更新)がうまくいかずに、エラーが生じるパターンがあります。
また、記憶媒体(ブートセクタ)に不具合がある状態で更新したり、過去にアップグレードの手順を間違えていたりすることでも発生します。
④外付けのデバイスとの相性問題
パソコンの容量を増やしたり、バックアップを取得したりするために、外付けのUSBメモリやHDDを利用することも多いかと思います。その際に、これら外付けデバイスとパソコンの相性が悪く、エラーが生じる場合も考えられます。
⑤デバイスやドライバの追加・取り外し方の手順ミス
パソコンに接続するデバイス、ドライバには、正しい手順の追加・取り外し方法があり、それぞれで異なります。間違った手順により、システムの破損を招けば、エラーが発生します。
4DDiG Windows Boot Geniusは、Windowsのブルースクリーンを始め、古いコンピュータなどで発生するブラックスクリーンなどの修正から、データの領域を仕切るパーティションの管理などにも使用される、非常に多機能なツールです。
【修復できる内容・方法リスト】
以上は一部の紹介のみなので、詳しくは公式サイト(https://bit.ly/3DV7H4p)をご覧ください。
方法2. 破損したシステムファイルを修正
Windowsのシステムファイルチェッカー(SFC)により、破損したシステムファイルを修正することが可能です。
破損したシステムファイルの修正方法を紹介します。
手順1.デスクトップ画面左下の検索バーへ「cmd」と入力します。
手順2.検索結果に表示された「コマンドプロンプト」の「管理者として実行」をクリックします。
※「コマンドプロンプト」を右クリックして選択することも可能です。
手順3.表示されたコマンドプロンプト画面で「sfc/scannow」と入力します。
手順4.Enterキーを押します。
以上の手順に従い、処理が完了したら、パソコンを再起動してみましょう。
方法3. 新たにインストールしたソフト・ハードウェアのアンインストール
0xc00021aのエラーの要因として、新たに加えたソフト・ハードウェアの影響で、ブルースクリーンが発生することもあります。
最近インストールしたプログラムなどがあれば、一度確認してみて、アンインストールすることも手段の1つです。
インストールしたアプリケーションを確認する場合は、以下の手順で確認しましょう。
手順1.デスクトップ左下の「スタート」から「設定」をクリックします。
手順2.「アプリ」をクリックします。
手順3.インストールしたプログラムが一覧で表示されます。
方法4. 外付けデバイスを取り外す
普段、パソコンの使用中に取り付けているHDDやUSBメモリを取り外してみましょう。
もしかすると、外付けのデバイスとWindowsパソコンの相性に問題がある可能性も考えられます。取り外すことで問題が解決したときは、別のデバイスの使用を検討することをおすすめします。
方法5. OSを再インストール
前述した4つの方法でも問題が解消されなかった際には、WindowsのOSを再インストールしましょう。
再インストールを試みる場合は、以下の準備をしてから行うことを推奨します。
【OS再インストールする準備】
仕事でパソコンを使用する業務が多い、または普段も自分用のパソコンを使ってネットショッピングやネットサーフィンをしたり、大切な写真や動画、ファイルなどを保存したりしていることと思います。
その中で、使用していたWindowsパソコンが急にブルースクリーンとなり、0xc00021aのエラーが発生することがあるかもしれません。
上記の内容を踏まえて、冷静に対応できれば問題ないですが、突如エラーが発生してしまったら、パニックに陥る可能性もあります。
焦ってしまい、「強制シャットダウン」→「再起動」→「データファイル破損」というケースはよくあります。思い出のデータなどが破損して見られなくなってしまっては悲しいですよね。
しかし、失ったデータは、復元ソフト「4DDiG」で復元することが可能です。
「4DDiG」では、分かりやすい簡単操作かつ高速動作、高確率で紛失してしまったデータを復元することが可能です。
4DDiGは、1000種類を超えるファイル、ファイルシステムを回復するサポートをしているため、問題なくWindowsのエラーで失われたあらゆるデータを復元できます。
4DDiG公式:https://bit.ly/3DWnuzL
Windowsパソコンを利用している人は、0xc000021aのエラーに遭遇することがあるかもしれません。
仮にブルースクリーンになって、0xc000021aが表示されても、紹介した修復方法を試すことで対処が可能です。
万が一に備えて、復元ソフト「4DDiG」も参考にしてみてください。
4DDiG File Repair: 破損した写真と動画を修復します。
4DDiG Duplicate File Deleter: Windows & Macで重複ファイルを削除してパソコンのパフォーマンスを向上させます。
4DDiG Partition Manager: システムを再インストールすることなく、ワンクリックでWindows OSをSSDに移行することができます。
公式HP: https://bit.ly/3XcbPUp
Twitter: https://twitter.com/4ddigjp
YouTube: https://www.youtube.com/channel/UC5G9VIvb5VvnPhijjHAOqew/
「パソコン起動後、すぐに0xc00021aのエラーが出たが、直せるのか?」
パソコン業務が急増している昨今、Windowsパソコンを愛用している方は、エラー0xc00021aが表示された経験がどこかであるかもしれません。今回の記事では、Windowsパソコンで表示されるエラー0xc00021aの直し方について紹介します。
目次
- Windowsのエラー0xc000021a
- Windowsのエラー0xc000021aを修復する
- Windowsのエラーで失われたデータを復元
- Part1:Windowsのエラー0xc000021a
ブルースクリーンとは、キーボード操作が全く効かず、Windowsの青い背景に白い文字でエラーコードが表示される状態のことです。
パソコン業界では、「青い死の画面(死のエラー)」と言われており、すでにご存知の方も多いのではないでしょうか。
Windows10を使用している人でも、実際にこのエラーに遭遇した人はいるかもしれません。
さっそく、Windowsで表示される0xc00021aが何を意味しているのか、主なエラーの原因を示します。
【Windowsの0xc00021aが示す意味・原因】
➀Windowsのシステムファイルが破損した
一般的に、頻繁に発生するのは、システムファイルの破損です。
特に「Csrss.exe」「Winlogon.exe」の2つが原因となることが多く、これらはWindowsの起動・動作(サインイン等)する際に必要な実行ファイルです。
➁ソフト・ハードウェアのインストールが未完了のまま(Windowsとの相性問題)
エラー発生前に、ソフトやハードウェアをインストールしていた場合、その互換性が原因となり、インストールしたプログラムが0xc00021aの原因になる可能性もあります。
③アップグレードの失敗
使用中のパソコンのOSアップグレード(例:Windows7→Windows10への更新)がうまくいかずに、エラーが生じるパターンがあります。
また、記憶媒体(ブートセクタ)に不具合がある状態で更新したり、過去にアップグレードの手順を間違えていたりすることでも発生します。
④外付けのデバイスとの相性問題
パソコンの容量を増やしたり、バックアップを取得したりするために、外付けのUSBメモリやHDDを利用することも多いかと思います。その際に、これら外付けデバイスとパソコンの相性が悪く、エラーが生じる場合も考えられます。
⑤デバイスやドライバの追加・取り外し方の手順ミス
パソコンに接続するデバイス、ドライバには、正しい手順の追加・取り外し方法があり、それぞれで異なります。間違った手順により、システムの破損を招けば、エラーが発生します。
- Part2:Windowsのエラー0xc000021aを修復する
4DDiG Windows Boot Geniusは、Windowsのブルースクリーンを始め、古いコンピュータなどで発生するブラックスクリーンなどの修正から、データの領域を仕切るパーティションの管理などにも使用される、非常に多機能なツールです。
【修復できる内容・方法リスト】
- Windowsのエラーを自動修復
- CD/DVD/USBからWindowsシステムを起動
- Windowsのパスワードとプロダクトキーを復元
- クラッシュしたコンピュータから失われたデータを復元
以上は一部の紹介のみなので、詳しくは公式サイト(https://bit.ly/3DV7H4p)をご覧ください。
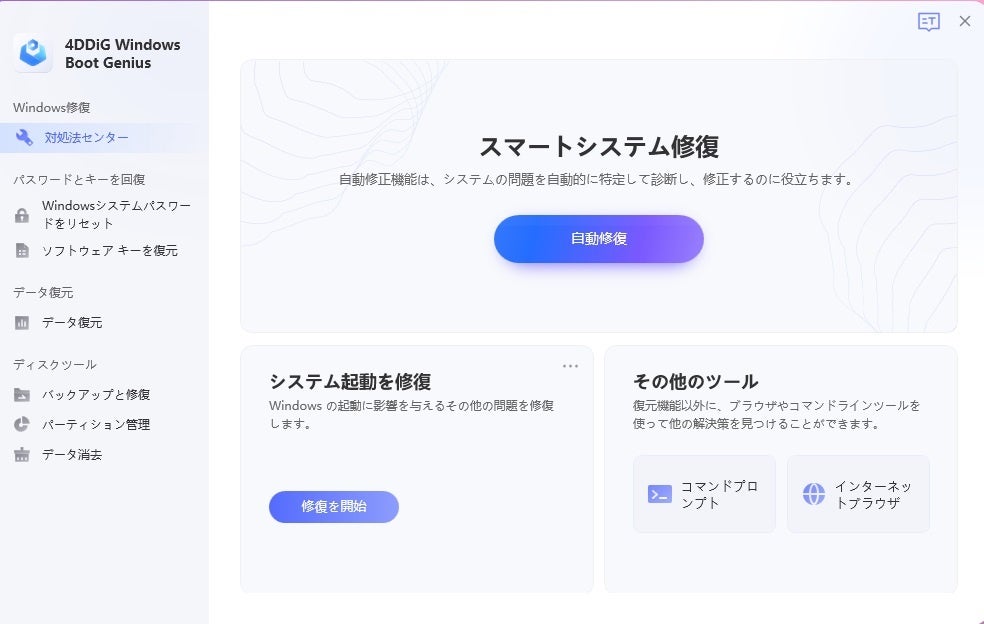
方法2. 破損したシステムファイルを修正
Windowsのシステムファイルチェッカー(SFC)により、破損したシステムファイルを修正することが可能です。
破損したシステムファイルの修正方法を紹介します。
手順1.デスクトップ画面左下の検索バーへ「cmd」と入力します。
手順2.検索結果に表示された「コマンドプロンプト」の「管理者として実行」をクリックします。
※「コマンドプロンプト」を右クリックして選択することも可能です。
手順3.表示されたコマンドプロンプト画面で「sfc/scannow」と入力します。
手順4.Enterキーを押します。
以上の手順に従い、処理が完了したら、パソコンを再起動してみましょう。
方法3. 新たにインストールしたソフト・ハードウェアのアンインストール
0xc00021aのエラーの要因として、新たに加えたソフト・ハードウェアの影響で、ブルースクリーンが発生することもあります。
最近インストールしたプログラムなどがあれば、一度確認してみて、アンインストールすることも手段の1つです。
インストールしたアプリケーションを確認する場合は、以下の手順で確認しましょう。
手順1.デスクトップ左下の「スタート」から「設定」をクリックします。
手順2.「アプリ」をクリックします。
手順3.インストールしたプログラムが一覧で表示されます。
方法4. 外付けデバイスを取り外す
普段、パソコンの使用中に取り付けているHDDやUSBメモリを取り外してみましょう。
もしかすると、外付けのデバイスとWindowsパソコンの相性に問題がある可能性も考えられます。取り外すことで問題が解決したときは、別のデバイスの使用を検討することをおすすめします。
方法5. OSを再インストール
前述した4つの方法でも問題が解消されなかった際には、WindowsのOSを再インストールしましょう。
再インストールを試みる場合は、以下の準備をしてから行うことを推奨します。
【OS再インストールする準備】
- データ・ファイルのバックアップを行う
- 外付けデバイスを含む、周辺機器を外しておく
- インストールディスクを作成する
- プロダクトキーの確認をする
- Part3:Windowsのエラーで失われたデータを復元
仕事でパソコンを使用する業務が多い、または普段も自分用のパソコンを使ってネットショッピングやネットサーフィンをしたり、大切な写真や動画、ファイルなどを保存したりしていることと思います。
その中で、使用していたWindowsパソコンが急にブルースクリーンとなり、0xc00021aのエラーが発生することがあるかもしれません。
上記の内容を踏まえて、冷静に対応できれば問題ないですが、突如エラーが発生してしまったら、パニックに陥る可能性もあります。
焦ってしまい、「強制シャットダウン」→「再起動」→「データファイル破損」というケースはよくあります。思い出のデータなどが破損して見られなくなってしまっては悲しいですよね。
しかし、失ったデータは、復元ソフト「4DDiG」で復元することが可能です。
「4DDiG」では、分かりやすい簡単操作かつ高速動作、高確率で紛失してしまったデータを復元することが可能です。
4DDiGは、1000種類を超えるファイル、ファイルシステムを回復するサポートをしているため、問題なくWindowsのエラーで失われたあらゆるデータを復元できます。
4DDiG公式:https://bit.ly/3DWnuzL
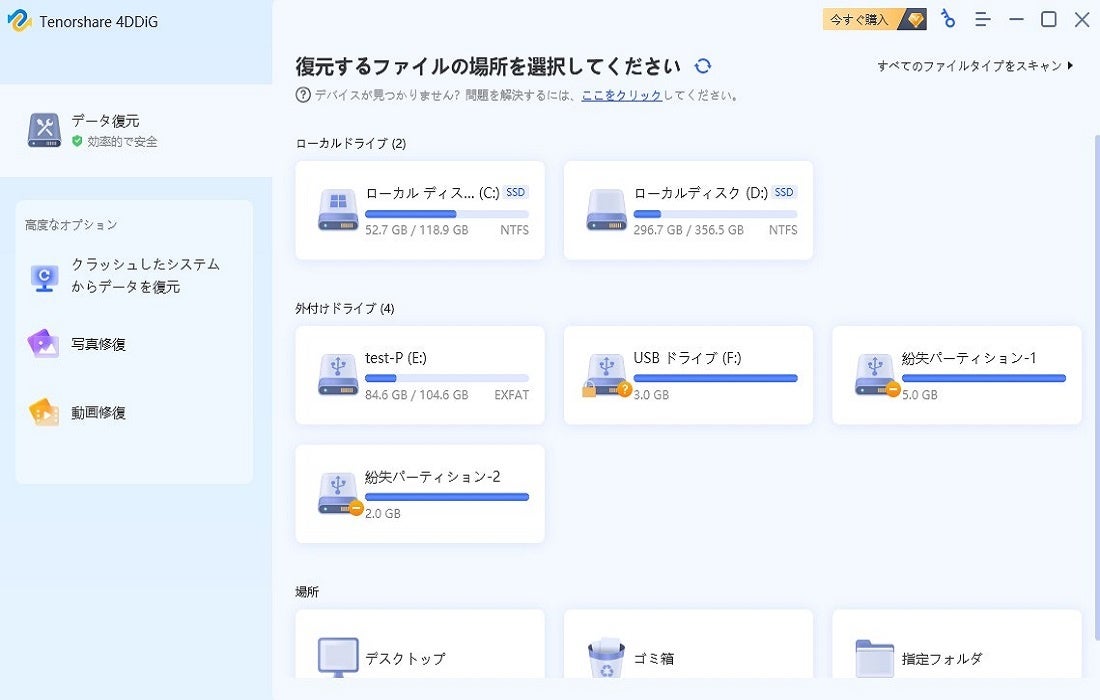
- まとめ
Windowsパソコンを利用している人は、0xc000021aのエラーに遭遇することがあるかもしれません。
仮にブルースクリーンになって、0xc000021aが表示されても、紹介した修復方法を試すことで対処が可能です。
万が一に備えて、復元ソフト「4DDiG」も参考にしてみてください。
- Tenorshare 4DDiGについて
4DDiG File Repair: 破損した写真と動画を修復します。
4DDiG Duplicate File Deleter: Windows & Macで重複ファイルを削除してパソコンのパフォーマンスを向上させます。
4DDiG Partition Manager: システムを再インストールすることなく、ワンクリックでWindows OSをSSDに移行することができます。
公式HP: https://bit.ly/3XcbPUp
Twitter: https://twitter.com/4ddigjp
YouTube: https://www.youtube.com/channel/UC5G9VIvb5VvnPhijjHAOqew/
このプレスリリースには、メディア関係者向けの情報があります
メディアユーザーログイン既に登録済みの方はこちら
メディアユーザー登録を行うと、企業担当者の連絡先や、イベント・記者会見の情報など様々な特記情報を閲覧できます。※内容はプレスリリースにより異なります。
すべての画像
