MacからiPhone/iPadに音楽を入れる方法【4選】
Macの音楽を転送するツール:https://reurl.cc/YeQn6n
MacからiPhoneやiPadに音楽を入れるには、iTunesやFinderなどのアプリを使う方法があります。しかし、これらの方法は同期を行う場合があるため、iPhoneに入っている他の音楽やデータが消えてしまう可能性があります。
そこで、この記事では、MacからiPhoneに音楽を入れるいくつかの方法と注意点を紹介します。また、同期せずに音楽を転送できる便利なツールもご紹介します。
方法一、iTunesを使ってMacの音楽をiPhoneに同期
方法二、AnyTransでMacの音楽をiPhoneに入れる【無料】
方法三、FinderでMacの音楽をiPhoneにコピー
方法四、AirdropでMacの音楽をiPhoneに転送
方法一、iTunesを使ってMacの音楽をiPhoneに入れる
iTunesは、macOS Catalina以前のバージョンで使用できます。macOS Catalina以降のMacでは、iTunesは「ミュージッ」に取って代わられます。
まず以下の手順に従って、Macの音楽をiTunesに追加します。
1. iTunesを起動し、メニューバーから「ファイル」→「ファイルをライブラリに追加」を選択します。
2. Macに保存されている音楽ファイルやフォルダーを選択し、「開く」ボタンをクリックします。
3. iTunesのライブラリに音楽ファイルが追加されます。曲名やアーティスト名などの情報が不足している場合は、右クリックして「情報を取得」を選択し、必要な情報を入力してください。
4. iTunesのライブラリに追加した音楽ファイルは、左側のサイドバーにある「ミュージック」から確認できます。
次は、iTunesの音楽をiPhoneに入れる方法です。以下の手順に従ってください。
1. iPhoneの電源を入れ、USBケーブルでMacと接続します。
2. iTunesが自動的に起動しますが、起動しない場合は手動で起動してください。
3. iTunesの左上にあるデバイスアイコンをクリックし、iPhoneの画面に切り替えます。
4. 画面上部のタブから「ミュージック」を選択し、「ミュージックを同期する」にチェックを入れます。
5. 「すべての曲とプレイリスト」か「選択したプレイリスト、アーティスト、アルバム、ジャンル」のいずれかを選択し、同期したい音楽ファイルやプレイリストをチェックします。
6. 「適用」ボタンをクリックし、同期が完了するまで待ちます。
7. 同期が完了したら、iPhoneのミュージックアプリで音楽を再生できます。
注意点としては、同期すると、iPhoneに入っている他の音楽やデータがMacのデータに上書きされるため、消えてしまう可能性がある。また、iPhoneとMacが同じApple IDでサインインしている場合のみに有効です。
別のApple IDでサインインしている場合や、iTunes以外の方法を使ってください。
方法二、AnyTransでMacの音楽をiPhoneに入れる【無料】
ここで紹介したいのは、iTunesより使い勝手のよい転送ソフト- AnyTransです。このソフトはiTunesを代替して、登録した楽曲音楽だけでなく、Macにあるすべての音楽やデータをMacとiPhone/iPadの間で簡単に移行・管理することができます。
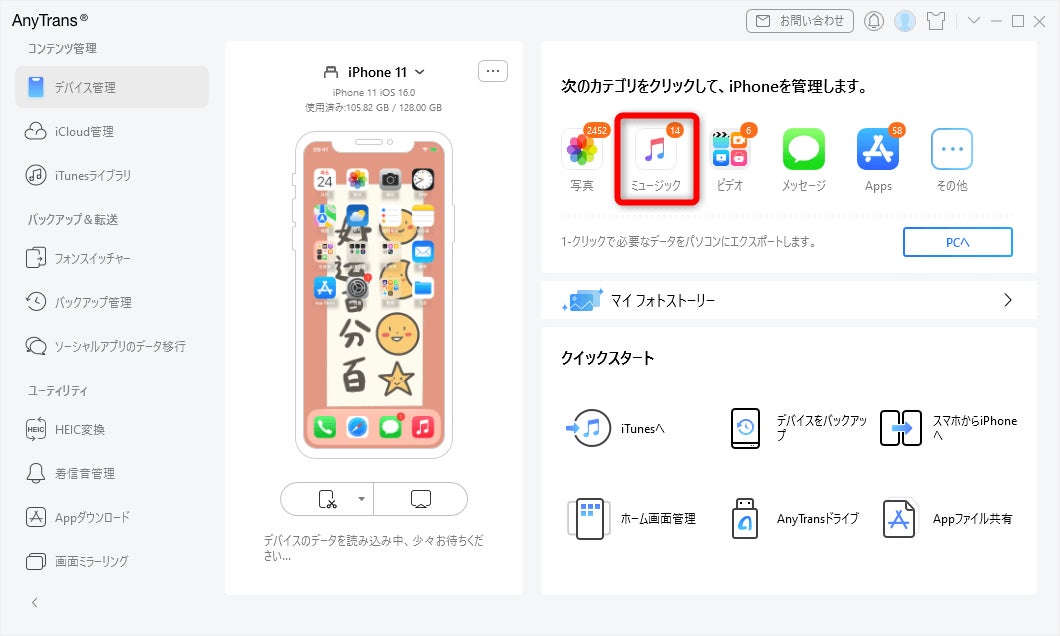
AnyTransは次の利点もあります:
•Apple から購入していない音楽を転送できる
•音質の損失なし、1分間で150-200曲を同期できる
•既存のデータを上書きしない
•音楽のレート、ジャンル、アリバムなどの情報も同時に同期できる
AnyTransは無料試用版が用意されているので、使い方もシンプルで分かりやすく、まずは無料試用版で使い勝手を体験してみると良いかと思います。
公式サイト:https://reurl.cc/YeQn6n▷
音楽をiPhoneに入れる方法です。以下の手順に従ってください。
1.AnyTransを起動し、USBケーブルでお使いのiPhoneやiPadをMacに接続します。カテゴリから「ミュージック」を選択します。
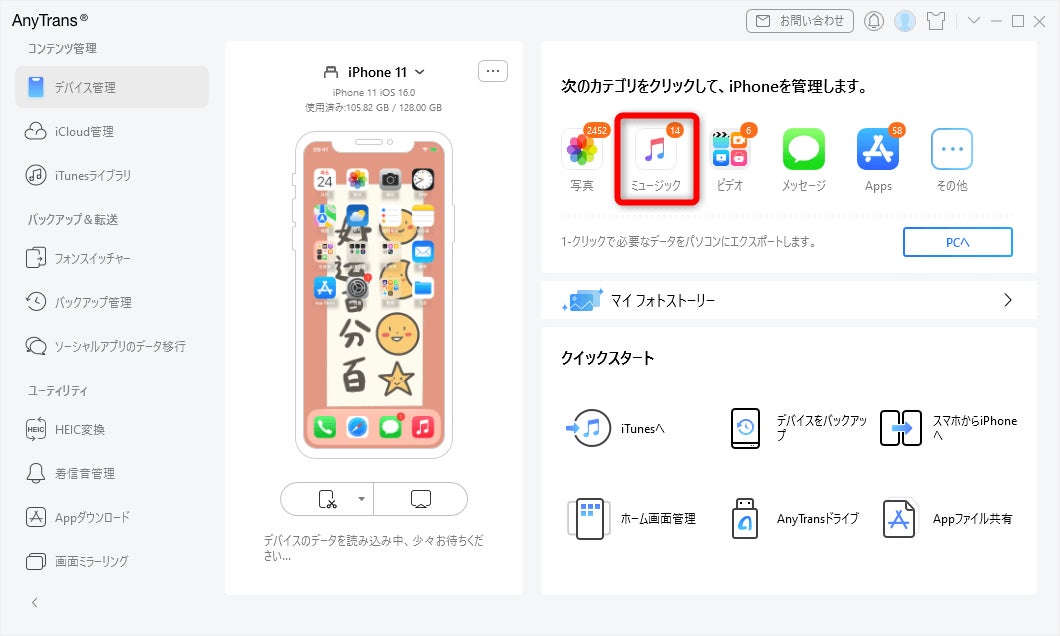
2.「曲」に入り、「追加」ボタンをクリックします。
Tips:デバイスの音楽をPC/iTunesにバックアップする場合、「その他」または「PCへ」をクリックして、パソコンに保存できます。
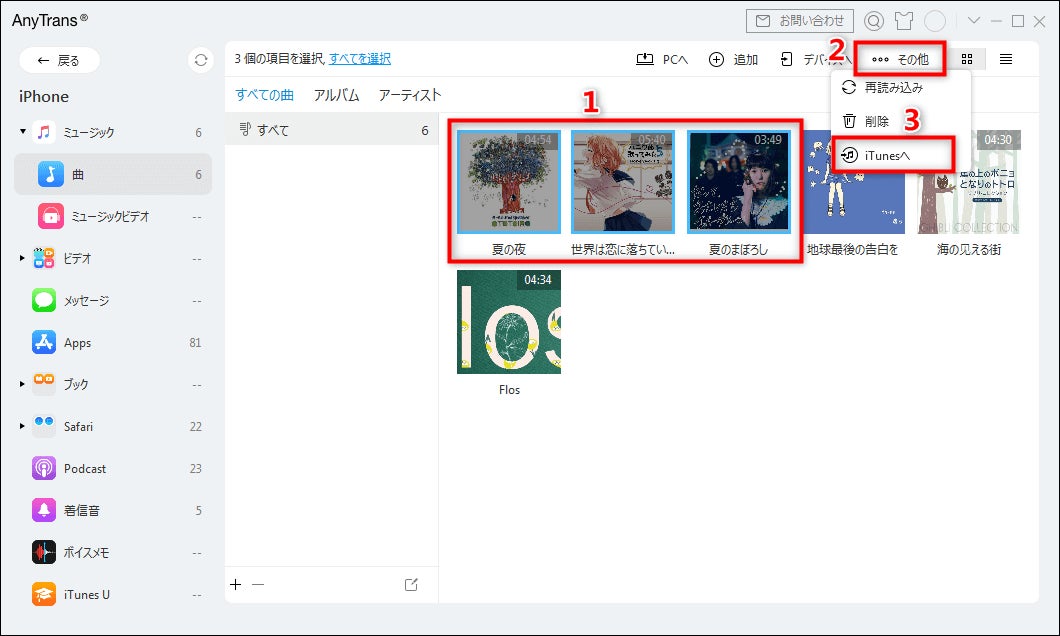
3.Macから転送したい音楽を選択して、「開く」をクリックします。
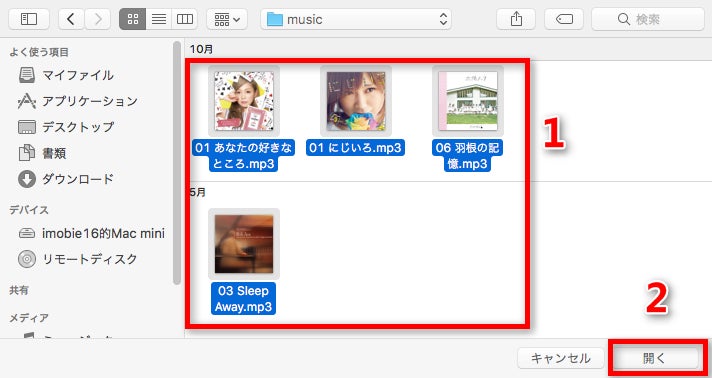
しばらくすると、Macの音楽がiPad/iPhoneに入られました!

これで、既存のデータを上書きせずに、Macの音楽を音質の損失なしで転送しました。
とても簡単でしょう。今すぐダウンロードして、無料体験してみましょう。
AnyTransの公式サイト:https://reurl.cc/YeQn6n
方法三、FinderでMacの音楽をiPhoneにコピー
Finderを使ってMacの音楽をiPhoneに転送するには、以下の手順に従ってください。
1.まずmacOS Catalina以降のバージョンを使用していることを確認します。
2. MacとiPhoneをUSBケーブルで接続します。
3.Finderを開き、左側のサイドバーからiPhoneのアイコンを選択します。
4.「ミュージック」タブを選択し、「ミュージックをデバイスと同期」にチェックを入れます。ファイルやプレイリストも選択できます。

5.「適用」ボタンをクリックして同期を開始する
注意点:同期すると、iPhoneに入っている他の音楽やデータが消えてしまう可能性があります。同期せずに音楽を転送できるAnyTransを使う方法をおすすめします。
AnyTransについて:https://reurl.cc/YeQn6n
方法四、AirdropでMacの音楽をiPhoneに転送
AirdropでMacの音楽をiPhoneに転送する方法は以下の通りです。
1. MacとiPhoneを同じWi-Fiネットワークに接続します。
2. MacのFinderで、音楽ファイルを選択します。
3. 右クリックして「共有」を選び、「Airdrop」をクリックします。
4. iPhoneの名前が表示されたら、それをクリックします。
5. iPhoneで「受け入れる」をタップします。
この方法は、簡単で便利ですが、一度に転送できるファイル数やサイズに制限があります。また、MacとiPhoneの両方がAirdropに対応している必要があります。対応していない場合は、別の方法を試してみてください。
関連記事
迅速にMacからiPhoneに写真を転送する7つの方法
【超簡単】iPhoneの音楽をMacに取り込む方法
【最新】MacでiPhoneのデータを取り出す方法
このプレスリリースには、メディア関係者向けの情報があります
メディアユーザー登録を行うと、企業担当者の連絡先や、イベント・記者会見の情報など様々な特記情報を閲覧できます。※内容はプレスリリースにより異なります。
すべての画像
- 種類
- 商品サービス
- ビジネスカテゴリ
- パソコンソフトウェアスマートフォンアプリ
- ダウンロード
