【iOS17Betaにも対応】iPhone/iPadで6桁のパスワードを解く方法
【PassFab iPhone Unlock】公式サイト:https://bit.ly/3LTHk32
iPhone/iPadで6桁のパスワードを使うと、4桁よりもセキュリティが強化されます。しかし、6桁のパスワードのほうが4桁よりも、パスワードを忘れたという状況が発生しやすいでしょう。6桁のパスワードを解く方法を忘れたら、どう対処するべきでしょうか。本記事では、iPhone/iPadで設定したパスワード6桁を解除する方法をご紹介します。
目次
iPhone/iPadで6桁のパスワードの設定方法は?
iPhone/iPadで6桁のパスワードを覚えている場合の解除方法
iPhone/iPadで6桁のパスワードを忘れた場合の解く方法
方法1:専門ソフトPassFab iPhone Unlockでパスワードなしで6桁のパスワードを解く
方法2:iTunesを使って6桁のパスワードを解除する
方法3:iCloudを使ってパスワードを解除する
追加情報1:iPhone/iPadで6桁のパスワードを4桁に変更する方法
まとめ
関連記事
iPhone/iPadで6桁のパスワードの設定方法は?
まずは、iPhone/iPadで6桁のパスワードを設定する方法をご紹介します。
Step1:「設定」を開きます。「Face ID(Touch ID)とパスコード」を選択します。
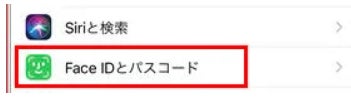
Step2:「パスコードをオンにする」をタップします。
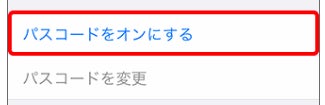
Step3:パスコードを入力します。4桁のパスコードの入力画面が表示される場合は「パスコードオプション」をタップしてパスコードの種類を変更してください。
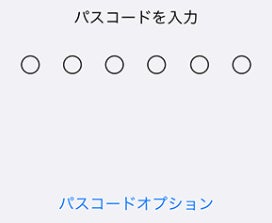
iPhone/iPadで6桁のパスワードを覚えている場合の解除方法
iPhone/iPadで設定したパスワードを覚えている場合は次の手順で解除できます。
Step1:「設定」から「Face ID(Touch ID)とパスコード」を選択し、「パスコードをオフにする」をタップします。
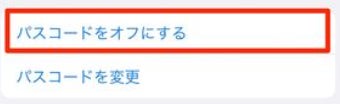
Step2:「オフにする」を選択します。

Step3:Apple IDのパスワードを入力して「オフにする」をタップします。
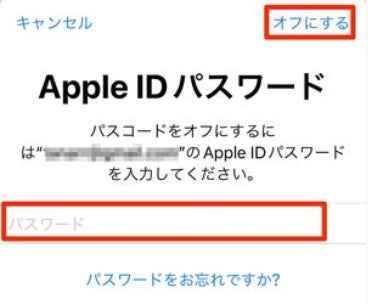
Step4:パスコードを入力します。
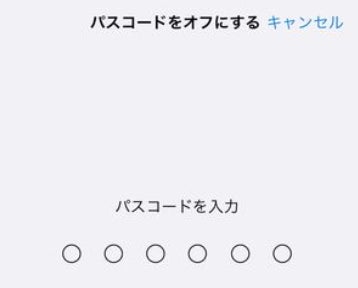
iPhone /iPadで6桁のパスワードを忘れた場合の解く方法
iPhone /iPadで6桁のパスワードを忘れた場合は困りますね。次の方法で、パスワードを解くことが可能です。
方法1:専門ソフトPassFab iPhone Unlockでパスワードなしで6桁のパスワードを解く
【PassFab iPhone Unlock】無料ダウンロード:https://bit.ly/3LTHk32
まずは、専門ソフトPassFab iPhone UnlockでiPhoneのパスコード4桁・6桁を解く方法です。この方法は4桁・6桁のパスワードやApple ID・パスワードを入力することなくiPhoneのパスコードを解除できる方法です。ですから、もしパスコードまたはApple ID・パスワードを忘れて画面ロックを解除できない場合、同ソフトを使うと自宅でも簡単に解決できます。それにPassFab iPhone UnlockはApple IDを削除できるだけでなく、データを失わせずにスクリーンタイムパスコードの解除もできます。では、その使用方法を詳しく紹介いたします。
Step1:専門ソフトPassFab iPhone Unlockを起動して「解除開始」を選びます。
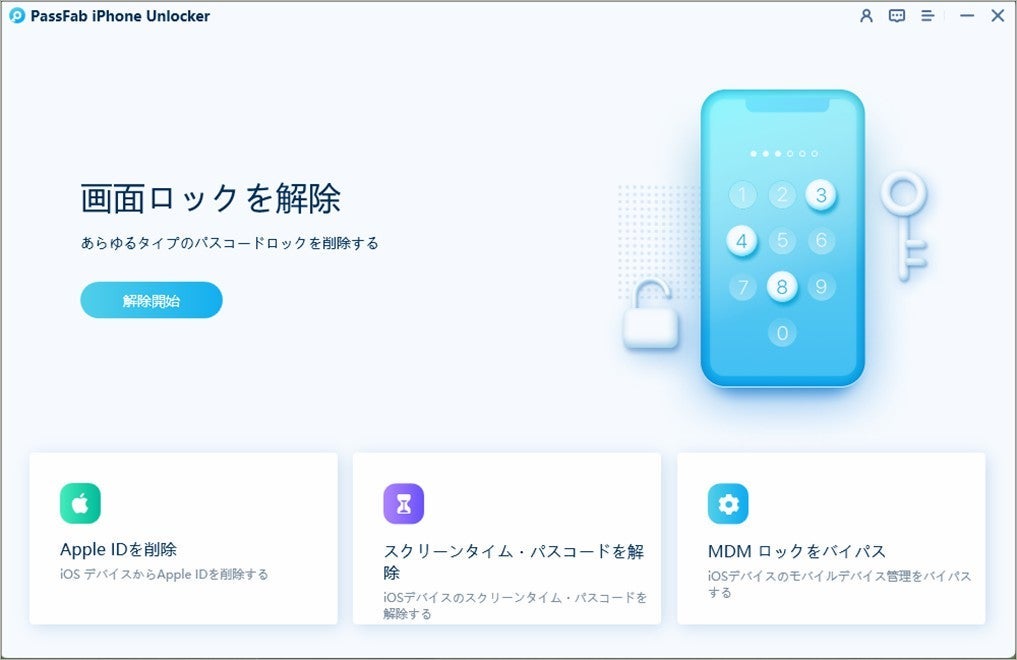
Step2:iPhone/iPadとPCを繋ぎ、「開始」をクリックします。
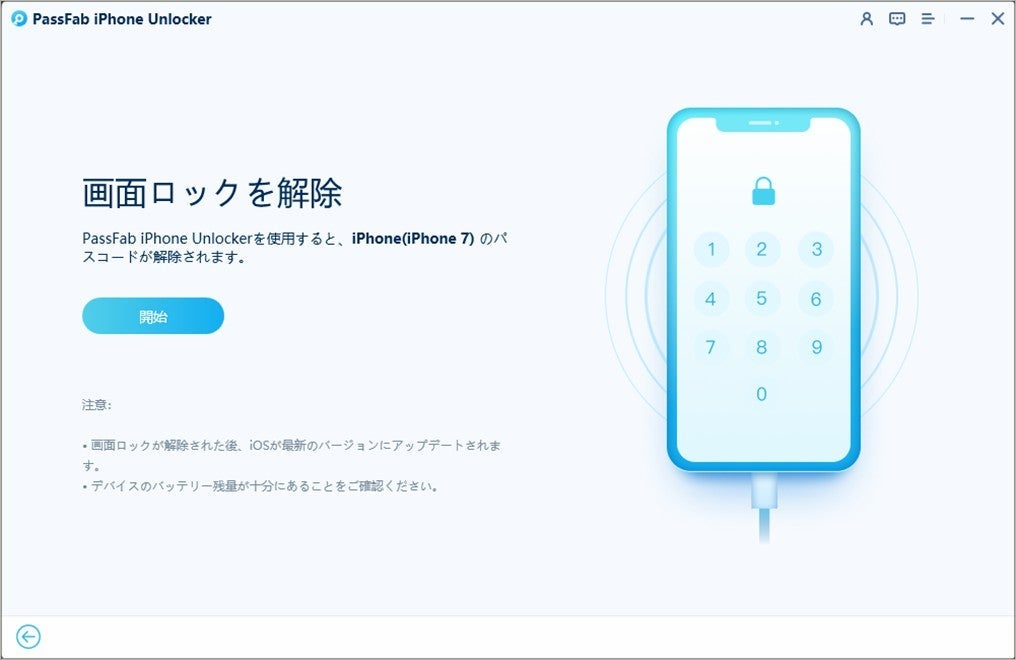
Step3:自動的に最新のiOSファームウェアが検出されます。保存先を指定した後、「ダウンロード」をクリックします。
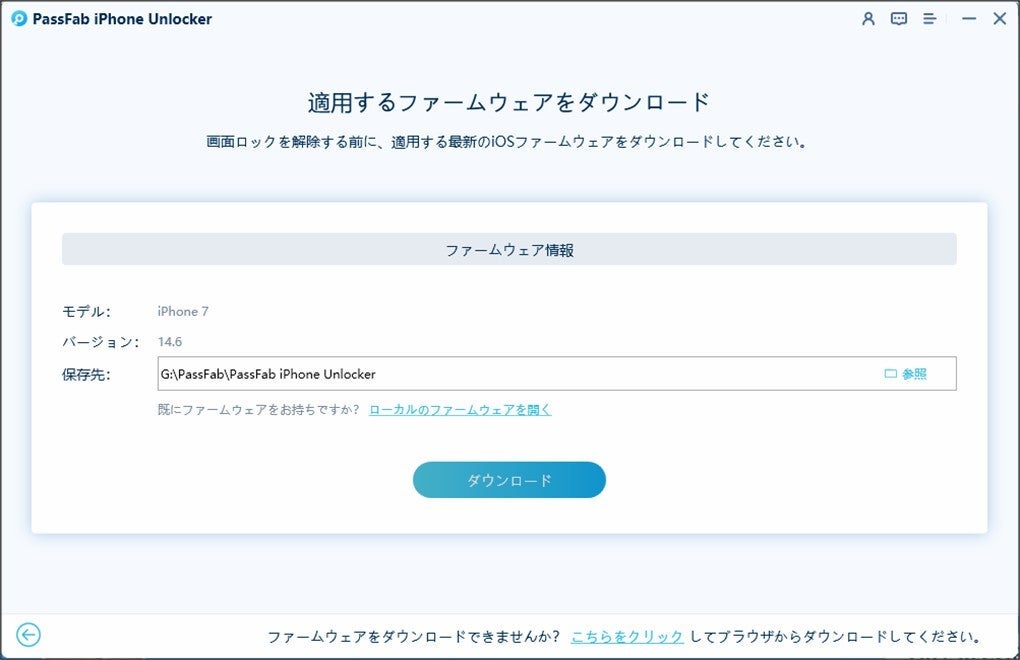
Step4:ダウンロードが完了したら、「解除開始」ボタンをクリックしてパスワードの削除が始まります。成功するまで数秒かかります。その後、パスワードなしのデバイスを開き、新しいパスワードまたはTouch IDを設定できます。
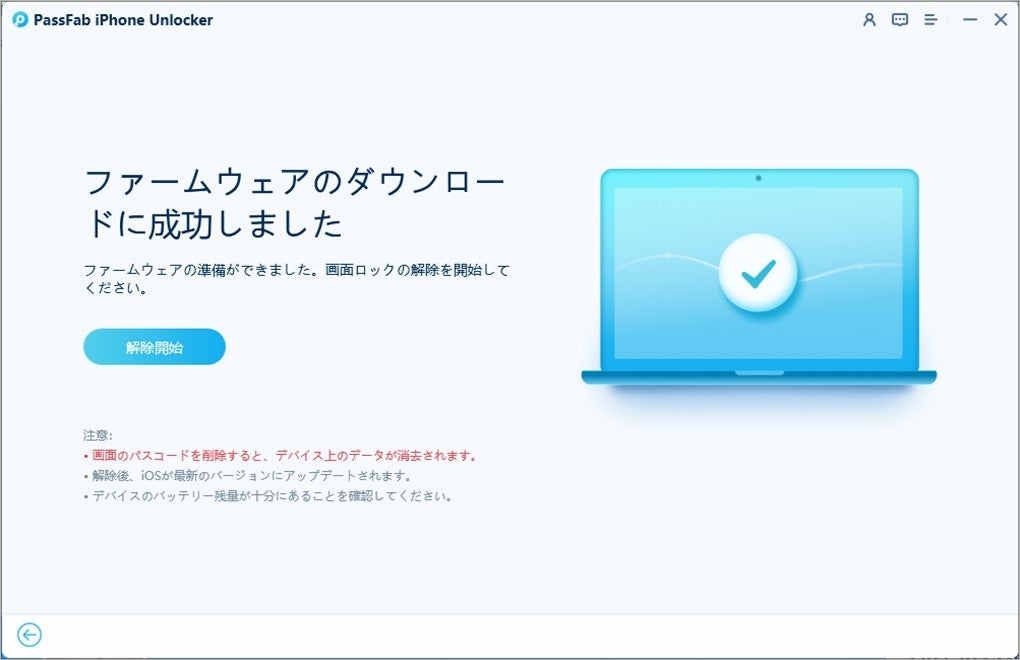
【PassFab iPhone Unlock】無料ダウンロード:https://bit.ly/3LTHk32
方法2:iTunesを使って6桁のパスワードを解除する
iPhone/iPadの6桁のパスコードはiTunesを使って解除することも可能です。
Step1:パソコンでiTunesを起動し、iPhone/iPadを接続します。
Step2:スマホ型のアイコンをクリックします。
Step3:「概要」タブの「iPhone/iPadを復元」をクリックします。

上記の方法でiTunesとiPhone/iPadを接続できない場合はリカバリーモードを使います。以下は詳しい操作方法でご確認ください。
Step1:パソコンでiTunesを起動し、iPhone/iPadを接続します。
Step2:iPhone/iPadを操作してリカバリーモードを起動します。
・iPhone6以前~上部のボタンとホームボタンを同時に押し続けます。
・iPhone7シリーズ~音量を下げるボタンとサイドボタンを同時に押し続けます。
・iPhone8以降~音量を上げるボタンを押して放し、音量を下げるボタンを押して放し、サイドボタンを押し続けます。
・ホームボタンが有るiPad~トップボタンとトップボタンを10秒以上長押しします。
・ホームボタンが無いiPad~音量を上げるボタンを押してすぐに放し、音量を下げるボタンを押してすぐに放し、トップボタンを長押しします。
Step3:リカバリーモードが起動するとiTunesにメッセージが表示されますので、「復元」をクリックします。

方法3:iCloudを使ってパスワードを解除する
パソコンやタブレットなど他の端末からiCloudにアクセスしてパスワードを解除する方法です。
Step1:他の端末からiCloudにアクセスし、Apple IDとパスワードを入力してサインインします。
Step2:「iPhoneを探す」を選択します。
Step3:「全てのデバイス」からパスワードを解除するiPhoneを選び、「iPhoneを消去」を選びます。

追加情報1:iPhone/iPadで6桁のパスワードを4桁に変更する方法
iPhone/iPad のパスコードを6桁から4桁に変更する方法です。
Step1:「設定」から「Face ID(Touch ID)とパスコード」を選択し、「パスコードを変更」をタップします。
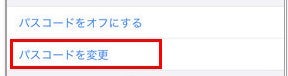
Step2:6桁のパスコードを入力します。
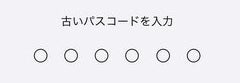
Step3:パスコードを入力する画面になりますので、「パスコードオプション」をタップします。
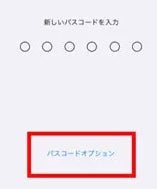
Step4:「4桁の数字コード」を選択します。
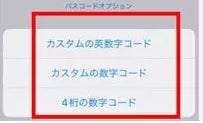
まとめ
いかがでしたでしょうか。この記事ではiPhone/iPadで6桁のパスワードを解く方法をご紹介しました。6桁のパスワードが使いづらい場合は4桁に変更するといいかもしれません。iPhone/iPadで6桁のパスワードを忘れたらロックを解除できなくなります。iTunesやiCloudから対処することも可能ですが、Apple IDとパスワードを使わずに簡単な操作だけで解決したいなら専門ソフトPassFab iPhone Unlockを使用するしかありません。
関連記事
1.iPhoneのスクリーンタイム パスコードを勝手に解除する裏ワザ
https://www.passfab.jp/screen-time/unlock-iphone-screentime.html
2.【超簡単】スクリーンタイムが表示・反映されない場合の対策
https://www.passfab.jp/screen-time/when-screen-time-can-not-displayed.html
【PassFab社について】
PassFab社はパソコン、iOS、Android向けソフトウェアの開発・販売を中心に事業を展開するソフトウェア開発企業です。パソコンのパスワード管理、システム不具合解消、データ復旧、スマホのパスワード解析など、多様な分野で良質かつ快適なサービスを提供しております。弊社は設立から世界中で数千万人以上のユーザーを抱えており、国内外のお客様から高い評価と信頼を得ています。
公式サイト:https://www.passfab.jp/
公式Twitter:https://twitter.com/Passfab_JP
公式YouTubeチャンネル:https://www.youtube.com/@PassFabJapan
すべての画像
