【インストールエラー0x80070103】Windows11 Updateにエラーが発生した時の修正|4DDiG Windows Boot Genius
公式HP:https://bit.ly/3I7P1zJ
0x80070103 は更新エラーで、Windows 11 ユーザーにとって一般的なエラー プロンプトです。 この記事では、Windows11インストールエラーの修正法と更新失敗により、PCが起動しなくなった時の対策を合わせて紹介します。
Windows起動ソリューションツール「4DDiG Windows Boot Genius」最新バージョン1.0.8は2023年2月16日(木)発表されました。OSを再インストールしても実行できない場合は、フリーズしたWindowsを起動できます。
目次:
0x80070103が発生するとき、「アップデートのインストールで問題が発生しましたが、後で再試行します。 これを引き続き表示し、Webを検索するか、サポートに情報を問い合わせたい場合は、これが役立つ場合があります–(0x80070103)。」というエラーメッセージが表示されます。
・キーボード、タッチパッドが使えなくなった
・OS(Win11)が起動しなくなった
・画面がチラつく
・元のソフトが動かない
・元のOSへの復元に失敗し起動しなくなった
・リカバリープログラムが使用できなくなった
・インターネットに繋がらない
・ネットバンキングが使えない
無料版のWindows 11システム適合性検出ツール:http://bit.ly/3xKwFQF
では、4DDiG Windows Boot Geniusの使い方をご紹介させていただきます。
ステップ1.公式ホームページ:https://bit.ly/3I7P1zJ
併せて読む:
【Windows 10】パソコンで頻繁にブルースクリーンが出る原因と対処:https://4ddig.tenorshare.com/jp/windows-fix/fix-blue-screen-of-death.html
プログラムを起動し、CD/DVDディスクをCD-ROMドライブに挿入するか、USBフラッシュメモリーをパソコンのUSBポートに接続します。次に「今すぐ起動ディスクを作成する」をクリックし、修復ディスクの書き込みを開始します。
ステップ2.修正するOSを選択し、次に起動メディアを作成するドライブを選択します。次に「次へ」をクリックすると、修復環境ISOのダウンロードが開始されます。
注意: この作業で起動メディアは消去されますので、ご注意ください。また、事前にデータをバックアップしてください。
ステップ3.修復環境ISOのダウンロードが終了したら、ネットワークが正常に接続されていることを確認します。
ステップ4.起動ディスクが作成出来たら、起動しないコンピュータに電源を入れ、起動を開始します。
Tenorshare 4DDiGの公式HP:http://bit.ly/3XDzw8o
0x80070103エラーなどの更新エラーが発生するとき、Windows Updateコンポーネントのリセットは効果的な方法です。
また、OSをインストールしてから、パソコンが起動できない場合は、Windows起動ソリューションツール「4DDiG Windows Boot Genius」を利用するのがオススメです。さまざまな状況でフリーズしたWindowsを起動できます。
Tenorshare Duplicate File Deleter: Windows & Macで重複ファイルを削除してパソコンのパフォーマンスを向上させます。
4DDiG Windows Boot Genius:ブルー/ブラックスクリーン、システムクラッシュなどのWindowsの問題を数分で自動修復できます。
4DDiG File Repair:破損した写真と動画を修復します。
公式HP: https://bit.ly/3I7P1zJ
Twitter: https://twitter.com/4ddigjp
YouTube: https://www.youtube.com/channel/UC5G9VIvb5VvnPhijjHAOqew/
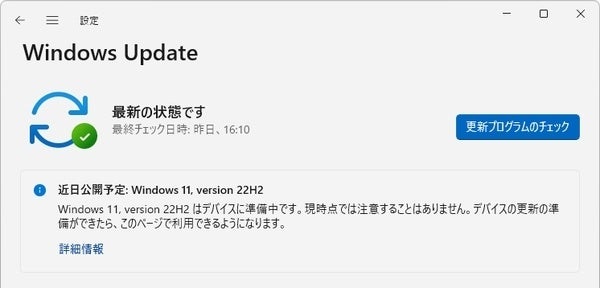
目次:
- Windowsのエラーコード0x80070103は?
- Windowsのエラーコード0x80070103が発生するときは
- Windows 11の互換性を確認
- Windows Updateコンポーネントをリセット
- 4DDiG Windows Boot Geniusで修復/起動
- 1.Windowsのエラーコード0x80070103は?
0x80070103が発生するとき、「アップデートのインストールで問題が発生しましたが、後で再試行します。 これを引き続き表示し、Webを検索するか、サポートに情報を問い合わせたい場合は、これが役立つ場合があります–(0x80070103)。」というエラーメッセージが表示されます。
- 2.Windowsのエラーコード0x80070103が発生するときは
・キーボード、タッチパッドが使えなくなった
・OS(Win11)が起動しなくなった
・画面がチラつく
・元のソフトが動かない
・元のOSへの復元に失敗し起動しなくなった
・リカバリープログラムが使用できなくなった
・インターネットに繋がらない
・ネットバンキングが使えない
- 3. Windows 11の互換性を確認
無料版のWindows 11システム適合性検出ツール:http://bit.ly/3xKwFQF
- 4. WindowsUpdateコンポーネントをリセット
- 5.4DDiG Windows Boot Geniusで修復/起動
では、4DDiG Windows Boot Geniusの使い方をご紹介させていただきます。
ステップ1.公式ホームページ:https://bit.ly/3I7P1zJ
併せて読む:
【Windows 10】パソコンで頻繁にブルースクリーンが出る原因と対処:https://4ddig.tenorshare.com/jp/windows-fix/fix-blue-screen-of-death.html
プログラムを起動し、CD/DVDディスクをCD-ROMドライブに挿入するか、USBフラッシュメモリーをパソコンのUSBポートに接続します。次に「今すぐ起動ディスクを作成する」をクリックし、修復ディスクの書き込みを開始します。

ステップ2.修正するOSを選択し、次に起動メディアを作成するドライブを選択します。次に「次へ」をクリックすると、修復環境ISOのダウンロードが開始されます。
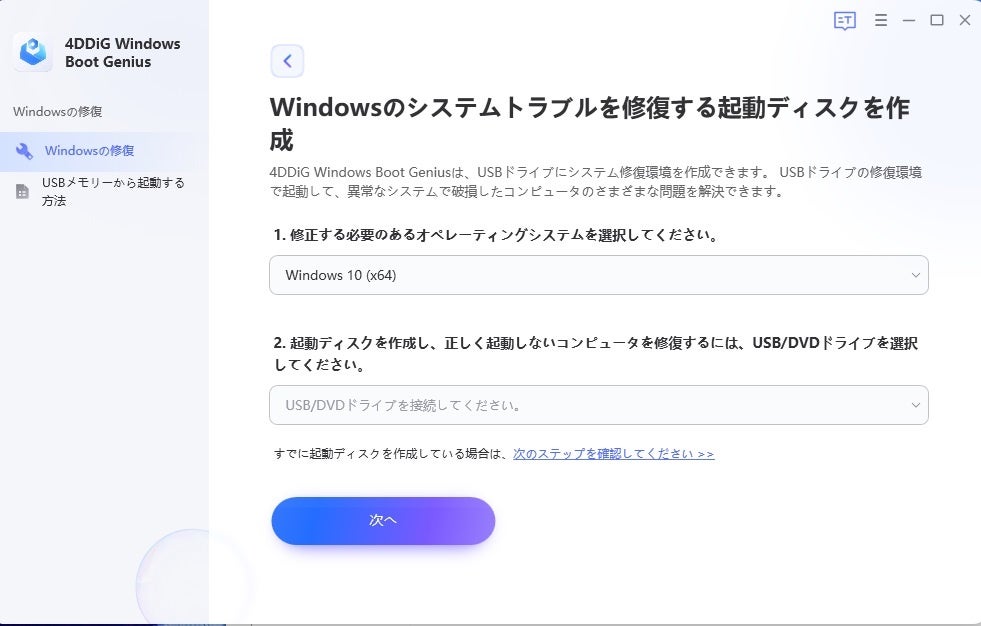
注意: この作業で起動メディアは消去されますので、ご注意ください。また、事前にデータをバックアップしてください。
ステップ3.修復環境ISOのダウンロードが終了したら、ネットワークが正常に接続されていることを確認します。
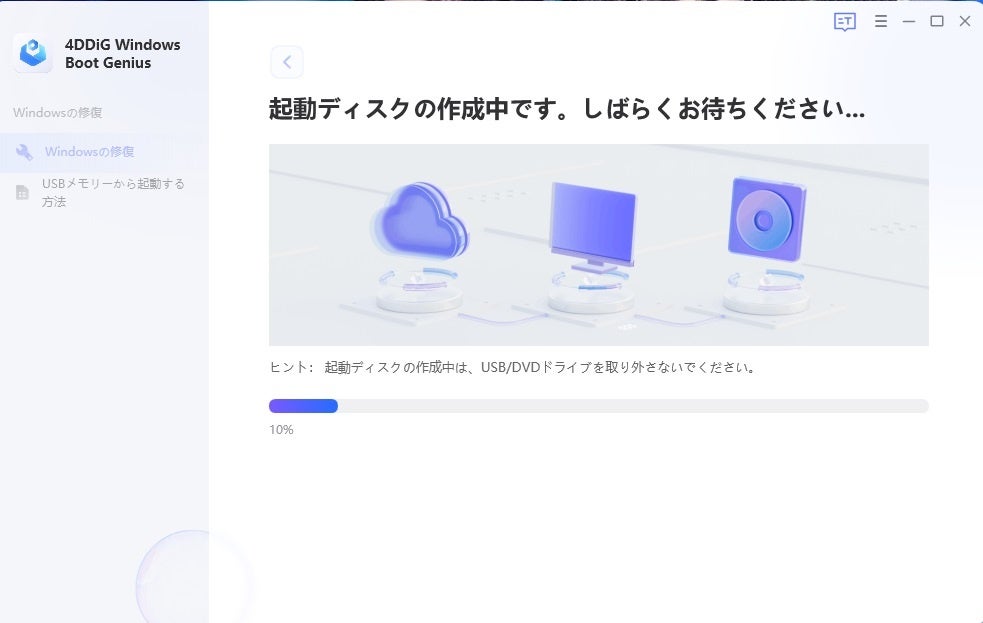
ステップ4.起動ディスクが作成出来たら、起動しないコンピュータに電源を入れ、起動を開始します。
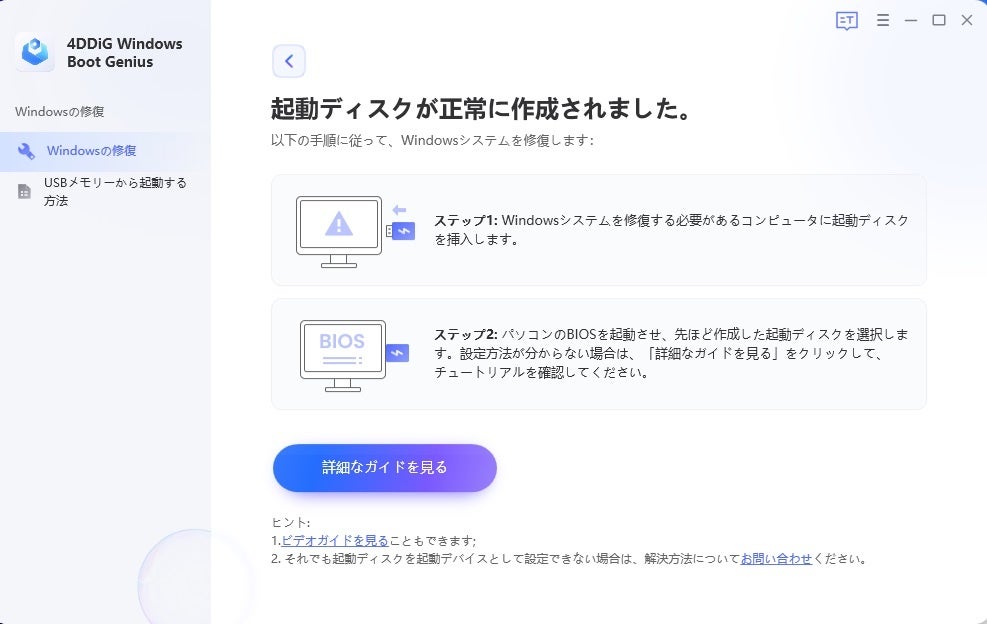
- 【豆知識】クラッシュしたPCからデータを復元
Tenorshare 4DDiGの公式HP:http://bit.ly/3XDzw8o
- まとめ
0x80070103エラーなどの更新エラーが発生するとき、Windows Updateコンポーネントのリセットは効果的な方法です。
また、OSをインストールしてから、パソコンが起動できない場合は、Windows起動ソリューションツール「4DDiG Windows Boot Genius」を利用するのがオススメです。さまざまな状況でフリーズしたWindowsを起動できます。
- Tenorshare 4DDiGについて
Tenorshare Duplicate File Deleter: Windows & Macで重複ファイルを削除してパソコンのパフォーマンスを向上させます。
4DDiG Windows Boot Genius:ブルー/ブラックスクリーン、システムクラッシュなどのWindowsの問題を数分で自動修復できます。
4DDiG File Repair:破損した写真と動画を修復します。
公式HP: https://bit.ly/3I7P1zJ
Twitter: https://twitter.com/4ddigjp
YouTube: https://www.youtube.com/channel/UC5G9VIvb5VvnPhijjHAOqew/
このプレスリリースには、メディア関係者向けの情報があります
メディアユーザーログイン既に登録済みの方はこちら
メディアユーザー登録を行うと、企業担当者の連絡先や、イベント・記者会見の情報など様々な特記情報を閲覧できます。※内容はプレスリリースにより異なります。
すべての画像
