【超簡単】Pixelスマホのバックアップのやり方
DroidKit公式サイト:https://reurl.cc/7kWmnN
Googleが提供するPixelスマホが多くのユーザーに愛用されています。
誤削除やシステムの不具合、デバイスの損害・紛失などの原因で、端末内に保存しているメッセージ、写真、動画などの大切なデータが完全に失われてしまう可能性はあります。そのような状況を防ぐために、スマホのバックアップが必要となります。また、お使いのPixelスマホを修理前にバックアップの準備しておくのも安心できます。
本記事では、Pixelスマホをバックアップするやり方をまとめてご紹介します。ぜひご確認ください。
目次
方法1 DroidKitでPixelスマホのデータをバックアップ
方法2 Googleアカウントでのバックアップ
方法3 USB経由でPixelスマホをパソコンにバックアップ
終わりに
方法1 DroidKitでPixelスマホのデータをバックアップする
DroidKitは画面ロック解除、FRPバイパス、データ復元、システム修復という機能をもつほぼすべてのAndroid問題に対するソリューションを提供している専門ツールです。数回クリックするだけで、お使いのPixelスマホを自由にバックアップすることができます。また、新バージョンがリリースされた後、データ転送速度も向上させます。
DroidKit公式サイト:https://reurl.cc/7kWmnN
1-1 DroidKitの推薦理由
写真や動画、連絡先などと13種類以上のデータをバックアップ
画質や音質を損なうことなし
Pixelだけではなく、ほぼすべてのAndroid端末に対応できる
Windows&Mac両方に対応する
データ管理の手間を大幅に削減する
Pixelのバックアップのほか、データ復元もできる
無料体験
1-2 DroidKitでバックアップするやり方
次はDroidKitを利用してPixelスマホをバックアップするやり方について紹介します。機種を問わず、操作手順がほぼ同じです。
Step1:DroidKitをパソコンにダウンロードしてインストールします。そして、DroidKitを起動します。
DroidKit無料ダウンロード:https://reurl.cc/7kWmnN
Step2:PixelスマホをUSBケーブルでパソコンに接続してスマホが認識されたら、「Androidデータ管理」をクリックし、「開始」ボタンをクリックしてください。
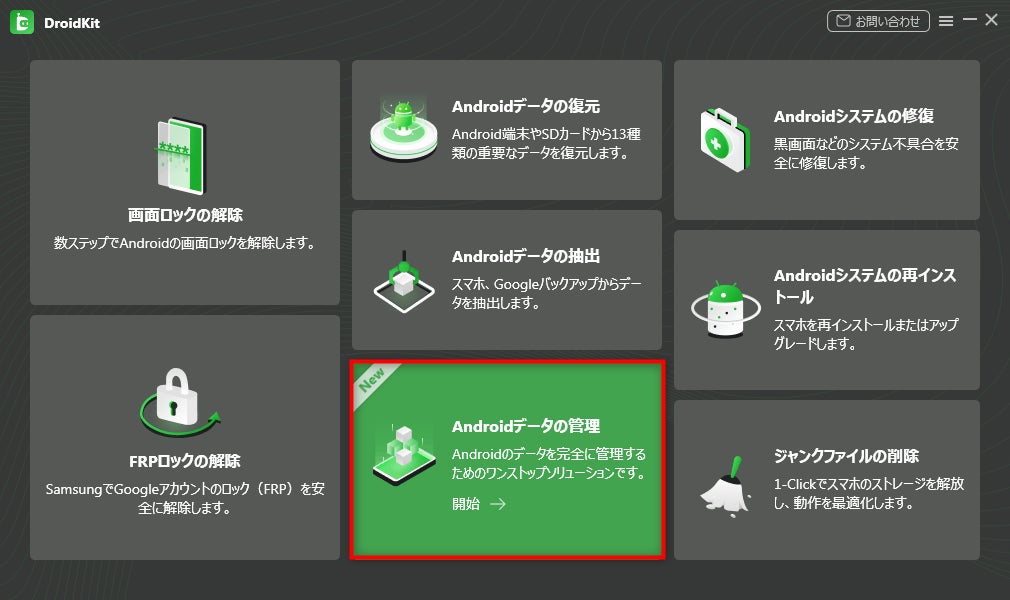

Step3:「PCへ抽出」を選択し、Pixelに保存しているデータが一覧表示されています。
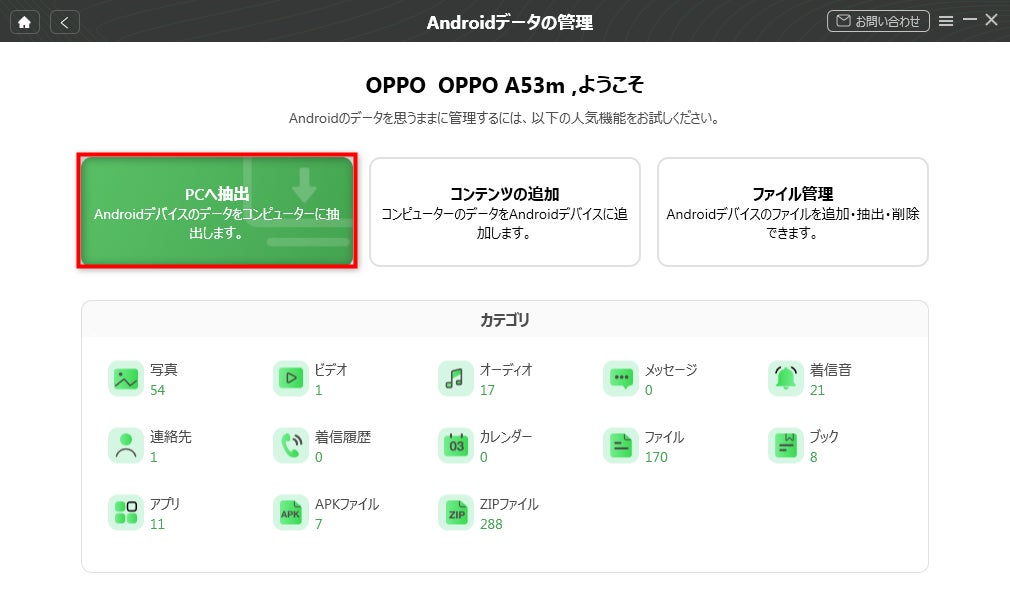
Step4:バックアップしたいデータの種類(連絡先、メッセージ、写真など)を選択します。その後、「開始」ボタンをクリックします。少し時間がかかるので、少々お待ち下さい。
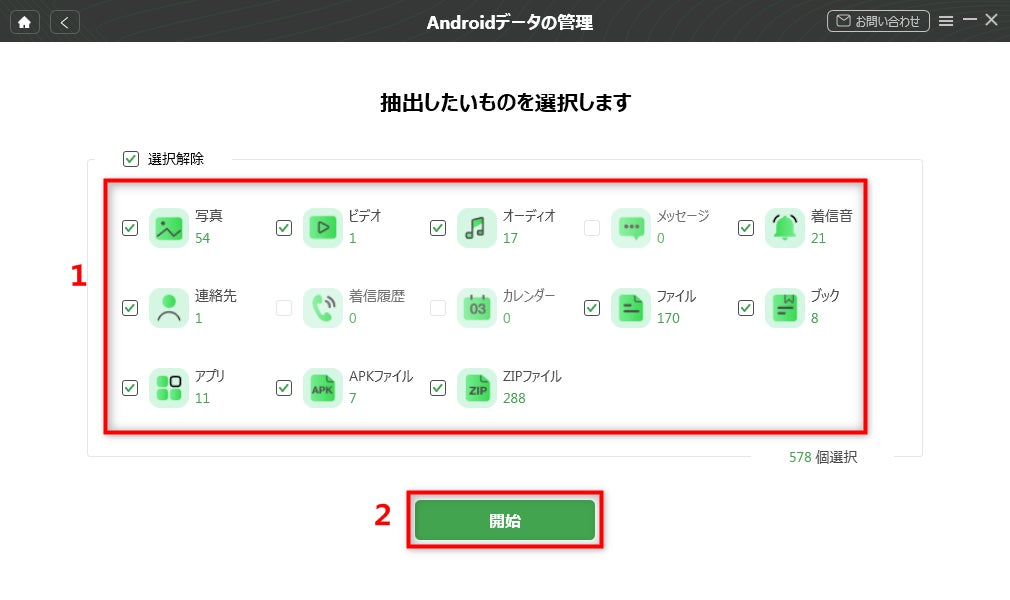
Step5:バックアップが完了したら、「プレビュー」を選択し、バックアップされたデータを確認します。
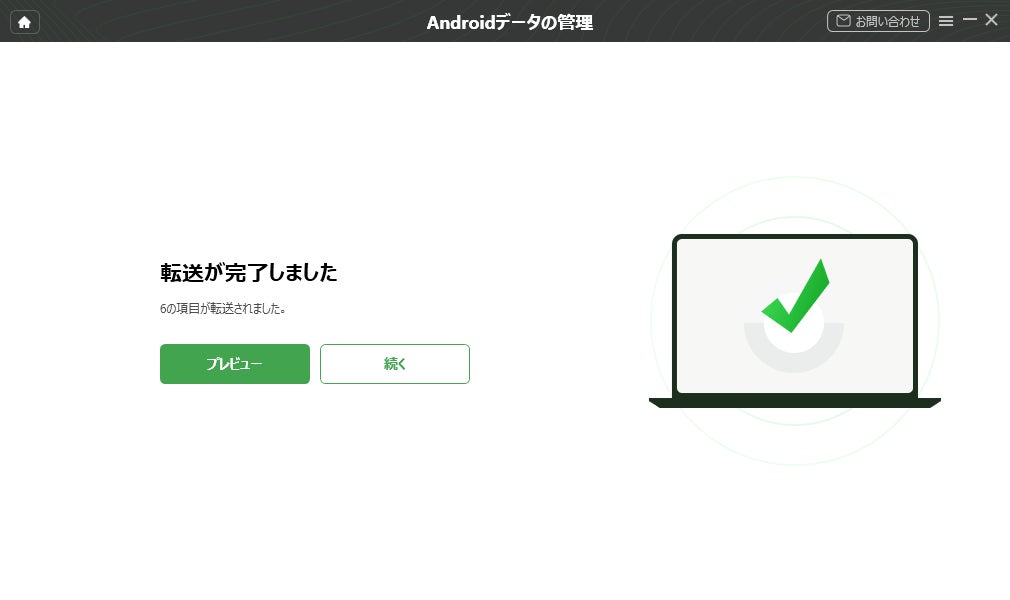
無料ダウンロードはこちら:https://reurl.cc/7kWmnN
方法2 Googleアカウントでのバックアップ
Googleアカウントを持っている方はGoogleアカウント(クラウドストレージ)でお使いのPixelスマホのデータをバックアップできます。「Googleドライブ」、「Googleアカウント」を利用して写真、動画、連絡先などを「Google One」に保存できます。
「Google One」はGoogleが提供するオンラインストレージで、Pixelスマホに搭載されているバックアップ機能です。バックアップ容量といえば、最大15GBまでの無料容量がありますが、15GBを超えると月額100円からの有料プランに加入が必要となります。
それでは、インターネット環境で以下の操作手順に従って行いましょう。
Step1:バックアップをするために、まずPixelスマホの「設定」アプリを開きます。
Step2:「システムー詳細設定ーバックアップ」の手順でタップします。
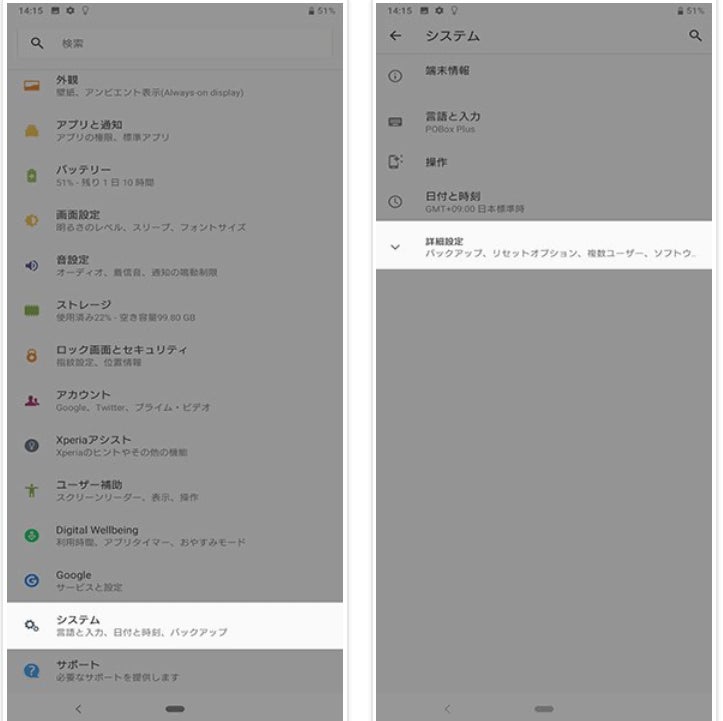
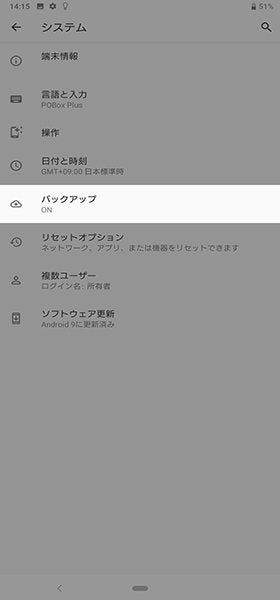
Step3:PixelにGoogleアカウントをログインしたら、「Googleトライブへのバックアップ」をオンにします。
Step4:そして「今すぐバックアップ」をタップします。
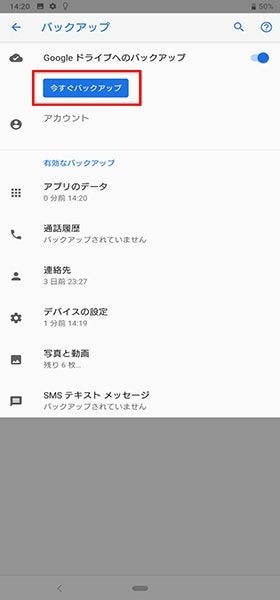
ちなみに、Googleアカウントでのバックアップは特定のデータ種類が制限されています。例えば、LINEのトーク履歴や電子決済アプリの情報などとGoogleバックアップに対応していないデータはバックアップできません。
方法3 USB経由でPixelスマホをパソコンにバックアップ
上記の方法以外、USB経由でPixelスマホをパソコンに接続することで、Pixel内に保存されている写真、動画などのデータを転送できます。これでPixelのストレージ容量も節約されます。次は操作手順を紹介します。
Step1:USBケーブルでPixelスマホをパソコンにつなぎます。そしてスマホでMTPモードを選択して設定します。
Step2:パソコンでエクスプローラーを開きます。Pixelスマホの名前を選択して転送したいデータを確認して選択します。
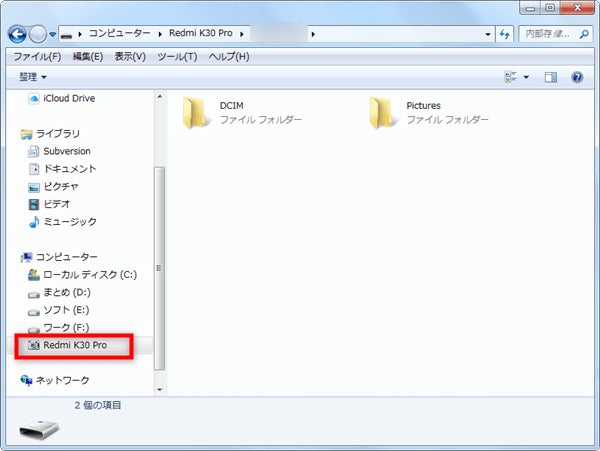
Step3:選択されたデータをパソコンにコピーして転送すれば、バックアップが完了です。
しかし、この方法を使うとき、バックアップできるデータ種類が制限されているので、連絡先やメッセージ、カレンダーなどのデータもバックアップできないのはデメリットです。
終わりに
以上、Pixelスマホのバックアップのやり方について、DroidKitを活用した高度な方法、Googleアカウントを利用した方法、USBケーブルを使用した方法と3つ紹介しました。信頼性の高いパートナーとして、DroidKitはAndroidスマホのデータ管理をより手軽に行えるので、早速、ダウンロードして試してみましょう。
DroidKit公式サイト:https://reurl.cc/7kWmnN
関連記事
4つの方法でAndroidスマホからデータをPCにバックアップする
初期化したAndroidスマホのデータを復元させる方法
Androidスマホのデータをバックアップまたはデータの復元方法
このプレスリリースには、メディア関係者向けの情報があります
メディアユーザー登録を行うと、企業担当者の連絡先や、イベント・記者会見の情報など様々な特記情報を閲覧できます。※内容はプレスリリースにより異なります。
すべての画像
- 種類
- 商品サービス
- ビジネスカテゴリ
- パソコンソフトウェアネットサービス
- ダウンロード
