【2023年最新6選】「iPhoneは使用できません iTunesに接続」が表示された場合の方法
【PassFab iPhone Unlock】公式サイト:https://bit.ly/41YhmAc
多くの方はiPhoneのロックを指紋認証や顔認証で解除しているかと思いますが、これらを設定していてもうまくいかず、数字のパスコードでロックを解除することも多いと思います。ロックの解除がうまくいかずに「iPhoneは使用できません」や「iTunesに接続」と表示されてしまったことはないでしょうか。この表示が出てしまうと、一定時間または一切の操作ができない状態になってしまいます。今回は、「iPhoneは使用できません iTunesに接続」が表示された場合の解決法をパソコンがある状態とない状態とで、ご紹介します。
目次
「iPhoneは使用できません iTunesに接続」と表示される原因は?
【パソコンあり】「iPhoneは使用できません iTunesに接続」と表示された時の対処法
方法1:iPhone画面ロック解除ソフトでパスワードなしでiPhoneを初期化する
方法2:iCloudの「iPhoneを探す」からiPhoneを初期化する
方法3:iPhoneをリカバリーモードにして強制初期化する
方法4:iTunesを使ってiPhoneを初期化する
【パソコンなし】「iPhoneは使用できません iTunesに接続」と表示された時の対処法
方法1:別のiOSデバイスから「iPhoneを探す」を使って初期化する
方法2:「iPhoneは使用できません iTunesに接続」を「探す」Appでロックを解除する
「iPhoneは使用できません」に関するご質問
質問1:「iPhoneは使用できません」と表示され、初期化したらどうなる?
質問2:初期化せずに「iPhoneは使用できません iTunesに接続」問題を解決できるのか?
質問3:iPhone パスコードを10回間違えたらどうなる?
まとめ
関連記事
【PassFab社について】
「iPhoneは使用できません iTunesに接続」と表示される原因は?
「iPhoneは使用できません」や「iTunesに接続」と表示される原因は、ロック解除のためのパスなどを一定回数間違えたことです。「iTunesに接続」のメッセージでは、もうiPhoneを直接操作することはかないません。
【パソコンあり】「iPhoneは使用できません iTunesに接続」と表示された時の対処法
方法1:iPhone画面ロック解除ソフトでパスワードなしでiPhoneを初期化する
【PassFab iPhone Unlock無料ダウンロード】:https://bit.ly/41YhmAc
「iPhoneは使用できません iTunesに接続」と表示される状態は、他者への情報漏洩を防ぐための仕様であるため、復旧するにはiPhoneの初期化が必須です。まず紹介するのは画面ロックを解除するソフトPassFab iPhone Unlockを使ってパスワードなしで解除する方法です。PassFab iPhone Unlockは成功率100%のオールインワンiPhoneロック解除ツールで、iPhone/iPadの画面ロック、スクリーンタイムのロック、Apple IDのパスワードを解除する専門ソフトです。同ソフトを使用すると画面ロックの解除から初期化までを一度に行うことができます。「iPhoneは使用できません」と表示された時、PassFab iPhone Unlockを使ってロック解除する手順は、以下の通りです。
Step1:iPhoneを接続したところで、以下の画面が表示されたら「解除開始」をクリックしてください。この時、「デバイスが検出されませんでした」というメッセージが表示された場合は、リカバリーモードまたはDFUモードにするよう指示画面が出ますのでそちらに従ってください。

Step2:以下の画面のようにファームウエアのダウンロード画面が表示されます。ここで「ダウンロード」をクリックしてください。なお、ダウンロードには最低7Gのメモリーが必要です。
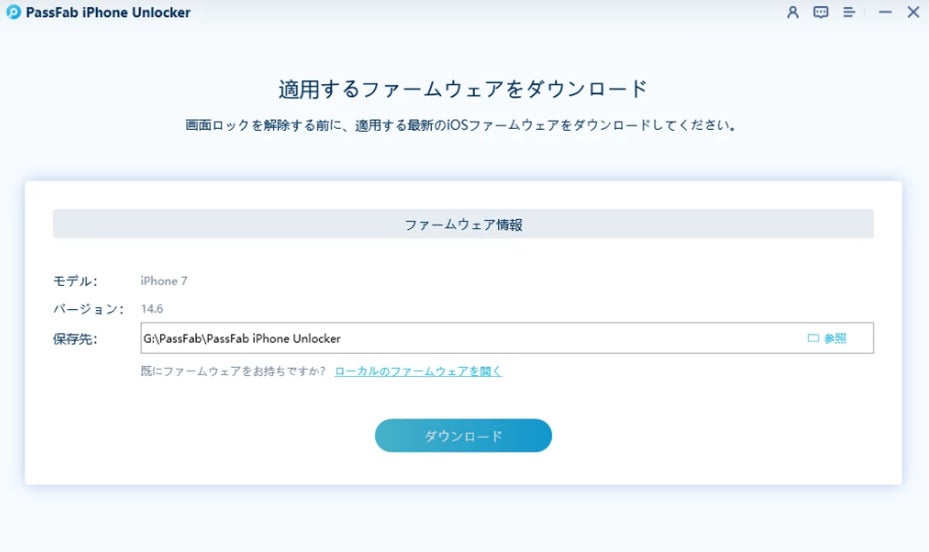
Step3:ダウンロードが完了すると以下の画面のように「解除開始」の項目が表示されます。「解除開始」をクリックして作業を進めましょう。解除作業中、iPhoneはロゴのマークが表示されます。
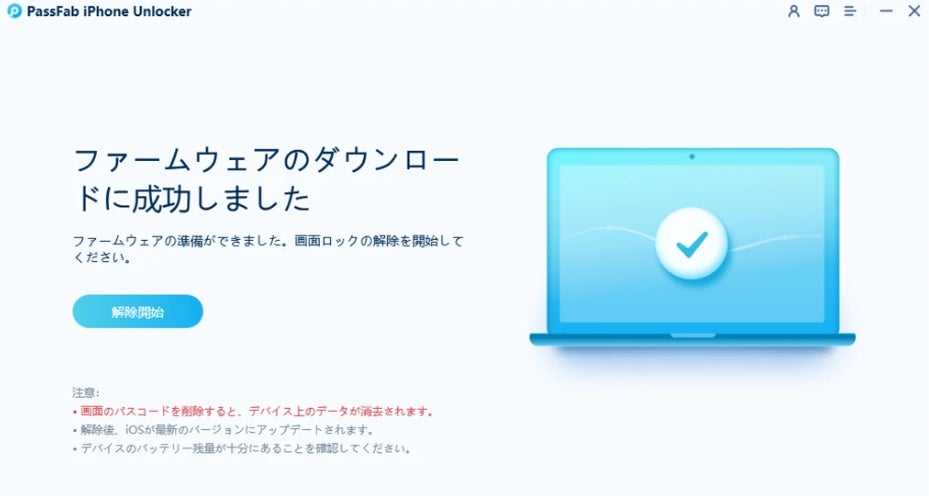
Step4:以下の画面が表示されたら初期化が完了しています。
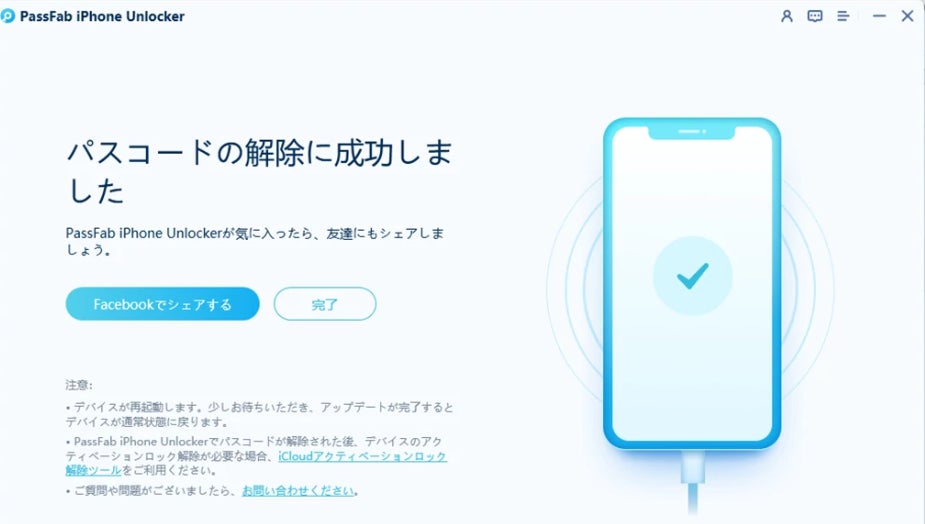
【PassFab iPhone Unlock無料ダウンロード】:https://bit.ly/41YhmAc
方法2:iCloudの「iPhoneを探す」からiPhoneを初期化する
この方法ではiPhoneが手元になくとも初期化することができます。一方で、こちらはiPhoneの「設定」にて、「iPhoneを探す」が「オン」になっていることが条件です。この設定がオンであれば、パソコンからの操作のみでiPhoneを初期化が可能です。まずはiCloudへログイン後、以下のアイコンにある「iPhoneを探す」をクリックしてiPhoneの場所を特定します。

特定できると、iPhoneの場所がマップに表示されるので、該当のiPhoneをクリックします。するとiPhoneの名称と合わせて、以下のアイコンが表示されるので、ここで「iPhoneの消去」を選択します。これでiPhoneの初期化は完了です。

方法3:iPhoneをリカバリーモードにして強制初期化する
この方法ではiPhoneとお使いのiTunesが入っているパソコンを接続する必要があります。まず、お使いのiPhoneの電源を切り、リカバリーモードにします。iPhoneの各機種のリカバリーモードの起動方法は以下の通りです。
Step1:
●iPhone SE (第 1 世代)、iPhone 5s 及びそれ以前の機種について
本体上部のボタンを長押しします。電源オフスライダが表示されるので、表示されたらボタンから指を離してください。リカバリーモードにするには、本体下部にある丸いホームボタンを長押ししながら、パソコンに接続します。
●Phone 7、iPhone 7 Plus、iPhone 6s、iPhone 6について
本体横のスリープボタンを長押しします。電源オフスライダが表示されるので、表示されたらボタンから指を離してください。リカバリーモードにするには、iPhoneの音量を下げるボタン長押ししながらパソコンに接続します。
●iPhone 8、iPhone 8 Plus、iPhone X 以降 (iPhone SE (第 2 および第 3 世代) を含む)の機種について
スリープボタンと音量を下げるボタンを同時に長押しします。電源オフスライダが表示されるので、表示されたらボタンから指を離してください。リカバリーモードにするには、スリープボタンを長押ししながらパソコンに接続します。それぞれ、以下のリカバリーモード画面が表示されたら、押しているボタンから指を離してください。
Step2: iPhoneをPCに接続し、iTunesを立ち上げます。
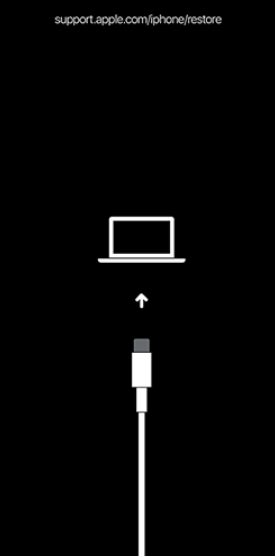
Step3: iTunesへ接続出来たら、iTunesウィンドウの左上にiPhoneのマークをが表示されます。そこからiPhoneの画面へ進むと以下のように「アップデート」と「iPhone復元」の選択肢が表示されます。

ここで「復元」を選択することにより初期化ができます。
方法4:iTunesを使ってiPhoneを初期化する
iTunesにiPhoneのバックアップがある場合は、以下の方法でデータを上書きすると初期化に代わって対処できます。
Step1:iTunesに接続する。
Step2:画面左上のiPhoneのアイコンを選択し、「iPhoneを復元」へ進みます。この時、指示に沿って「探す」の設定をオフにしてください。
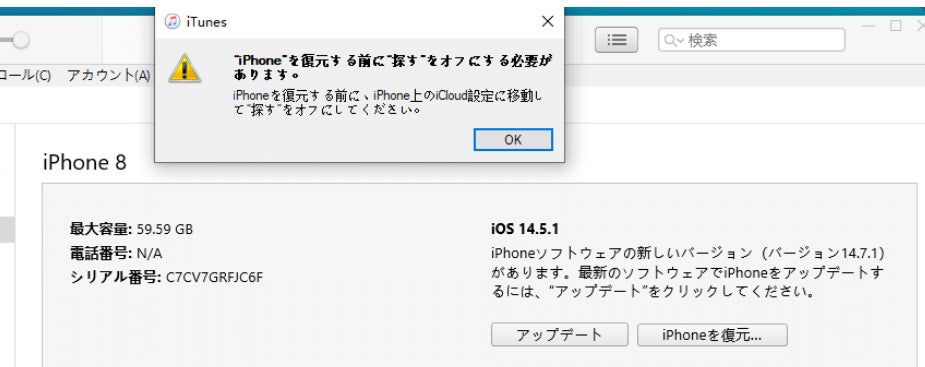
iPhoneをアップデートしてみる
iTunesを使ってiPhoneをアップデートすることによって解決することもできます。手順は以下の通りです。
Step1:iTunesに接続する。
Step2:画面左上のiPhoneのアイコンを選択し、左側のサイドバーで「概要」をせんたくします。
Step3:「更新プログラムの確認」から「ダウンロードしてアップデート」を選択し、完了です。
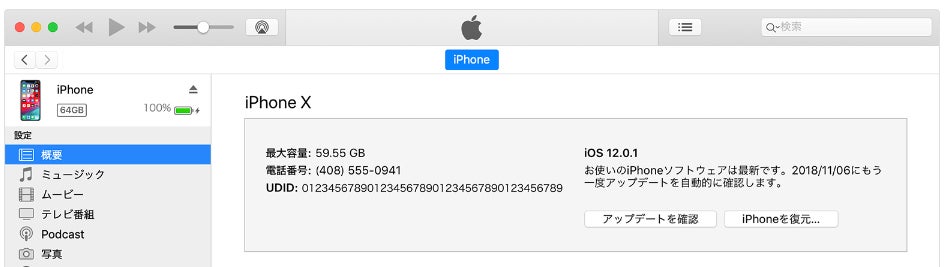
【パソコンない】「iPhoneは使用できません iTunesに接続」と表示された時の対処法
方法1:別のiOSデバイスから「iPhoneを探す」を使って初期化する
前述の通り、「iPhoneを探す」を使えば遠隔操作で初期化が可能です。PCである必要はありませんので、他の使えるデバイスから操作をしてみましょう。
方法2:「iPhoneは使用できません iTunesに接続」を「探す」Appでロックを解除する
こちらはiPhoneなどのFind My AppまたはFind My iPhoneアプリを使うものです。アプリを開き、該当のiPhoneを選択し、画面の指示に沿ってiPhoneを消去してください。
「iPhoneは使用できません」に関するご質問
質問1:「iPhoneは使用できません」と表示され、初期化したらどうなる?
初期化をすると、端末に保存されていたデータは消去されます。初期化後は、バックアップを使って端末にデータを入れなおす必要があります。
質問2:初期化せずに「iPhoneは使用できません iTunesに接続」問題を解決できるのか?
前述の通り、この状態からは初期化なしでは復旧できない仕様です。
質問3:iPhone パスコードを10回間違えたらどうなる?
これまで見てきた通り、iPhoneにロックがかかり使えなくなります。「iPhoneは使用できません」と表示されます。
まとめ
いかがでしたでしょうか。この記事では「iPhoneは使用できません iTunesに接続」が表示された場合のやり方を詳しく紹介いたしました。パスコードを複数回間違えてしまうと、初期化をするほかに対処法がなくなってしまいます。iPhoneを使い慣れていない方であれば、「iPhoneは使用できません」や「iTunesに接続」というメッセージが出るだけで焦ってしまうかと思います。専門ツールPassFab iPhone Unlockであれば、作業の流れがすべてわかりやすく表示されますので、iPhoneに不慣れな方でも安心です。お困りの際は是非、専門ツールPassFab iPhone Unlockをお試しください。
関連記事
1.「iPadは使用できません iTunesに接続」と出た場合の対処方法
https://www.passfab.jp/unlock-iphone/ipad-disable-connect-itunes.html
2.iPadが突然電源が落ちる/再起動を繰り返す場合の対策
https://www.passfab.jp/unlock-iphone/ipad-keeps-shutting-down.html
【PassFab社について】
PassFab社はパソコン、iOS、Android向けソフトウェアの開発・販売を中心に事業を展開するソフトウェア開発企業です。パソコンのパスワード管理、システム不具合解消、データ復旧、スマホのパスワード解析など、多様な分野で良質かつ快適なサービスを提供しております。弊社は設立から世界中で数千万人以上のユーザーを抱えており、国内外のお客様から高い評価と信頼を得ています。
公式サイト:https://www.passfab.jp/
公式Twitter:https://twitter.com/Passfab_JP
公式YouTubeチャンネル:https://www.youtube.com/@PassFabJapan
すべての画像
