【無料】iPhoneの動画や写真をバックアップする方法をまとめ!
AnyTransを無料体験:https://reurl.cc/x7YZLE
iPhoneのカメラ機能が日々進化することにより、多くの人にとって写真や動画撮影が身近になりました。旅先での絶景から何気ない日常の一コマまで、無意識のうちに、iPhoneの動画がどんどん増えて、ついにiPhoneの容量が足りなくります。そんな時、大切な思い出を守るためにも、バックアップは欠かせません。
本記事では、 iPhone の写真や動画をバックアップする方法を詳しく紹介します。さあ、安心して素敵な瞬間を記録し続けましょう!
目次
方法一、AnyTransでiPhoneの写真や動画をバックアップする
方法二、iCloudを使用したバックアップする
方法三、USBケーブルを使用したバックアップする
方法四、ククラウドストレージサービスを使用してバックアップする
方法一、AnyTransでiPhoneの写真や動画をバックアップする
AnyTransはiPhone、iPad、iPod touchユーザー向けの専門的なデータ管理ソフトです。AnyTransを使用すると、iPhoneの動画や写真を簡単かつ快適にパソコンやUSBメモリにバックアップすることができます。
また、AnyTransは音質や画質を落とさずに、動画を一部指定したり、一度にすべて移動することができます。
更に、普通の方法と比べて、iPhoneの動画をパソコンで再生可能な形式に動画の形式を変換することもできます。
AnyTrans公式サイト:https://reurl.cc/x7YZLE
では、早速AnyTransをダウンロードして、iPhoneの動画をパソコンに保存しましょう。
全ての動画をパソコンに保存する場合
1、PCまたはMacからAnyTransを起動します。右の「Macへ」/「PCへ」ボタンをクリックします。
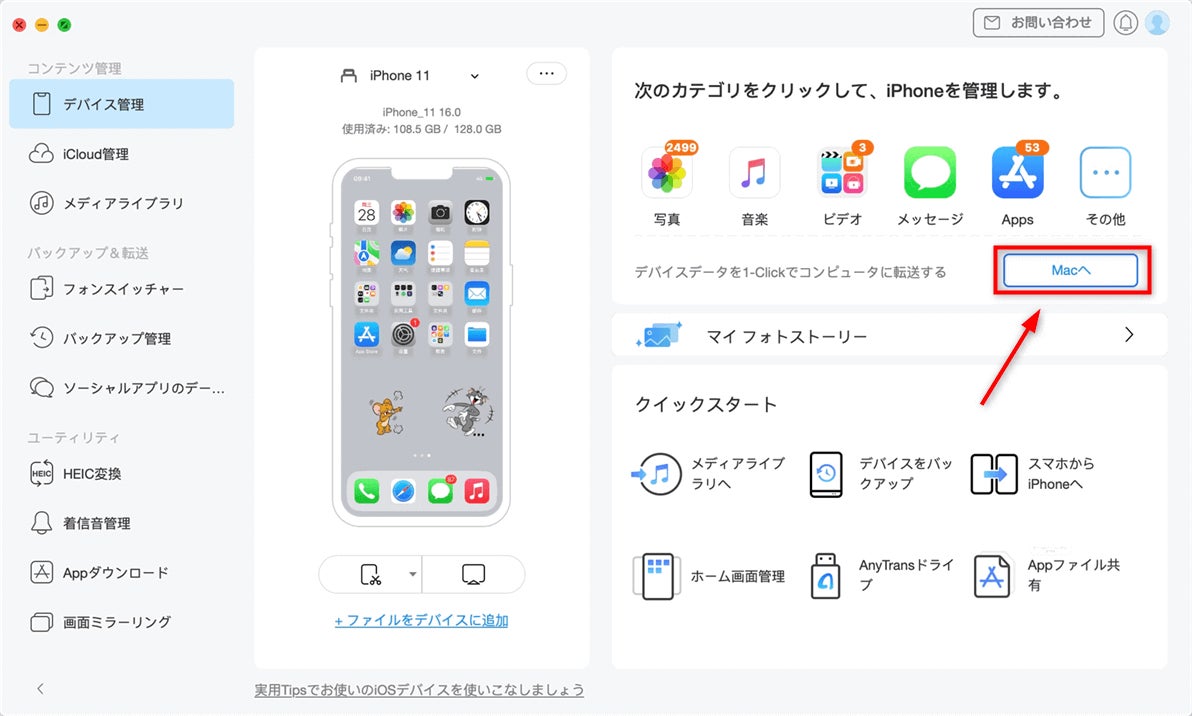
2.動画を選択し、出力先を選択して、「次へ」ボタンをクリックするだけで、iPhoneの動画がパソコンに移動されます。
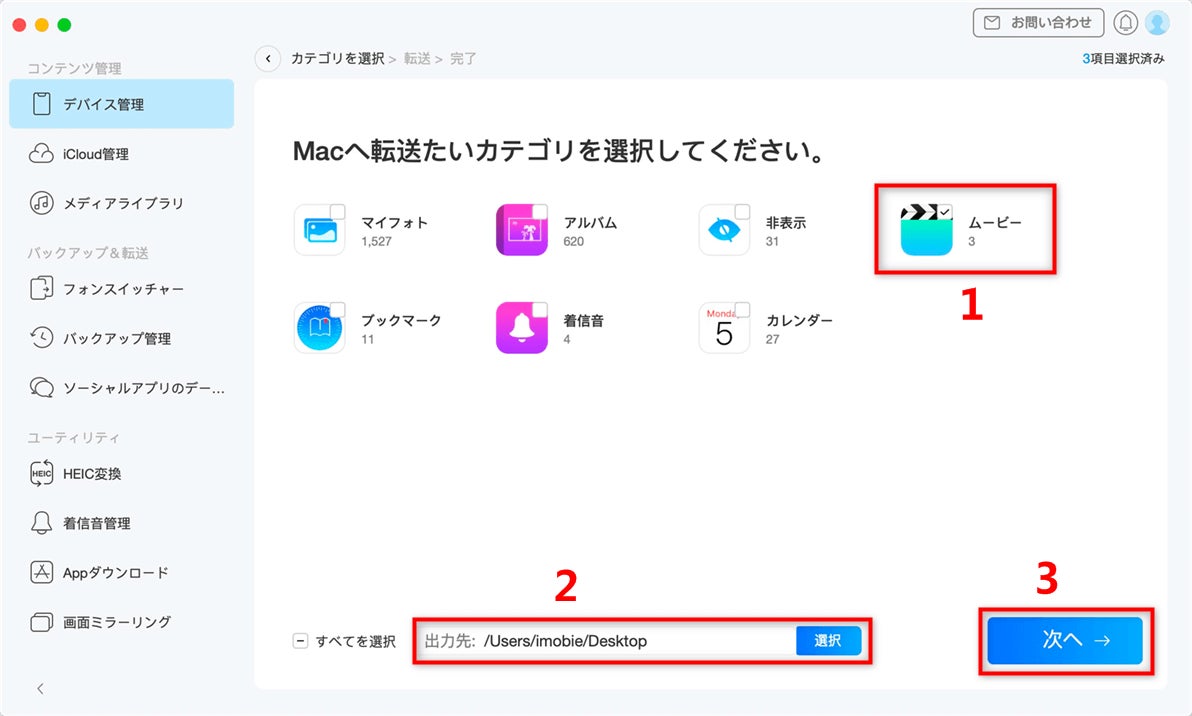
2クリックだけで、iPhoneの動画をバックアップしました。
すべてのビデオを一度にバックアップするのは速くて便利ですが、写真を選択してバックアップしたい場合は、以下の手順を参照してください。
選択的バックアップする場合
1. PCまたはMacからAnyTransを起動します。右の「ビデオ」をクリックします。
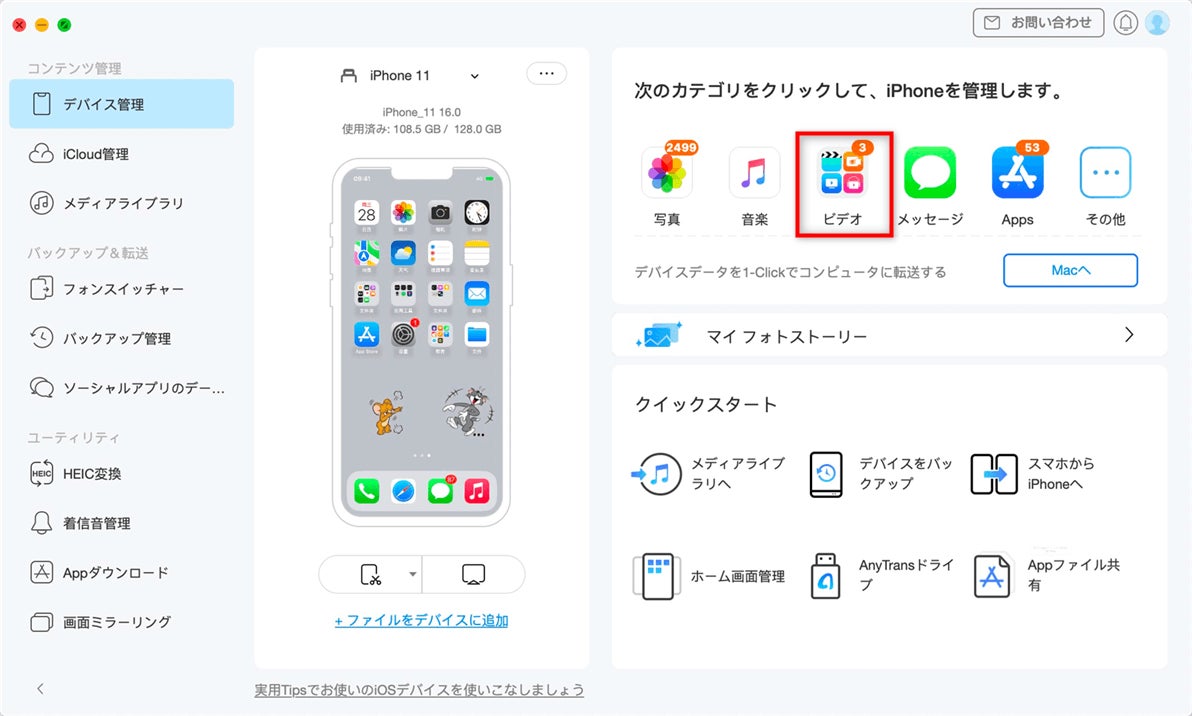
2.カメラで取った動画は「写真」を選択し、ムービーやホームビデオなどは「ビデオ」を選択します。
次に、バックアップしたい動画を選んで、右上の「Macへ」ボタンをクリックすれば、iPhoneの動画がパソコンに保存されます。
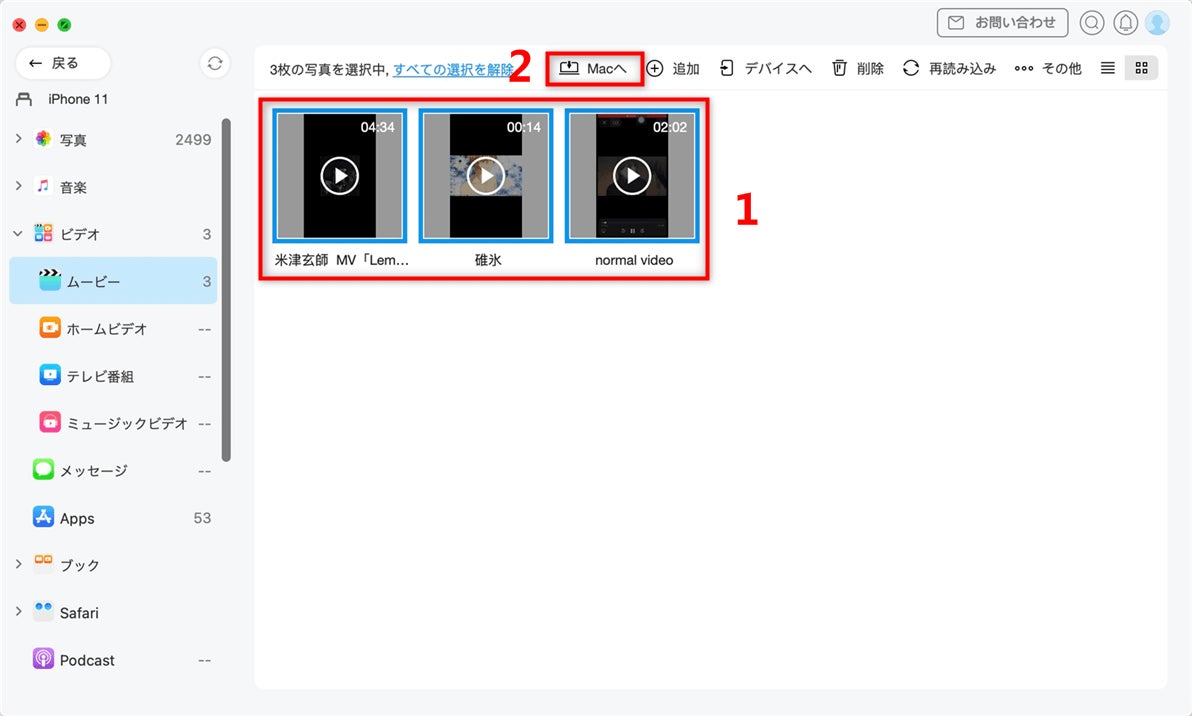
AnyTransはiPhoneの動画以外、他のアプリやアプリデータを簡単かつ快適にパソコンや他のデバイスにバックアップすることができます。
また、10以上の機能を体験できるので、ぜひAnyTransをダウンロードして無料体験してみましょう。
AnyTrans公式サイト:https://reurl.cc/x7YZLE
方法二、iCloudを使用したバックアップ
iPhoneのiCloud機能を使って動画をバックアップできます。しかし、iCloudは無料で5GBしか使えません。動画が多いとバックアップが大変になる場合があります。また、iCloudはインターネット接続時のみバックアップが可能ですので、データ通信量の使用にご注意ください。
具体的な方法は以下の手順で行うことができます:
◾iPhoneの設定を開き、「[ユーザー名]」→「iCloud」→「iCloudバックアップ」に進みます。
◾「iCloudバックアップ」をオンにし、「バックアップを作成する」をタップします。
◾バックアップが自動的に開始されるまで待ちます。Wi-Fiに接続していることを確認してください。
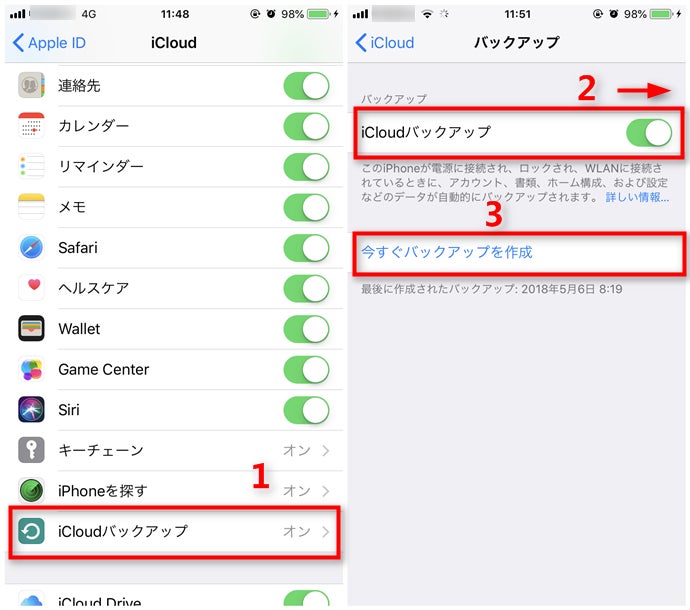
*注意:iCloudバックアップは通常、写真や動画、アプリのデータなど、デバイス全体の情報をバックアップします。ただし、一部のアプリやデータはバックアップされない場合があります。
iCloudバックアップは、Wi-Fi接続が必要です。バックアップを行う前に、Wi-Fiに接続していることを確認してください。
方法三、USBケーブルを使用したバックアップ
iPhoneの動画をUSBケーブルを使用してパソコンにバックアップする方法は以下の手順で行うことができます:
◾iPhoneをUSBケーブルでパソコンに接続します。iPhoneがロック解除されていることを確認してください。
◾パソコン上でiTunesを起動します(Macの場合はFinderを使用することもできます)。
◾iTunesまたはFinder内で、接続したiPhoneを選択します。
◾バックアップのオプションを選択します。iTunesでは、「バックアップ」タブを選択し、「このコンピュータにバックアップを作成する」を選択します。Finderでは、一般タブで「バックアップを作成する」を選択します。
◾バックアップが開始されるまで待ちます。バックアップが完了するまでには、iPhoneに保存されているデータの量によって時間がかかる場合があります。
◾バックアップが完了したら、パソコン上の指定された場所にiPhoneの動画が保存されます。
USBケーブルを使用してiPhoneの動画をパソコンにバックアップすることで、重要なデータを安全に保護することができます。定期的にバックアップを行うことをおすすめします。
方法四、ククラウドストレージサービスを使用してバックアップする方法
信頼性の高いクラウドストレージサービス(例: Google ドライブ、Dropbox)を選択します。各サービスは独自の手順や容量制限がありますので、利用条件に応じて最適なものを選んでください。
具体的なバックアップする方法は以下の手順で行うことができます:
◾iPhone の設定メニューからまたは「アカウント」という項目に進みます。
◾「写真」や「ファイル」セクションでバックアップ対象とするデータ(写真・動画)をオンにしてください。
これにより、撮影した写真や動画が自動的にクラウドストレージ上に保存されるようになります。
バックアップ作業中はインターネット接続が必要です。バックアップ中に途切れると一部データが失われる可能性もあるため、安定したWi-Fi接続またはモバイルデータ通信回線を利用してください。
また、クラウドストレージサービスでは個人情報やプライベートな写真・動画も保存されるため、セキュリティ対策に気を付けてください。強力なパスワード設定や二段階認証の活用など、個人情報漏洩防止策を実施しましょう。
まとめ
今回ご紹介した方法を使えば、iPhone上で貴重な写真や動画を安全かつ簡単にバックアップできます。AnyTransやクラウドストレージサービスを活用すれば容量不足も解消されますし、「万一」に備えてデータ保護策も整います。
AnyTransは他の方法と比較すると、音質・画質落とさずに動画をバックアップ、転送、管理、形式変更できます。操作簡単で初心者でも使えるので、ぜひ無料体験してみましょうか。
AnyTrans公式サイト:https://reurl.cc/x7YZLE
関連記事
3つの方法でiPhoneアプリとデータをバックアップ
iPhoneのメモ帳をバックアップする4つの方法
iPhoneの音楽を取り出す方法4つ!
このプレスリリースには、メディア関係者向けの情報があります
メディアユーザー登録を行うと、企業担当者の連絡先や、イベント・記者会見の情報など様々な特記情報を閲覧できます。※内容はプレスリリースにより異なります。
すべての画像
- 種類
- 商品サービス
- ビジネスカテゴリ
- パソコンソフトウェアネットサービス
- ダウンロード
