【Windows11/10/8/7】エラーコード「0x80070005」を簡単に解決するPassFab FixUWinがバージョンアップ!
【PassFab FixUWin公式サイト】:https://reurl.cc/OvVjWA
Windowsでエラーコード「0x80070005」が出てお困りでしょうか。このエラーは、主にWindows Updateやストアアプリの使用中に発生することが報告されています。このエラーは、発生する状況によって原因と解決方法が異なりますので注意が必要です。この記事では、このエラーが発生する原因と対処方法6つをまとめてご紹介いたします。皆様は自分の状況に応じて最適な方法をお選びください。
エラーコード「0x80070005」とは
エラーコード0x80070005は、Microsoftの「アクセス拒否エラー」とも呼ばれます。これはWindows Updateに関連するエラーで、Windowsの更新プログラムをチェックした場合に高い頻度で発生します。Windows OSが更新時に設定を変更しようとしたときに必要となる権限やファイルが不足しているときに発生します。

エラーコード「0x80070005」が発生した原因は?
このエラーは、OSが必要なファイルにアクセスできない場合に発生します。ファイルにアクセスする権限に問題がある他に、何らかの要因によってファイルへのアクセスを妨害されるとこのエラーが発生します。例えば、以下のような原因が挙げられます:
サードパーティ製のウイルス対策ソフトや常駐のソフトウェアによって、Windows Update などの更新が進まない
Windows Updateで変更、更新が必要なファイルにアクセスするための権限がない、もしくは別のプログラムによって開かれている
Windows11/10/8/7で、Windows Updateで発生したエラーコード「0x80070005」を修正する方法
Windows Updateでエラー「0x80070005」エラーが発生した場合、必要なファイルへのアクセスに問題がある可能性があります。以下の方法をお試しいただき、問題が解決することを確認してください。
方法1:パソコン修復ツール PassFab FixUWinで自宅でもエラーコード「0x80070005」を修復する
PassFab FixUWin無料ダウンロード:https://reurl.cc/OvVjWA
まずご紹介するのは、パソコンの問題を修復するPassFab FixUWinで修復する方法です。通常の操作では起動できないパソコンを起動させるなど、パソコンに発生する様々な不具合を修復できる強力なツールです。64 ビットまたは 32 ビットのシステム修復ディスクを無料で作成し、様々な原因や状況で発生するWindowsの問題を修正できます。また、分かりやすいガイドやデザインによって、誰でも簡単に使用することができます。
Step1:アクセス可能な別のパソコンを用意し、「PassFab FixUWin」をダウンロードして起動します。
Step2:CD/DVDディスクまたはUSBフラッシュドライブをパソコンに挿入後、「今すぐ起動ディスクを作成する」をクリックします。

Step3:起動メディアを選択し、「次へ」をクリックします。
Step4:「自動修復」をクリックします。
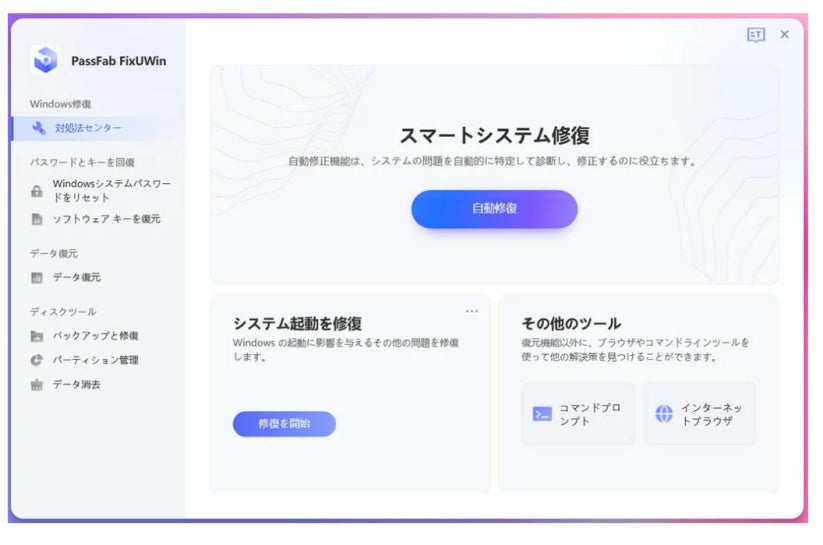
PassFab FixUWin無料ダウンロード:https://reurl.cc/OvVjWA
方法2:コマンドプロンプトでSFCを実行する
SFC(システムファイルチェッカー)コマンドとは、Windowsのシステムファイルを確認し、不具合を修正するためのコマンドです。SFCコマンドにはいくつかのオプションがありますが、一番多く使われる「sfc /scannow」コマンドは、全てのシステムファイルの整合性をスキャンし、可能な場合は問題があるファイルを修復することができます。
Step1:自動修復の画面で「詳細オプション」から「コマンドプロンプト」を選択します。

Step2:コマンド「sfc /scannow」を入力して実行します。

方法3:ユーザーアカウント制御(UAC)の設定を変更する
このエラーには、ファイルへのアクセス権限が関連しています。以下の手順で、ユーザーすべてのコントロールを許可します。
Step1:「Win」キーと「R」を同時に押して、テキストボックスを表示させます。
Step2:「C:¥Users¥アカウント名¥AppData」を入力して「OK」をクリックします。

Step3::ローカル(Local)フォルダを右クリックし、「プロパティ」を選択します。
Step4:「セキュリティ」タブから「編集」を選択します。
Step5:「追加」をクリックし、「Everyone」を入力します。
Step6:「名前の確認」―「OK」をクリックし、「フルコントロール」のチェックボックスにチェックを入れます。
Step7:「OK」をクリックして設定を保存してください。

方法4:パソコンを再起動する
起動時の不具合は、パソコンの再起動で解決できる場合があります。画面がフリーズし、画面のスタートボタン(アイコン)をクリックできない場合は、パソコン本体の電源ボタンを数秒間長押しして、強制的に電源を切ります。電源がオフになったら再び電源ボタンを押してパソコンを起動し、正常に起動することを確認します。
方法5:Windowsの更新の設定を変更する
Windows Updateでエラーが発生した場合、アップデート(更新)に関する設定を変更します。操作の前に、管理者としてログインしてください。
Step1:「コントロールパネル」―「Windows Update」へ進みます。
Step2:「設定の変更」をクリックします。
Step3:「重要な更新プログラム」から「更新プログラムを自動的にインストールする(推奨)」を選択します。
Step4:「新しい更新プログラムのインストール」で任意のスケジュールを設定して「OK」をクリックして保存してください。

方法6:管理者アカウントを変更する
このエラーには、ファイルへのアクセス権限が関連しています。以下の手順で管理者アカウントを変更します。
Step1:「コントロールパネル」―「ユーザーアカウント」へ進みます。
Step2:「アカウントの種類の変更」から「管理者」に設定します。このとき、パスワードを要求される場合があります。
Step3:「OK」で設定を終了します。
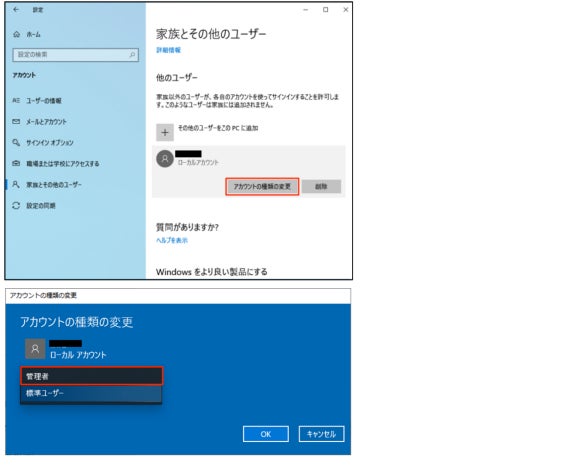
まとめ
この記事では、エラーコード「0x80070005」が発生した原因と対処方法を詳しく紹介いたしました。このエラーは、Microsoftのアクセス拒否エラーとも呼ばれ、主にWindows Updateやストアアプリの更新中に発生することが報告されています。主に、Windows OSが更新時に設定を変更しようとしたときに必要となる権限が不足しているときに発生します。まずはパソコンを再起動し、管理権限のアカウントを使用してみてください。Windowsストアで発生した場合は、アプリのリセットや日付と時刻の設定を確認します。それでも問題が解決しなかったり、致命的な不具合が見つかった場合は、専用ツールでパソコンを修復することをおすすめします。
専用ツールPassFab FixUWinは、通常の操作では起動できないパソコンを起動させるなど、Windowsの不具合を修復できる強力なツールです。専門的な機能により、様々な原因や状況で発生するWindowsの問題を安全に修復できます。また、分かりやすいガイドやデザインによって、誰でも簡単に使用することができます。パソコンの問題でお困りの場合は、ぜひお試しください。なお、対処のためにパソコンの初期化や復元ポイントへの修復が必要になる場合があります。突然のトラブルに備え、データの損失を最小限に抑えるためにも、日常的にデータのバックアップを取っておくことをおすすめします。
すべての画像
