【5選!】パソコンの写真をiPhoneに移す方法
AnyTrans公式サイト:https://reurl.cc/GKV5YW
デジカメで撮ってパソコンに保存される写真や動画やウェブサイトからダウンロードした画像、あるいはパソコンで編集した写真などをiPhoneに移しようとしたら、どうすればいいのですか。
LINEで動画・写真などを送信すると、写真のサイズを圧縮することにより画質も劣化する可能性があるので、大変困りますね。
そこで、今回は、綺麗なまま写真・動画を画質を落とさずにパソコンからiPhoneに入れる簡単な方法をご解説します。
目次
方法1、iTunesでパソコンからiPhoneに写真を入れる
方法2、AnyTransでパソコンからiPhoneに写真を転送する
方法3、iCloudでパソコンからiPhoneに写真を入れる
方法4、GoogleフォトでパソコンからiPhoneに写真を送る
方法5、パソコンからiPhoneに写真を添付ファイルとしてメールで送る
おわりに
方法1、iTunesでパソコンからiPhoneに写真を入れる
iTunesを利用してWindows10などのパソコンからiPhoneに写真を入れる方法があります。ただし、iTunesの最新バージョンにパソコンにインストールしておいてください。操作手順は以下のとおりです。
step1、パソコンでiTunesを開き、写真の転送先のiPhoneをUSBケーブルでパソコンに接続します。
step2、左上にあるデバイスマークをクリックし、「写真」を選択して、一番上の「写真を同期」のところにチェックを入れます。
step3、そして、「写真のコピー元」を選択し、右下の「適用」をクリックします。すると、写真をパソコンからiPhoneへ転送するプロセスが始まります。
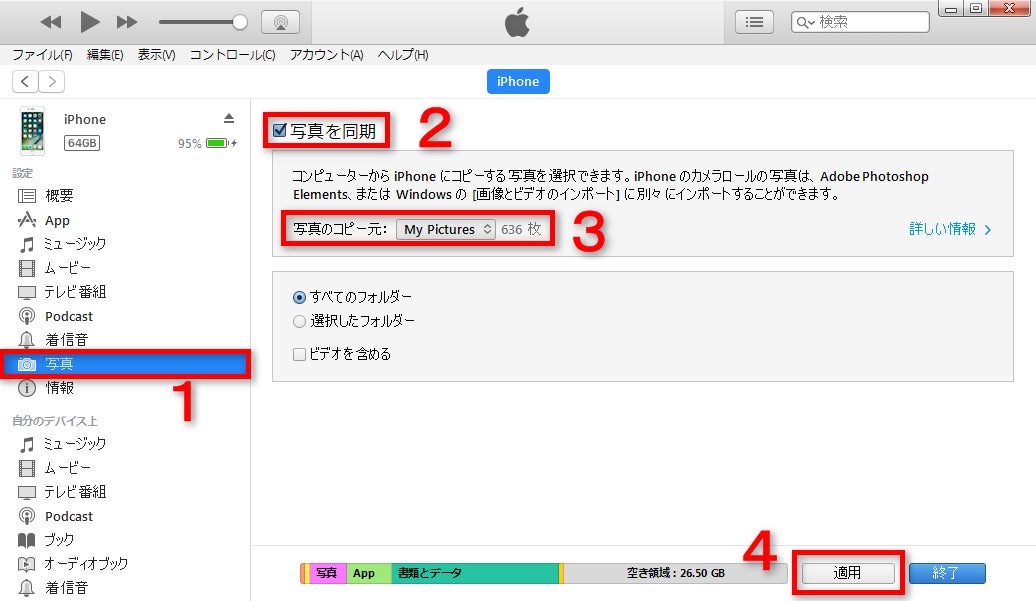
以上がiTunes経由でパソコンから写真をiPhoneに入れる方法です。ただし、iTunesを利用するにはいくつかの注意点があります。
・パソコンの写真をフォルダごとにiPhoneに移す方法として、自由に選択できません。
・iPhone上に既存している写真を上書きしないため、「iCloudフォトライブラリ」をオフにする必要があります。
方法2、AnyTransでパソコンからiPhoneに写真を転送する
もし以上の方法でパソコンの写真をiPhoneに移すこともできなかったら、あるいはiTunesを使うのが難しいと思ったら、AnyTransという専門ツールをすすめます。
AnyTransは写真を含むiOSデータ全体を1-クリックで簡単かつ効率的に転送、管理、バックアップするソフトです。ケーブルのみでもパソコンからiPhoneに大量の写真・動画を一括で転送できるので、一番オススメです。今回新バージョンがリリースされた後、データ転送の速度も向上させます。
2-1 AnyTransの推薦理由
・できる:Mac・Windowsパソコンの写真を簡単にiPhoneに移せる
・高速度:100枚の写真を4秒で移行できる、千枚の写真も数分で移行
・安心感:画質変化なし、データ紛失なし、ウイルス・広告・スパイウェア・マルウェアなどの有害なものは一切なし
・多方向:パソコンの写真をiPhoneに転送するだけでなく、iPhoneからパソコン及びほかのデバイスにも写真などのデータを転送できる
早速、AnyTransをダウンロードして無料利用しましょう!全機種のiPhoneに対応しているので、ご安心に利用ください。
AnyTrans公式サイト:https://reurl.cc/GKV5YW
2-2 AnyTransの操作手順
次はAnyTransでパソコンの写真・動画をiPhoneにを取り込む操作手順をご説明します。
step1、パソコンにAnyTransをダウンロードしてインストールします。
AnyTrans公式サイト:https://reurl.cc/GKV5YW
step2、AnyTransを起動して、USBケーブルでiPhoneをパソコンと接続します。
step3、AnyTransのホーム画面で、プラスボタンをクリックします。
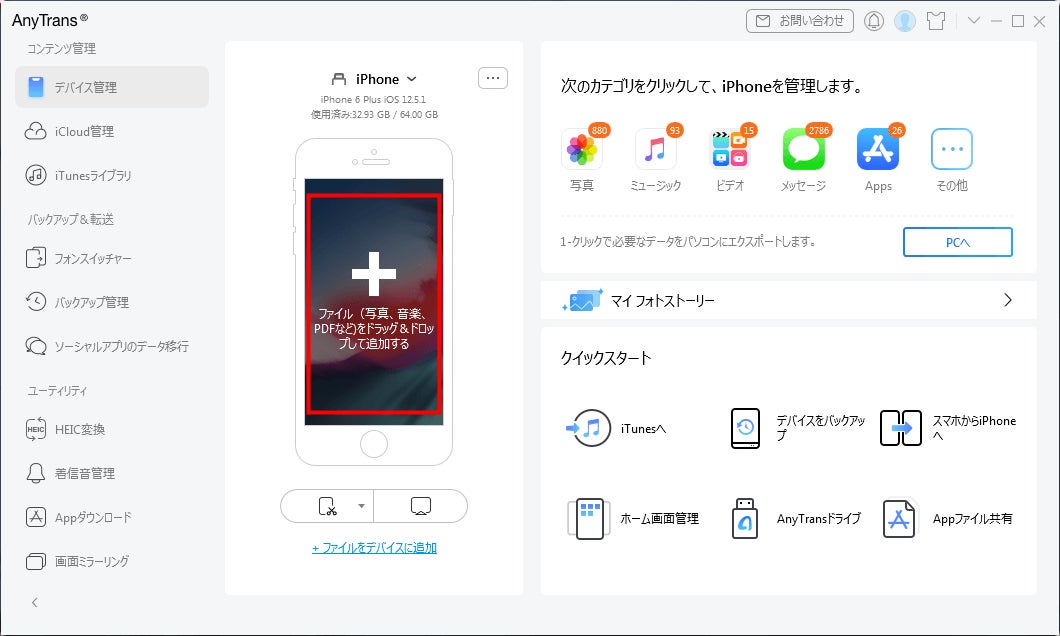
step4、パソコンに保存される写真のフォルダを開き、iPhoneに転送したい写真を選択して、「開く」をクリックすると、転送が始まります。
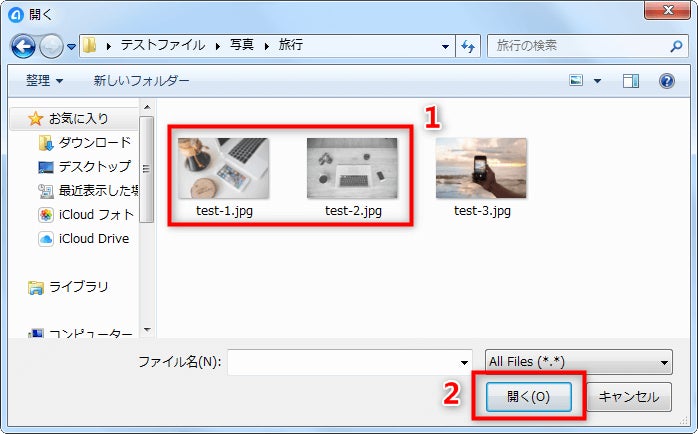
step5、しばらくすると、転送が完了です。
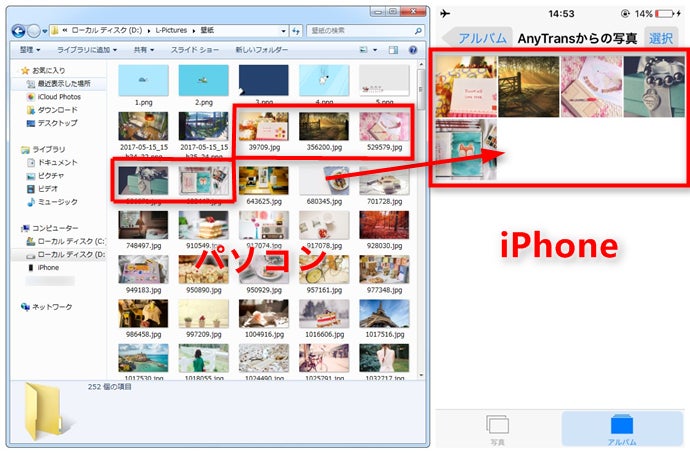
とても簡単でしょう。数クリックしてパソコンの写真をiPhoneに移行できます。
また、AnyTransはiTunesやiCloudより10種類多くのファイルをバックアップ/転送することができます。
更に、画面ミラーリング、録画、スクリーンショットなど10以上の便利な機能があります。iPhoneユーザーにとって非常に便利です。ぜひ試してみましょう。
AnyTrans公式サイト:https://reurl.cc/GKV5YW
方法3、iCloudでパソコンからiPhoneに写真を入れる
iCloudを利用して写真を転送することもできます。また、iTunesより簡単です。ただし、フォルダごとに分ける写真を整理することができません。また、無料で転送できるデータ容量は5GBだけあります。大量の写真をアップロードとダウンロードする手間をかけるので、時間がかなりかかります。ご注意ください。
では、以下の手順を参考に行いましょう。
step1、iCloud.comにアクセスしてApple IDとパスワードでサインインして、表示される画面に「写真」をクリックします。
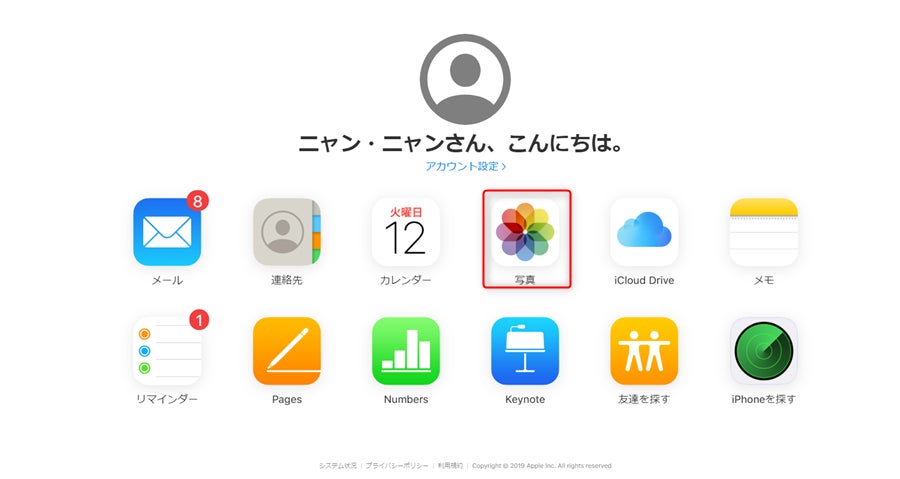
step2、右上にある「アップロード」アイコンをクリックして、パソコンからiPhoneに移したい写真を選択し、「開く」をクリックします。それでアップロードが開始されます。
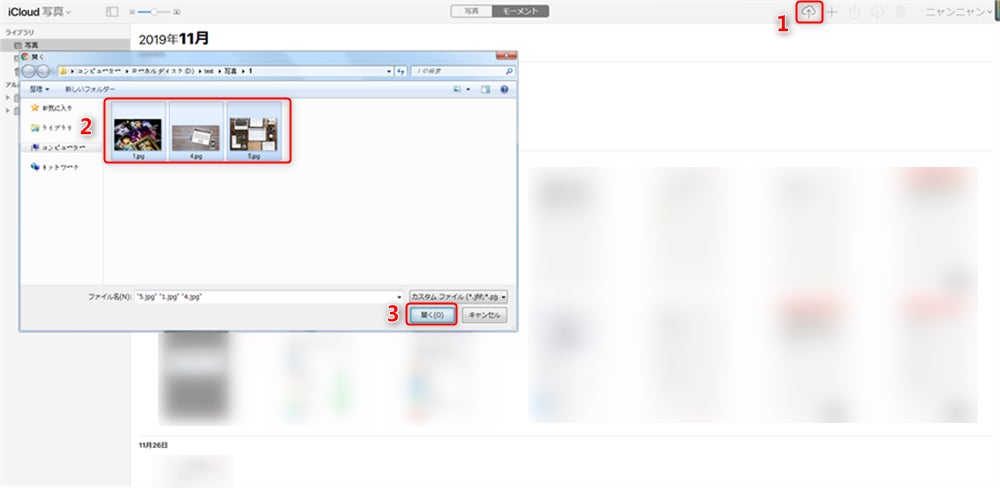
step3、しばらくすると、iCloudでパソコンから写真をiPhoneに転送するプロセスが完了です。
方法4、GoogleフォトでパソコンからiPhoneに写真を送る
GoogleフォトはGoogleによる写真共有・保存用のストレージサービスとして、パソコンからiPhoneに写真を移すのにも役立ちます。ただし、iPhoneではApp StoreからGoogleフォトをインストールする必要があります。
step1、パソコンでGoogleフォトにアクセスします。Googleアカウントとパスワードでサインインします。
step2、「アップロード」をクリックし、パソコンからGoogleフォトに写真をアップロードします。
step3、iPhoneでGoogleフォトを開き、パソコンと同じアカウントでログインします。それで、iPhoneのGoogleフォトに同期される写真iPhoneにをダウンロードします。
方法5、パソコンからiPhoneに写真を添付ファイルとしてメールで送る
最後に、Gmailやyahooメールなどを利用して、iPhoneに移したい写真を添付します。そして、宛先のiPhoneのメールから写真・動画をダウンロードできます。
おわりに
以上、パソコンの写真をiPhoneに移す方法をご説明してきました。AnyTransは写真を含むデータを効率的に管理するツールとして世界中で好評されています。ぜひお試しください。
AnyTrans公式サイト:https://reurl.cc/GKV5YW
関連記事
6つの方法でパソコンの写真をiPhoneに移す
【ケーブルあり/なし】パソコンからiPhoneに写真を転送する方法
Windows10からiPhoneに写真を入れる方法「三つの方法」
このプレスリリースには、メディア関係者向けの情報があります
メディアユーザー登録を行うと、企業担当者の連絡先や、イベント・記者会見の情報など様々な特記情報を閲覧できます。※内容はプレスリリースにより異なります。
すべての画像
