【iPhone】「デバイスに到達できません」と写真をパソコンに取り込めない原因と対処法
AnyTrans公式サイト:https://reurl.cc/o5gvMg
iPhoneが搭載しているカメラは性能が高いとよく知られています。そのため、iPhoneをデジカメの代わりに写真を撮るユーザーが多いでしょう。ただし、日ごろで端末に保存されている大量の写真もストレージを圧迫しているのです。その場合、iPhoneの写真をパソコンに取り込むことをおすすめします。さらに、パソコンでその写真を編集するのにも便利です。
しかし、転送中にパソコンで「デバイスに到達できません」とエラーが発生することもよくあります。そこで、今回はiPhoneの写真・画像をパソコンに取り込めない原因と対処法を一括して紹介します。
目次
Part 1:「デバイスに到達できません」と写真をパソコンに取り込めない原因
Part 2:「デバイスに到達できません」と写真をパソコンに取り込めない対処法
方法1、原因を取らず専門的なソフトを使用してデータをインポートする
方法2、USBケーブルを変える
方法3、iPhoneを再起動する
方法4、iOSとWindows・macOSを最新バージョンに更新する
方法5、パソコンのドライバーを更新する
方法6、パソコンの空き容量を確認する
方法7、設定からiCloud写真共有を有効にする
方法8、iPhoneの写真設定を変更する
Part 1:「デバイスに到達できません」と写真をパソコンに取り込めない原因
「デバイスに到達できません」と写真をパソコンに取り込めない原因としては以下のように考えられます。
・iPhoneの写真・動画がパソコンとの互換性がない。(iOS11によく発生)
・iOS、あるいはWindows・macOSが最新バージョンにアップデートしていない
・お使いのUSBケーブルに純正品ではなく、問題がある
・パソコンの保存先の空き容量が足りない
・Wi-Fi接続が不安定している
・パソコンのドライバーに問題がある
Part 2:「デバイスに到達できません」と写真をパソコンに取り込めない対処法
写真をパソコンに取り込めない原因はさまざまですが、具体的には下記の対処法を参照して解決してみましょう。
方法1、原因を取らず専門ツールAnyTransで写真をインポートする
もし「デバイスに到達できません」とエラーが出た原因がわからない場合、専門ツールAnyTransでiPhoneの写真をパソコンに取り込むことをおすすめします。
AnyTransは写真や動画を含む多種類のデータを効率的にコンピュータに転送・バックアップできるiOSマネージャーの専門ツールです。今回新バージョンがリリースされた後、写真などのデータ転送の速度も向上させます。
2-1 AnyTransの推薦理由
・できる:Mac・WindowsパソコンにiPhoneの写真を快適に移せる
・高速度:100枚の写真を4秒で移行できる、千枚の写真も数分で移行
・安心感:画質劣化なし、データ紛失なし、ウイルス・広告・スパイウェア・マルウェアなどが一切なし
・多方向:iPhoneの写真をパソコンに転送するだけでなく、パソコンからiPhone及びほかのデバイスにもデータを転送可能
・自由選択:同期の制限を超え、写真を自由にiPhoneやiPad、iPod、iTunes、iCloud、パソコン間で自由に転送
2-2 AnyTransの操作手順
Step1、公式サイトからAnyTransをパソコンにダウンロードしてインストールします。
AnyTrans無料ダウンロード:https://reurl.cc/o5gvMg
Step2、USBケーブルでiPhoneとパソコンを接続すると、iPhoneが認識されます。
Step3、AnyTransのホーム画面で「写真」をクリックしてデータの管理画面に入ります。
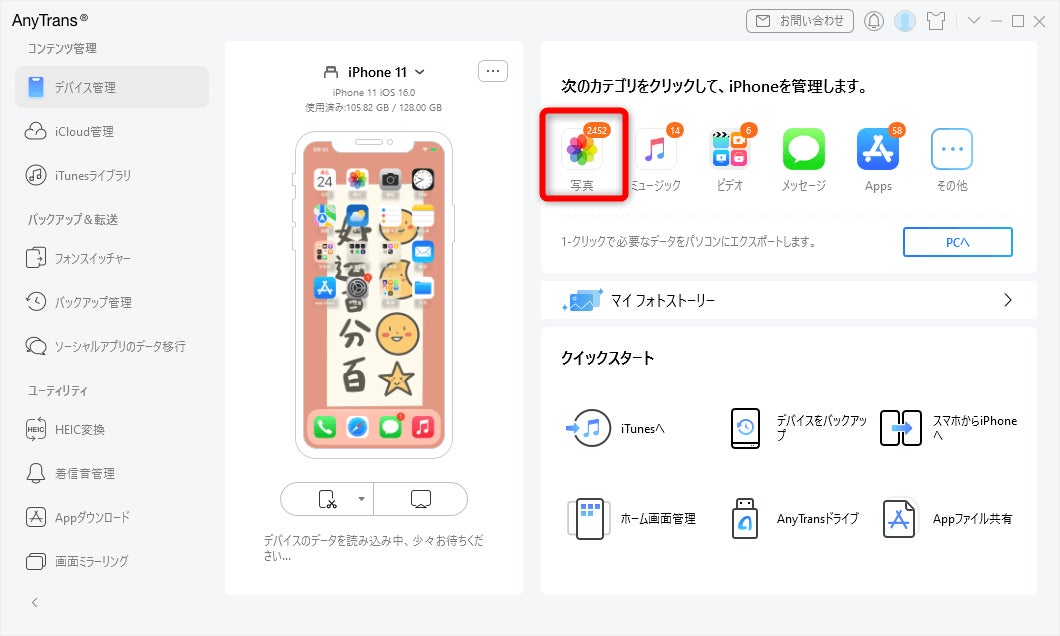
Step4、移したい写真を選択し、上部にある「PCへ」ボタンをクリックすると、AnyTransが自動的に写真をパソコンに取り込み始めます。
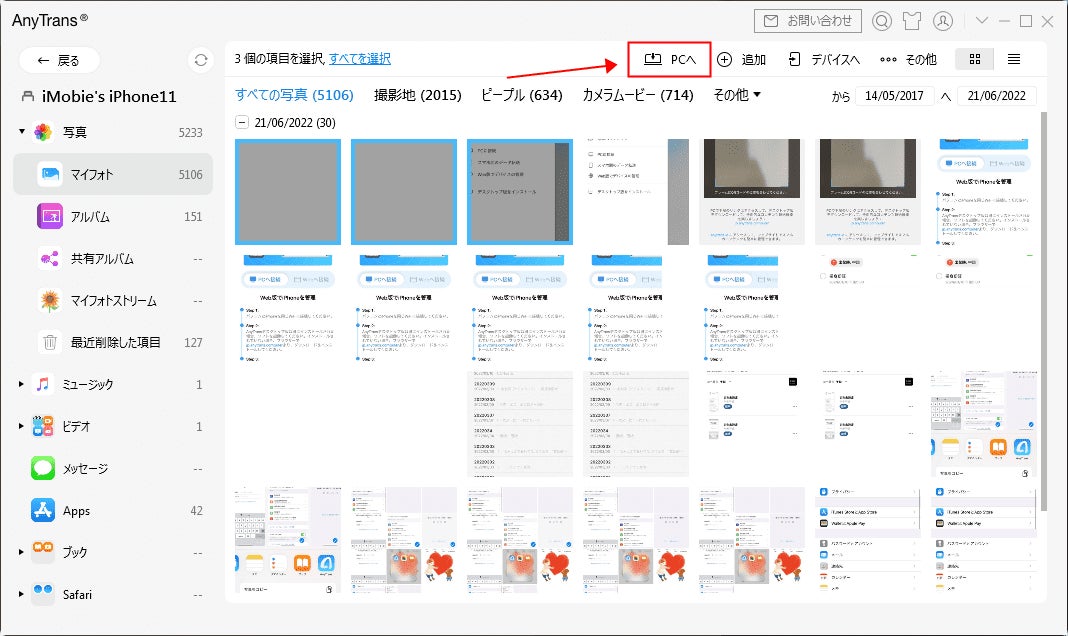
しばらくすると、写真の取り込みが完了しました。
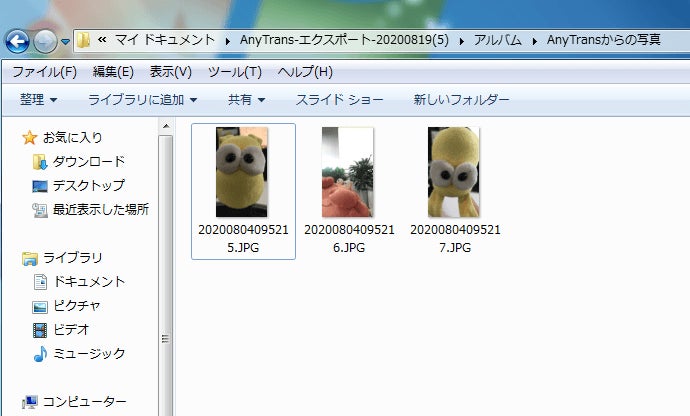
AnyTransについて:https://reurl.cc/o5gvMg
方法2、USBケーブルを変更する
上述したように、USBケーブルが劣化しり、あるいはお使いのUSBケーブルが純正品ではなかったりすると、「デバイスに到達できません」とエラーが発生する可能性が高いので、一度接続したUSBケーブルをチェックして変更してみてください。
方法3、iPhone・パソコンを再起動する
もしiPhone本体に不具合が起きたら、iPhoneの写真・動画をパソコンに取り込むことができないエラーが発生することになります。その場合、iPhone、あるいはパソコンを再起動してみましょう。
方法4、iOSとWindows・macOSを最新バージョンに更新する
iOSとWindows・macOS、つまりスマホとパソコンの両方も最新バージョンにアップデートすることによって試してみてください。また、セキュリティ面から考えると、アップデートしたほうがいいです。パソコンのシステムをアップデートする操作手順は機種によって違いますが、以下、iPhoneのシステムを更新する操作手順をご紹介します。
Step1、iPhone上で「設定」アプリを開き、「一般」をタップします。
Step2、「ソフトウェア・アップデート」から「ダウンロードとインストール」をタップします。
もし「お使いのソフトウェアは最新です」というメッセージが表示されると、もう最新バージョンになっているので、アップデートする必要がありません。
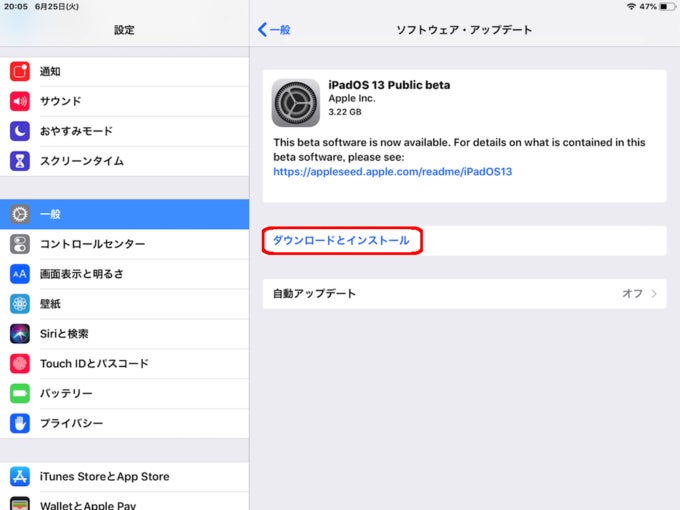
方法5、パソコンのドライバーを更新する
ドライバが不安定したり、古いバージョンのドライバーを使用したりすると、「デバイスに到達できません」とエラーがおきる可能性が高いです。その場合、パソコンのドライバをアップデート・再インストールする必要があります。下記の操作手順に従って行いましょう。
Step1、パソコンの「スタート」をクリックして、「デバイスマネージャー」を選択します。
Step2、「ポータブルデバイス」をクリックし、展開します。
Step3、「Apple Mobile Device USB Driver」を右クリックして、「ドライバーの更新」をクリックします。
Step4、そして、画面指示の通りに操作します。更新が完了したら、パソコンを再起動してください。
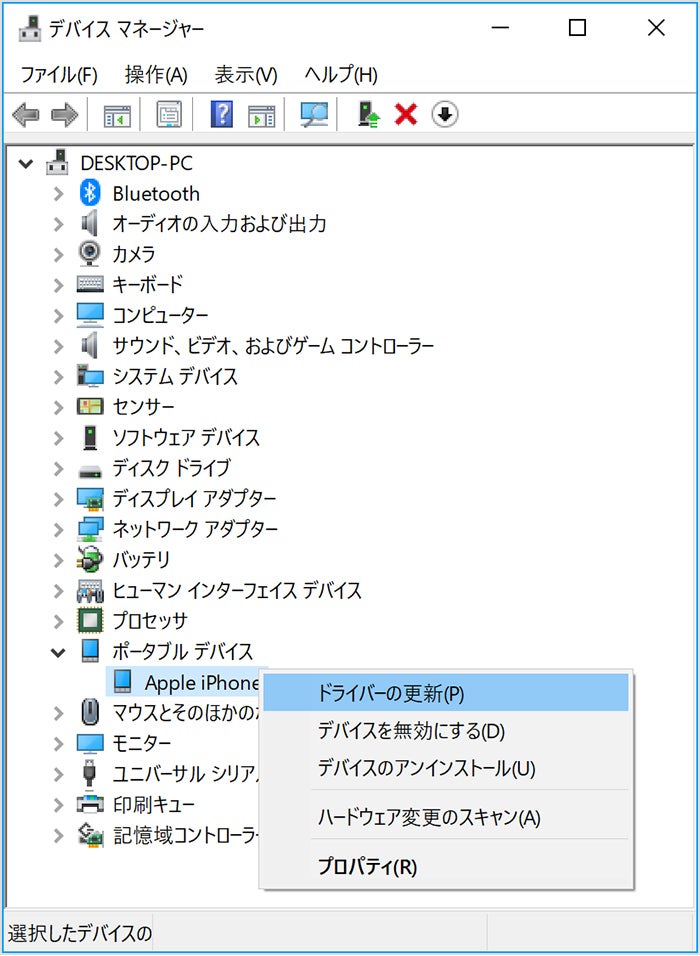
方法6、パソコンの空き容量を確認する
iPhoneの写真・動画をパソコンに順調に取り込もうとする場合、パソコンの該当する空き容量を保証する必要があります。そのため、まず、パソコンの空き容量を確認して、空き容量が足りない場合は、不要なデータを削除することでその空き容量を増やしましょう。
方法7、設定からiCloud写真共有を有効にする
「デバイスに到達できません」とエラーが出てきた場合、iCloud写真が有効になっていないかを確認してください。具体的な操作手順は以下の通りです。
Step1、iPhoneの「設定」アプリから「写真」をタップします
Step2、「iCloud写真」オプションを有効にします。
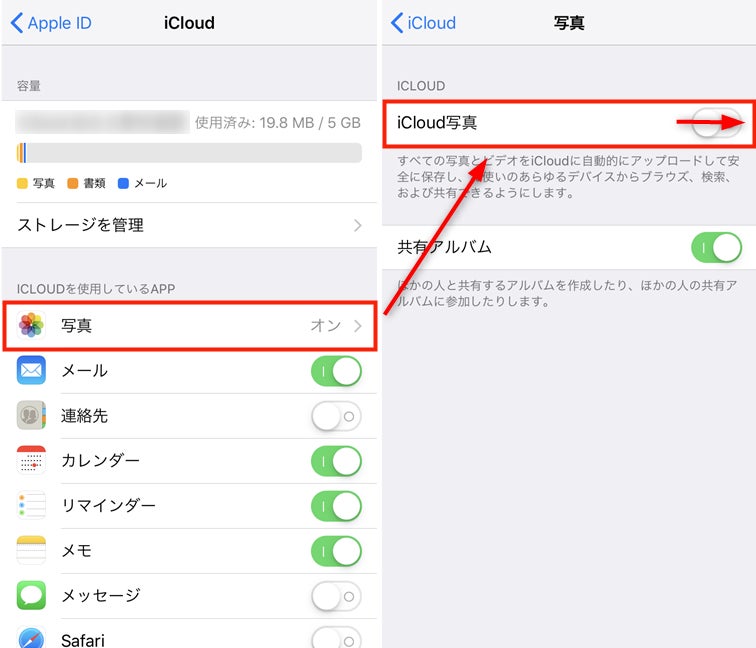
方法8、iPhoneの写真設定を変更する
もしiPhoneの写真・動画がパソコンとの互換性がない場合、iPhoneの写真設定を変更することでエラーを解除できるかもしれません。操作手順は以下の通りです。
Step1、iPhoneの「設定」アプリを開き、「写真」をタップします。
Step2、「MacまたはPCに転送」の項目で「元のフォーマットのまま」をオンにしてください。
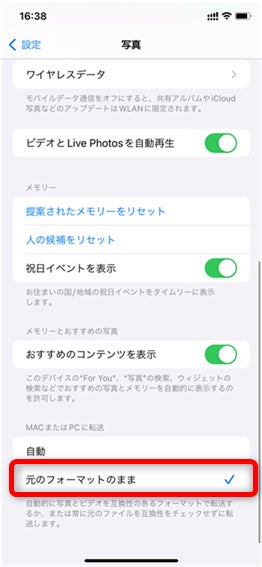
おわりに
以上、「デバイスに到達できません」と写真をパソコンに取り込めない原因と対処法をご説明してきました。ご参考になれば幸いです。AnyTransは写真のみならず、ほぼ27種類のiOSデータを気軽に管理・バックアップ・転送できます。今世界中で多くのユーザーに好評されています。ぜひAnyTransをお試しください。
AnyTrans公式サイト:https://reurl.cc/o5gvMg
関連記事
Bluetooth(AirDrop)経由でiPhoneからパソコンに写真を転送する方法
iPhoneのデータを取り出すフリーソフト一覧
解決!Windows11にiPhoneの写真をインポートできない場合の原因と解決策
このプレスリリースには、メディア関係者向けの情報があります
メディアユーザー登録を行うと、企業担当者の連絡先や、イベント・記者会見の情報など様々な特記情報を閲覧できます。※内容はプレスリリースにより異なります。
すべての画像
