【データ損失なく】Windows10のパスワードを解除する方法【2023年最新情報】
【PassFab 4WinKey】公式サイト:https://x.gd/IiFw3
Windows10でパスワードが分からなくなってお困りでしょうか?パソコンにパスワードを設定すると簡単にセキュリティーを上げることができます。一方で、万が一パスワードを忘れてしまったら、パソコンを使用できなくなり、仕事や日常生活に大きな影響を与えてしまいます。この記事では、Windows10でパスワードを忘れた場合の解除方法や、サインイン(起動)時にパスワードを不要にできる設定方法をご紹介いたします。
目次
Windows10でパスワードを設定する方法
Windows10でパスワードを解除する方法
方法1:Windows10 パスワードを解除する裏ワザで初期化せずにパスワードを解除する
方法2:コマンドプロンプトでWindows10ロック画面のパスワードを解除する
方法3:netplwizでパスワードの入力を省略する
方法4:コントロールパネルからWindows10のパスワードを解除する
方法5:セーフモードでパスワードをリセットする方法
Windows10でパスワードを確認する方法は?
Windows10では何回までパスワードを間違えられる?
まとめ
Windows10でパスワードを設定する方法
Step1:Windowsキーと「I」キーを同時に押して、「設定」を開きます。
Step2:「アカウント」―「サインインオプション」へ進みます。
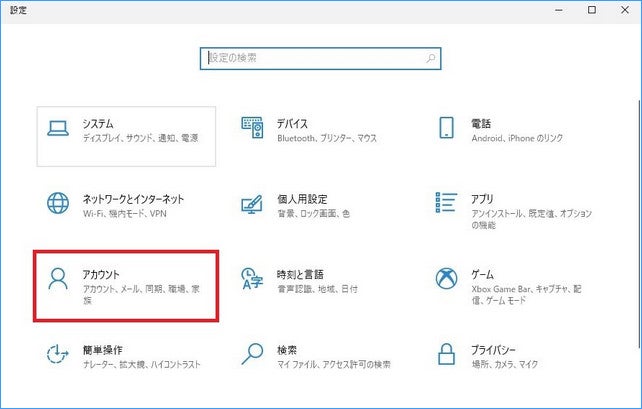
Step3:「変更」をクリックします。
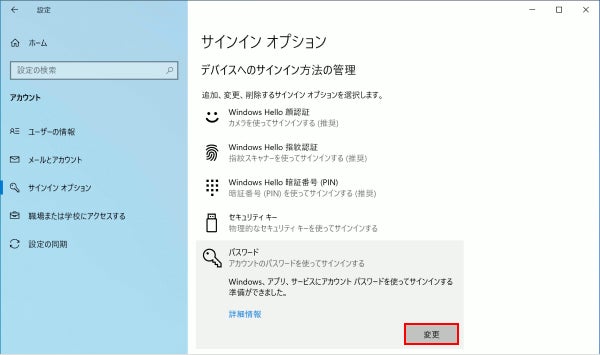
Step4:現在のパスワード」にMicrosoftアカウントの現在のパスワードを入力し、「新しいパスワード」に変更したいパスワードを英数8文字以上で入力し、[次へ]をクリックします。
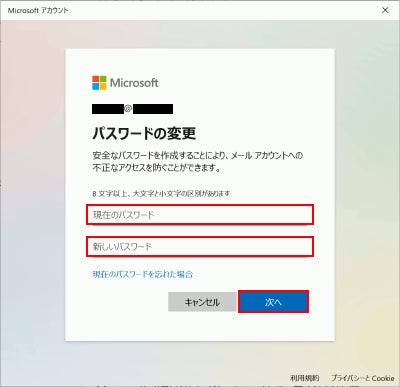
Step5:「パスワードが正常に変更されました。」が表示されたら、[完了]をクリックします。
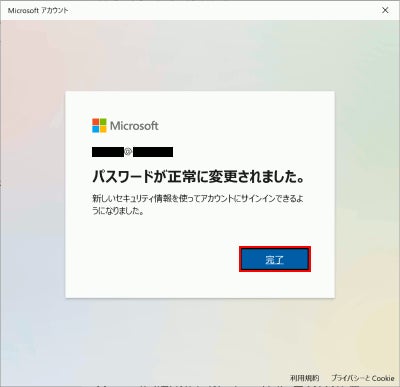
Windows10でパスワードを解除する方法
ここからは、Windows10でパスワードを解除する方法や、パスワードがなくても起動できる設定方法をご紹介いたします。
方法1:Windows10 パスワードを解除する裏ワザで初期化せずにパスワードを解除する
【PassFab 4WinKey】無料ダウンロード:https://x.gd/IiFw3
まずご紹介するのは、専用ツールPassFab 4WinKeyでパスワードを解除する方法です。このツールでは、迅速にパスワードリセットディスクを作成し、パスワードを簡単に解除することができます。Microsoftアカウントやローカルアカウントのパスワードが分からなくても対応することができます。また、分かりやすいガイドやデザインによって、誰でも簡単に使用することができます。それに、Windows 11/10 / 8.1 / 8/7 / Vista / XP / 2000、およびWindows Serverなどすべてのデバイスに対応できます。以下は詳しい操作方法でご確認ください。
Step1:アクセス可能な別のパソコンを用意し、PassFab 4WinKeyをダウンロードして起動します。
Step2:「開始」をクリックして、起動ディスクを作成するためのISOファイルをダウンロードします。
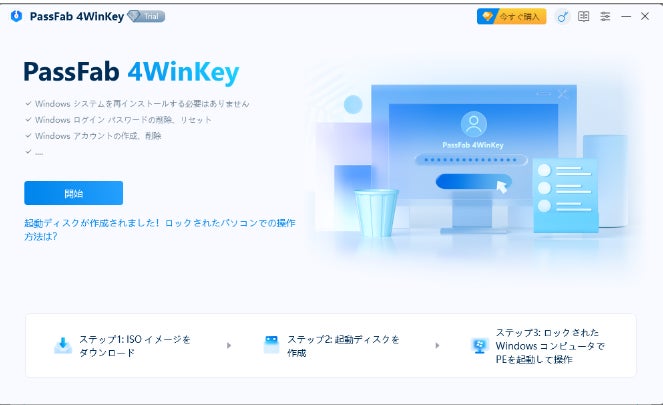
Step3:起動メディアをCD/DVDディスクまたはUSBフラッシュドライブから選択し、「次へ」をクリックし、表示されるポップアップ画面の「続行」をクリックします。
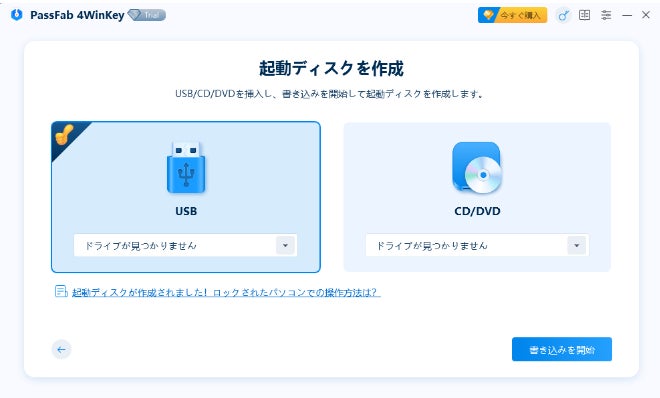
Step4:ソフトウェアが起動用のディスクを作成します。
Step5:画面のガイドに沿って、パスワードが不明なパソコンのロックを解除するための起動ディスクの作成を完了します。
Step6:作成した起動ディスクを、パスワードを解除したいパソコンへ挿入し、再起動します。
Step7:キーボードの「F12」または「ESC」を押して、ブートメニューに入り、矢印キーを使用して挿入されたディスク名を確認します。次に、「F10」を押して保存して終了します。起動メニューが表示されたら、起動デバイスを選択して、「Enter」キーを押します。
Step8:ここからは、画面のガイドに沿って、Windowsのパスワードをリセットします。まず、Windowsのシステムを選択します。
Step9:「パスワードを削除」にマークを入れて、「次へ」をクリックします。
Step10:パスワードを削除するユーザーアカウントを選び、「次へ」ボタンをクリックすると、パスワード設定が削除されます。

【PassFab 4WinKey】無料ダウンロード:https://x.gd/IiFw3
方法2:コマンドプロンプトでWindows10ロック画面のパスワードを解除する
この方法では、コマンドプロンプトを操作して、Windows10のパスワードを解除します。
Step1:スタートからWindowsシステムツールを選び、コマンドプロントを右クリックして、その他の管理者として実行を選びます。
Step2:「net user」と入力します。パソコンのアカウントの情報が表示されます。
Step3:net userの後ろに、設定したいユーザー名とパスワードを入力します。入力後は、エンターキーを押してください。
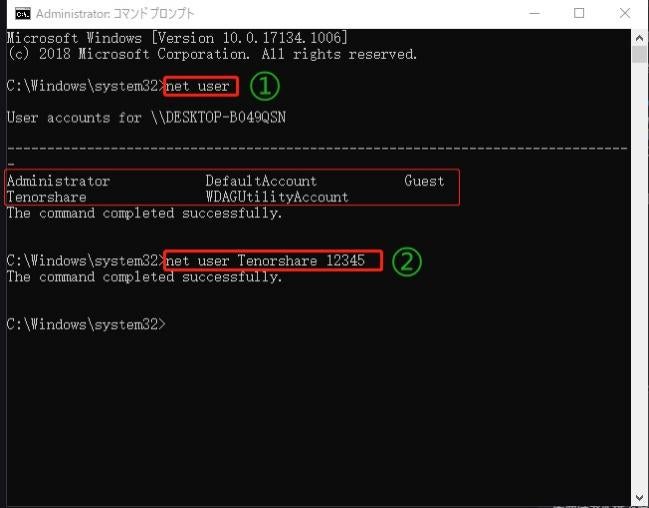
方法3:netplwizでパスワードの入力を省略する
自動的にサインインするようにデバイスを設定すれば、起動時にパスワードが不要になります。
Step1:スタートボタン、または検索で「netplwiz」を入力し、検索結果から「netplwiz」をクリックします。
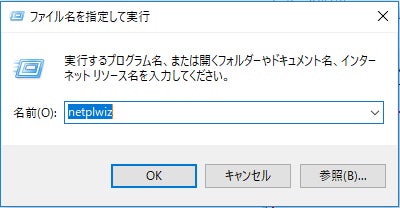
Step2:「ユーザーがこのコンピューターを使うには、ユーザー名とパスワードの入力が必要」のチェックを外し、アカウントを選んで、「適用」をクリックします。
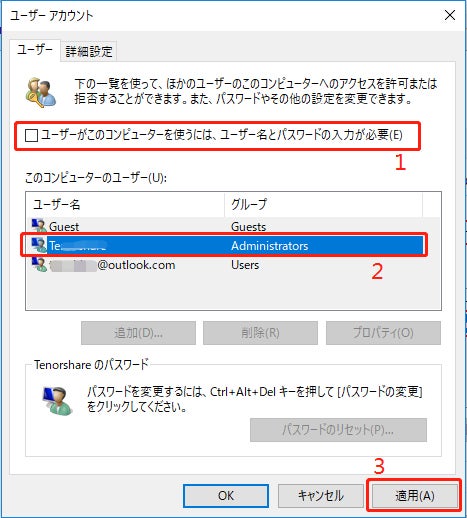
Step3:パスワードを入力し、「OK」をクリックして完了します。
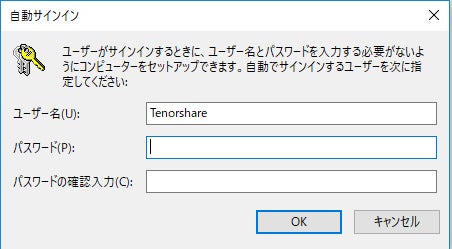
方法4:コントロールパネルからWindows10のパスワードを解除する
この方法では、パスワードを空欄に変更することでログイン時にパスワード入力を不要にします。
Step1: Windowsアイコンをクリックして、「Windowsシステムツール」―「コントロールパネル」を選択します。
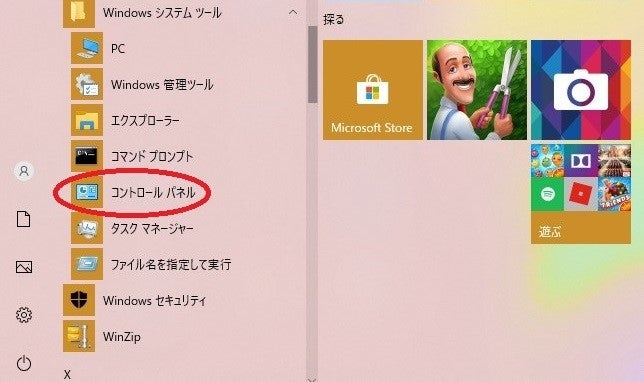
Step2:「ユーザーアカウント」―「ユーザーアカウント」へ進みます。
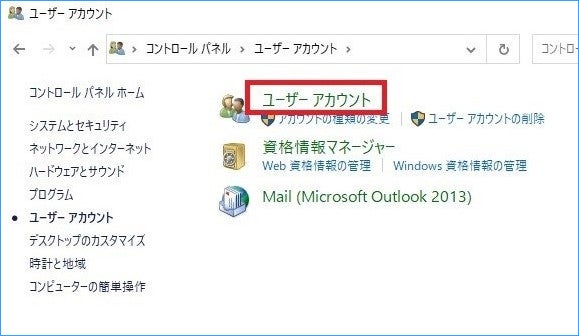
Step3:「別のアカウントの管理」から、パスワードを解除するアカウントを選択します。
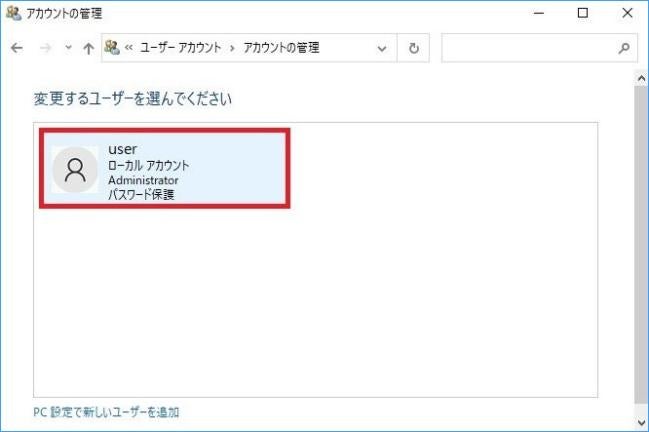
Step4:「パスワードの変更」画面になります。
①「現在のパスワード」に解除したいログインパスワードを入力後、②「パスワードの変更」をクリックします。
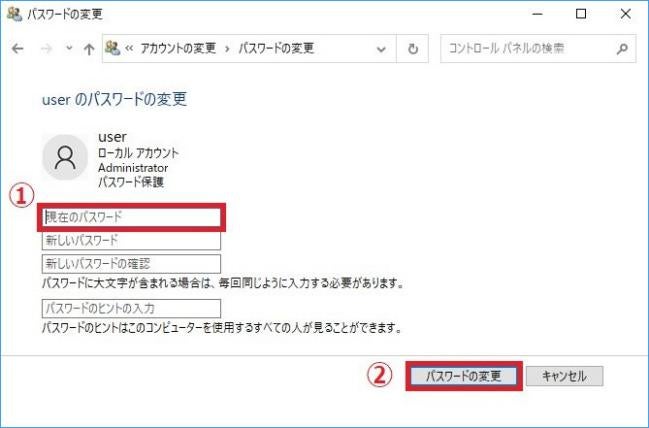
Step5:アカウント名の下から「パスワード保護」が消えていることを確認してください。
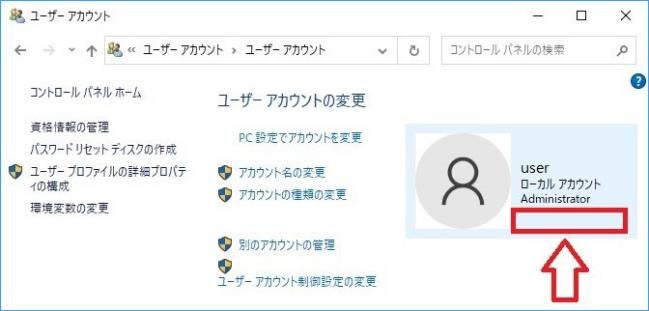
Windows 10 パスワードを忘れた時、セーフモードでパスワードをリセットする方法
パスワードがわからない場合、セーフモードを使って以下の手順でリセットすることができます。
Step1:「電源オプション」でShiftキーを押したまま再起動します。
Step2:「トラブルシューティング」から「再起動」を選択します。
Step3:「スタートアップ設定」にて「セーフモードとコマンドプロンプトを有効にする」を選択します。
Step4:「C:¥Windows¥System32>」に「net user (ユーザー名) (新しいパスワード)」とコマンドプロンプトに入力し、Enterキーを押し完了です。
Windows10でパスワードを確認する方法は?
パスワードヒントの利用
Step1:パスワードヒントは、ログイン画面でパスワードを間違えた時に表示されるヒントです。
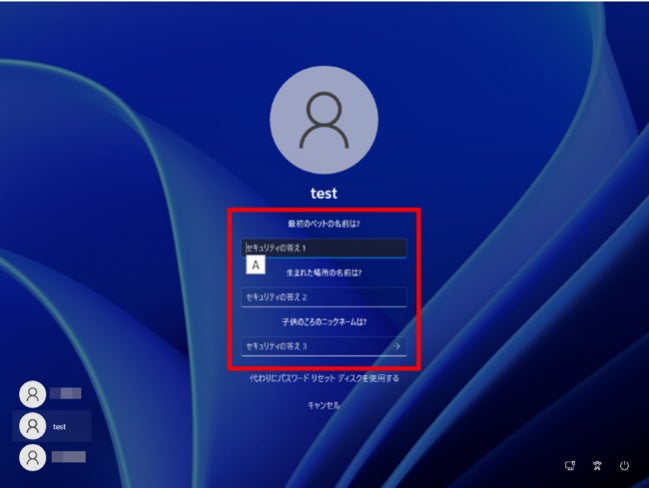
Microsoftアカウントを用いた確認
Step2:Windows 10のパソコンにMicrosoftアカウントでサインインしている場合、Microsoftの公式サイトからパスワードをリセットし、新しいパスワードを設定することができます。
Windows10では何回までパスワードを間違えられる?
パスワードを間違えられる回数は、「アカウントロックのしきい値」という機能です。一定回数パスワードを連続して間違えた場合に、一定時間パソコンを操作できないように設定できます。デフォルトでは0回になっており、間違える回数に制限がない状態ですが、管理者によってしきい値が設定されている場合は、その回数分間違えてしまうと一時的にパソコンがロックされてしまいます。

まとめ
この記事では、Windows10のパスワードを解除する方法について詳しく紹介いたしました。パソコンにパスワードを設定すると簡単にセキュリティーを上げることができます。一方で、万が一パスワードを忘れてしまったら、パソコンを使用できなくなり、仕事や日常生活に大きな影響を与えてしまいます。この記事でご紹介した専用ツールPassFab 4WinKeyは、迅速にパスワードリセットディスクを作成し、パスワードを簡単に解除することができます。Microsoftアカウントやローカルアカウントのパスワードが分からなくても対応することができます。また、分かりやすいガイドやデザインによって、誰でも簡単に使用することができます。パソコンの問題でお困りの場合は、ぜひお試しください。
すべての画像
