【簡単!】AndroidからAndroidへの機種変更時にデータを移行する方法
DroidKit公式サイト:https://reurl.cc/RyO8y9
Androidデバイス間での機種変更時にデータを移行する方法は、GoogleアカウントやDroidKitを活用することで簡単に実現できます。大切な連絡先、写真、メッセージ、アプリなど、重要なデータを新しいデバイスに引き継ぐために、バックアップと同期の設定を適切に行いましょう。
また、注意点にも留意しながらスムーズな移行を行うことが重要です。手順を正確に実行すれば、新しいAndroidデバイスで即座に以前のデータを利用できます。今回はAndroidからAndroidへの機種変更時にデータをスムーズに移行する方法と注意点を詳しく説明します。
目次
Part一:Googleアカウントを使ったAndroidデータを移行する方法と注意点
1.Googleアカウントを使った時の注意点
2.Googleアカウントを使ったAndroidデータを移行する手順
Part二:DroidKitを使ってデータを新しいAndroidデバイスに移行する方法
Part一:Googleアカウントを使ったAndroidデータを移行する方法と注意点
Googleアカウントには、連絡先、カレンダー、写真、メールなどのデータが自動的にバックアップされます。新しいAndroid スマートフォンにGoogleアカウントをログインするだけで、これらのデータを簡単に復元できます。
しかし、Googleアカウントを使ったAndroid データの移行には、いくつかの注意点があります。以下に、主な注意点と対処法を紹介します。
Googleアカウントを使った時の注意点
1.Googleアカウントにバックアップされないデータがある
Googleアカウントには、ほとんどのデータがバックアップされますが、一部のデータはバックアップされません。例えば、SMSやMMS、アプリの設定やデータ、端末内のファイルなどです。これらのデータを移行するには、別の方法を使う必要があります。
LINEなどの特定のアプリやデータは、バックアップと同期によって自動的に復元されない場合があります。アプリごとに個別にバックアップと復元の設定を確認し、必要なデータをバックアップしておくことをおすすめします。
2.無料容量には限りがある
各Googleアカウントには無料で利用できる 15 GBの保存容量があり、これを Gmail、Google ドライブ、Google フォトで利用することができます。
3.Googleアカウントにバックアップされたデータが古い場合がある
Googleアカウントにバックアップされたデータは、定期的に更新されますが、最新の状態ではない場合があります。特に、Wi-Fiや充電器に接続していないときは、バックアップが行われないことがあります。そのため、データを移行する前には、必ず最新のバックアップを作成することをおすすめします。
4.Googleアカウントにログインできない場合がある
Googleアカウントにログインする際には、パスワードだけでなく、二段階認証やセキュリティコードなどの追加的な認証が必要な場合があります。これらの認証情報を忘れてしまったり、紛失したりした場合は、ログインできなくなる可能性があります。
そのため、データを移行する前には、必ずGoogleアカウントのログイン情報を確認しておくことをおすすめします。また、古い端末からログアウトせずに新しい端末にログインすると、不正なログインと判断されることがあります。その場合は、古い端末からログアウトしてから再度ログインしてみてください。
以上が、Googleアカウントを使ったAndroid データの移行方法と注意点です。Googleアカウントは便利なツールですが、完璧ではありません。データを失わないようにするためには、事前の準備と確認が重要です。
次はAndroidからAndroidへデータを移行する手順を紹介します。
Googleアカウントを使ったAndroidデータを移行する手順
古い端末のバックアップの作成方法は、端末やOSのバージョンによって異なりますが、一般的には、「設定」から「システム」、「バックアップ」、「今すぐバックアップ」などの項目を選択します。
Samsungの場合では、「設定」から「クラウドとアカウント」、「バックアップと復元」などの項目を選択します。そして、Googleアカウント欄のデータのバックアップを有効にします。
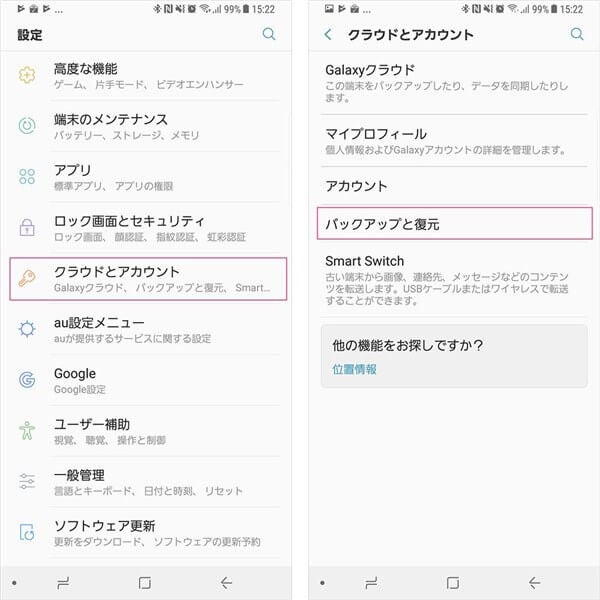
新しいデバイスでデータを復元するために、バックアップされたデータを同期します。設定メニューで「バックアップとリストア」または「アカウント」セクションを見つけ、バックアップと同期を有効にします。
デバイスがバックアップデータを検出すると、復元するデータのリストが表示されます。必要なデータを選択し、復元プロセスを開始します。
Googleアカウントは便利なツールですが、完璧ではありません。無料で利用できる保存容量が 15 GBであり、バックアップされないデータがあることなどを確認することが重要です。
次に、Googleアカウントよりも簡単で制限が少ない方法を紹介します。
Part二:DroidKitを使ってデータを新しいAndroidデバイスに移行する方法
より簡単かつ安全にデータを転送する方法やスマートフォンのデータを一括管理・バックアップする場合は、専用ツールDroidkitをお試しください。
Droidkitは、Android向けの包括的なツールキットで、データの移行やバックアップ、管理など様々な機能を備えています。iPhoneやAndroidからAndroidへの移行も簡単に行えます。
DroidKit公式サイト:https://reurl.cc/RyO8y9
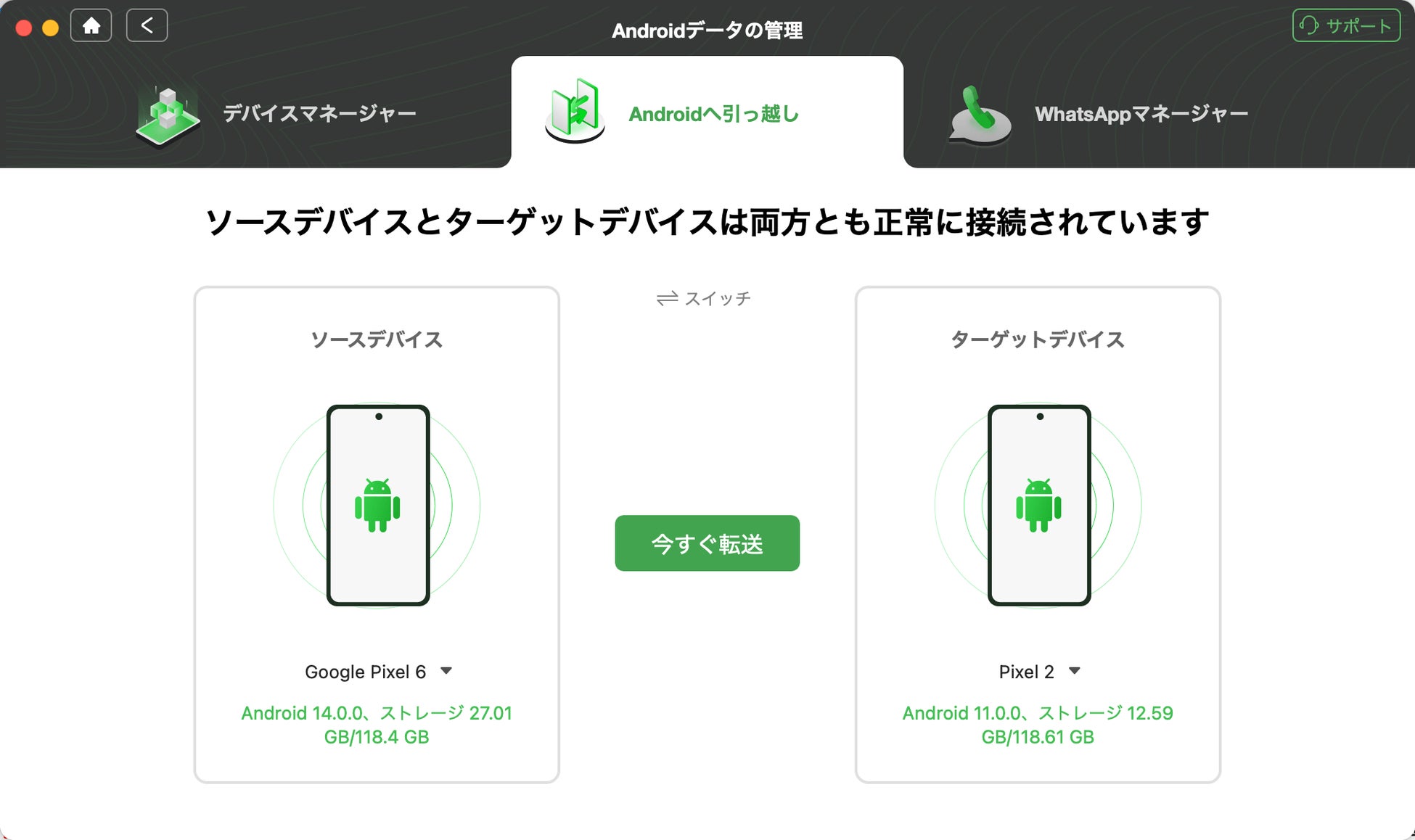
Droidkitは、2000以上のAndroidブランドやモデルに対応しており、最強の256ビット暗号化によって転送プロセスが保護されていますので、データの漏洩の心配はありません。
現在は無料で体験することができるので、ぜひダウンロードして試してみてください。
DroidKit公式サイト:https://reurl.cc/RyO8y9
では、早速Droidkitをダウンロードしてインストールし、次の手順に従ってGalaxyデータを移行しましょう。
Step 1: Droidkitを開き、「Androidデータの管理」→「Androidへ引っ越し」を選択します。
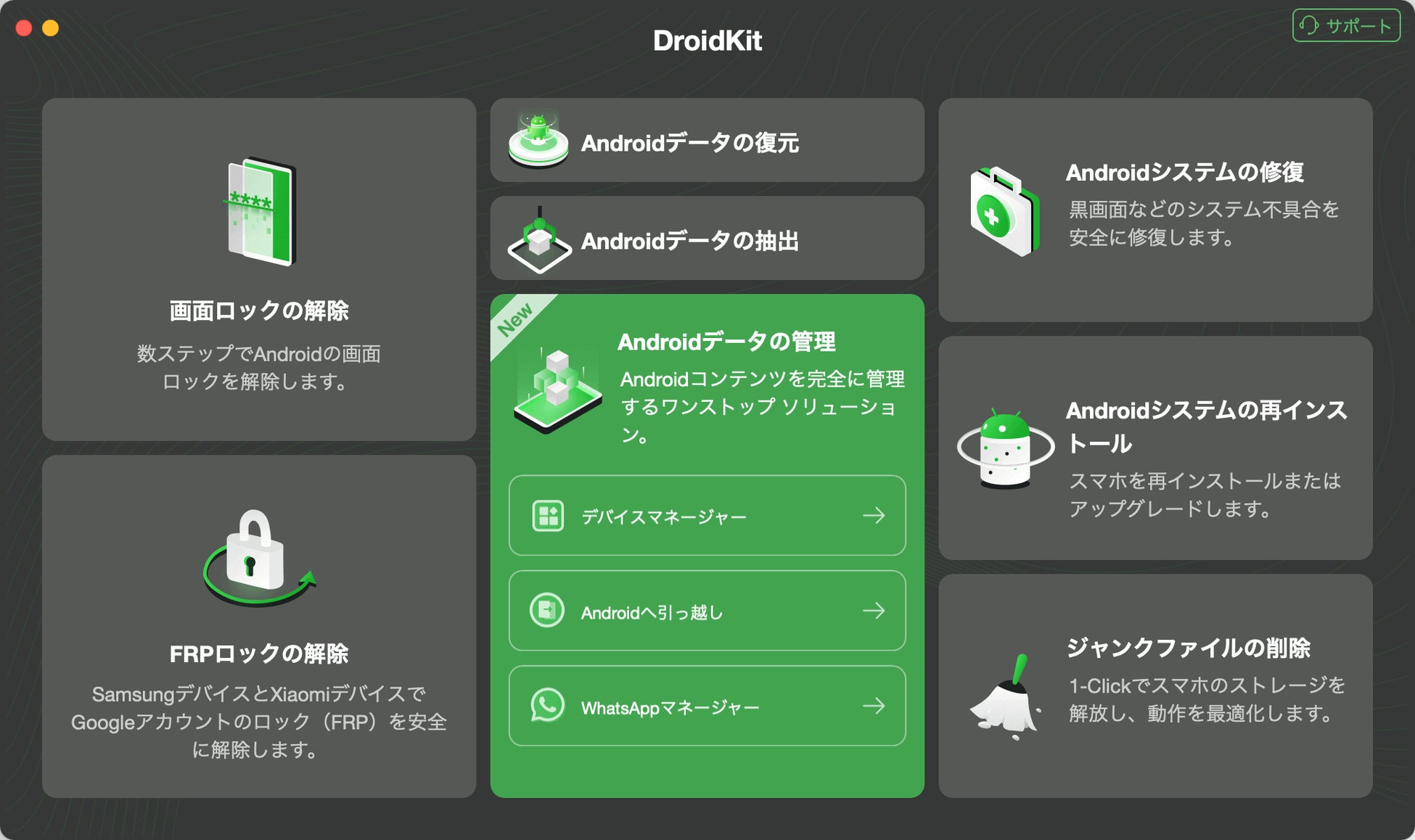
Step 2:「AndroidからAndroidへ」を選択します。
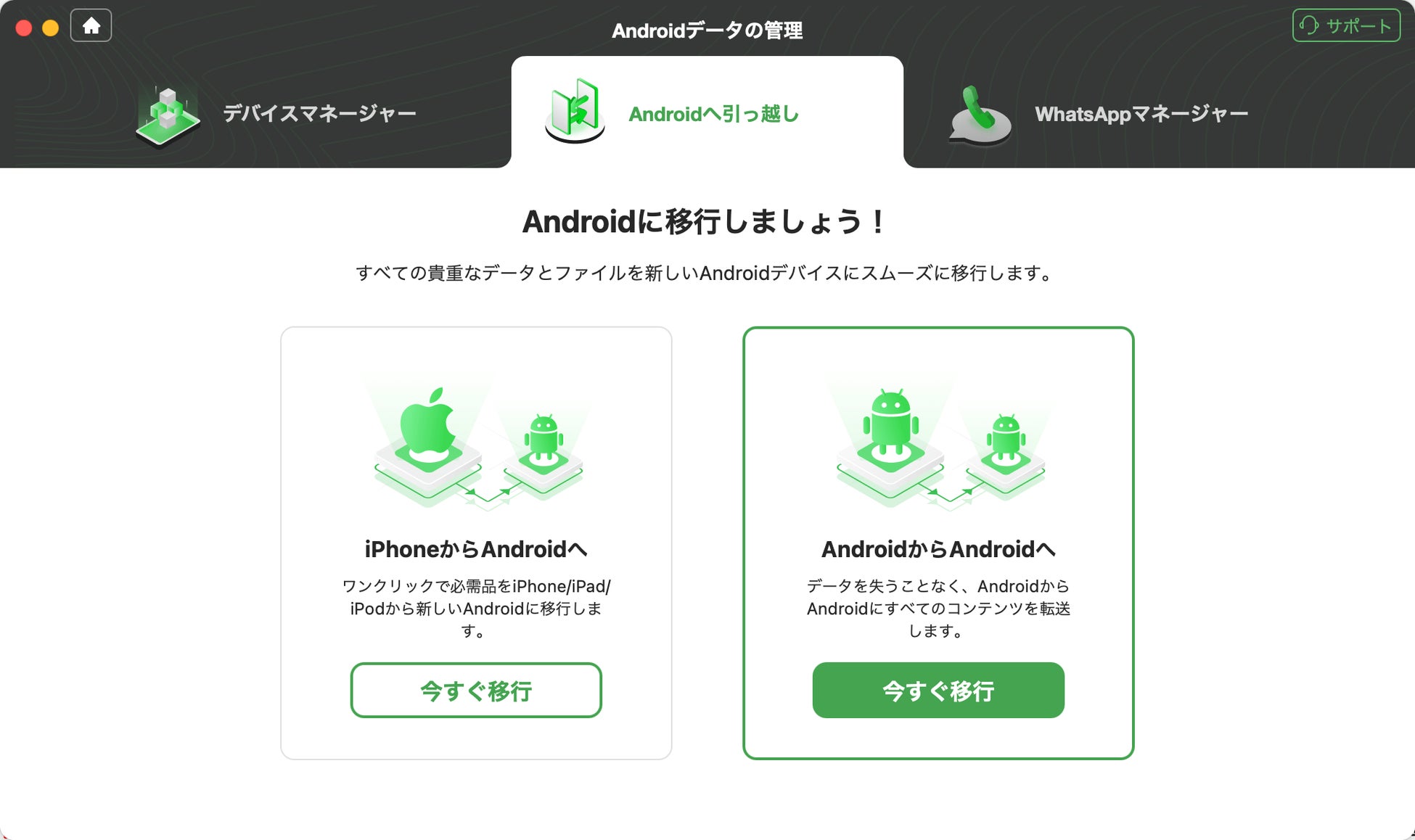
Step 3: 2つのAndroidデバイスをUSBケーブルでパソコンに接続します。ソースデバイスとターゲットデバイスを確認したら、「今すぐ転送」をクリックします。
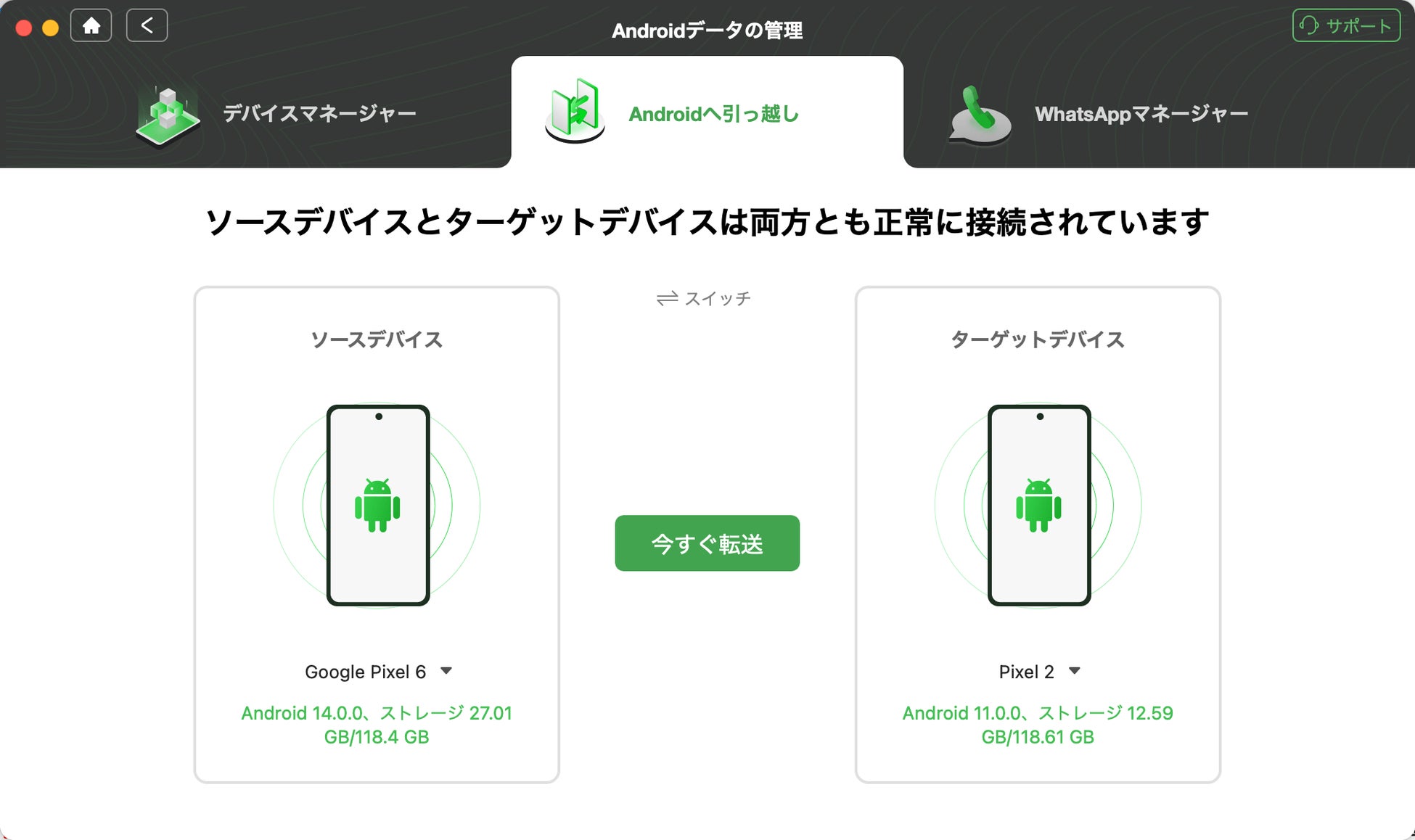
Step 4: 転送するデータの種類を選択し、「次へ」をクリックします。

Step 5: データの転送が開始されます。
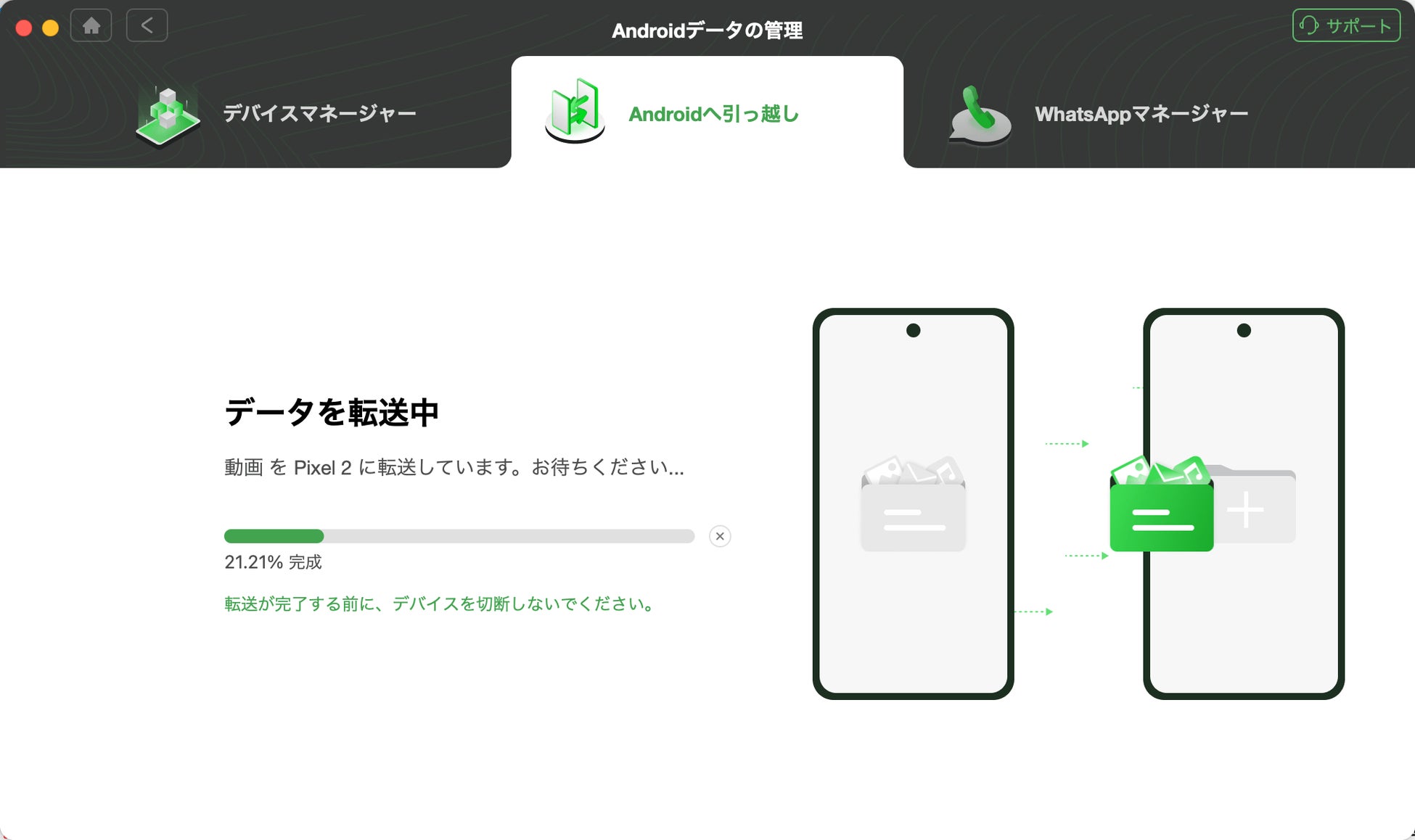
Step 6: しばらくすると、選択したデータを転送します。
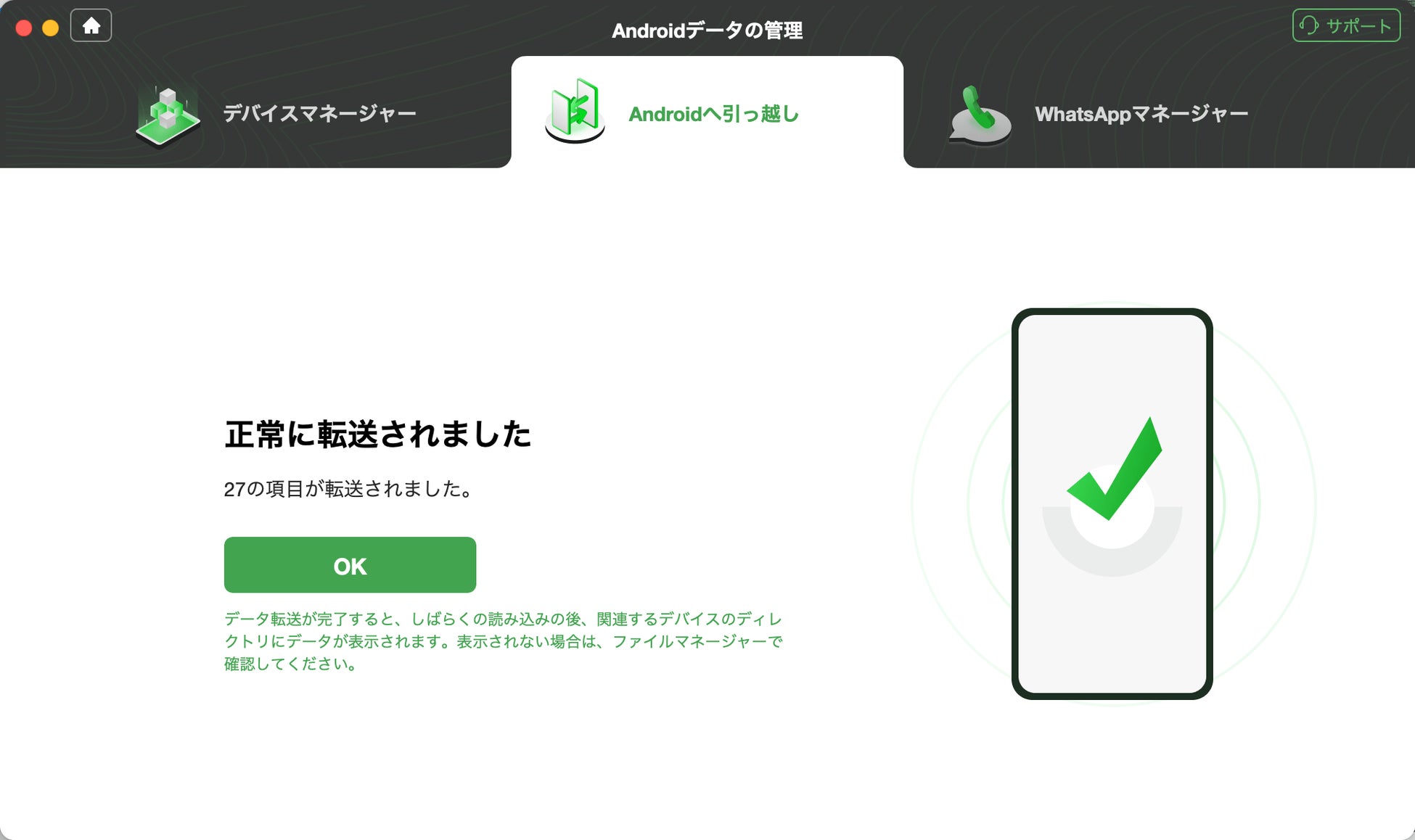
数回のクリックで、データを簡単に転送することができます。データの移行やバックアップ、管理など様々な機能を備えているので、ぜひ無料でお試しください。
DroidKit公式サイト:https://reurl.cc/RyO8y9
まとめ
以上のように、Androidスマホ同士でデータ移行をする方法は、それぞれにメリットとデメリットがあります。自分のニーズに合わせて選択してください。より速くて、安全でデータを移行したい方にはDroidKitをお勧めします。ぜひ試してみてください。
DroidKit公式サイト:https://reurl.cc/RyO8y9
関連記事
XperiaからGalaxyにデータを移行する3つの方法
GalaxyからGalaxyへデータを移行する方法
【一括・個別】Androidデバイスのキャッシュを削除する裏ワザ
このプレスリリースには、メディア関係者向けの情報があります
メディアユーザー登録を行うと、企業担当者の連絡先や、イベント・記者会見の情報など様々な特記情報を閲覧できます。※内容はプレスリリースにより異なります。
すべての画像
- 種類
- 商品サービス
- ビジネスカテゴリ
- パソコンソフトウェアスマートフォンアプリ
- ダウンロード
