【Android/iPhone】機種変更の場合Xperiaにデータ移行方法
DroidKit公式サイト:https://reurl.cc/z61zok
各ブランドのスマホでは毎年新しいモデルが発売され、皆さんも頻繁に新しいスマホを購入することがあります。私たちのスマホには、大切な資料やデータ、そして友人や家族との思い出がたくさん保存されているため、新しいスマホにデータを移行することは非常に重要です。
そこで、今回の記事ではXperiaのスマホにおけるデータ移行の方法をいくつかご紹介します。ぜひ最後までご覧ください。
目次
方法1.Googleアカウントを通してxperiaにデータ移行
方法2.専用ソフトDroidkitを通してxperiaにデータ移行(iPhoneとAndroidにも対応)
方法3.Xperia Transfer 2によるデータ移行
方法4.アプリ内データを個別に引き継ぐ
方法5.iCloudを通してのデータ移行
関連情報
まとめ
方法1.Googleアカウントを通してxperiaにデータ移行
Googleアカウントには写真、ビデオ、メール、連絡先などのデータが自動的にバックアップされますので、機種変更の際には新しいスマホでにGoogleアカウントをログインするだけで、データを簡単に復元できます。これはデータ移行の一つ普通の方法です。手順は以下のようになります。
Step1.まずは古い端末でバックアップを作成します。スマホ「設定」から「システム」を開いて、「バックアップ」をオンにする。(この部分はデバイスの機種とバージョンによって少し異なります)
Step2.次は新しいデバイスでバックアップされたデータを同期します。設定アプリを開いて、「バックアップとリストア」または「アカウント」セクションを見つけて、バックアップと同期を有効にします。
Step3.同期を有効を有効にしてから、バックアップしたデータが表示されます。復元したいデータを選択して新しいデバイスで復元します。
これは広く使っている方法ですが、デメリットがあります。Googleクラウドの無料で利用できる保存容量が 15 GBであり、容量を超えると、自動的にバックアップをしなくなります。容量を拡大するには費用がかかりますのでご注意ください。
方法2.専用ソフトDroidkitを通してxperiaにデータ移行
一つ簡単かつ早い方法は、専門ソフトDroidkitを通して機種変更時のデータ移行を行います。
DroidKitはAndroidデバイスに適用する専門的なデータ管理ソフトで、写真、ビデオ、ファイルなどほとんどの種類のデータが移行できます。数クリックだけで大切なデータが新しいスマホで見えます。それだけでなく、DroidKitはiPhoneからAndroidへとAndroidからAndroidへのデータ移行にも対応できますので適用範囲はとても広いです。
では、iPhoneからXperiaへとAndroidからXperiaへのデータ移行の手順を分別してご紹介します。
DroidKit公式サイト:https://reurl.cc/z61zok
AndroidからXperiaへの移行手順:
Step1.Droidkitを起動して、ホーム画面で「Androidデータの管理」>「Androidへ引っ越し」を選択します。
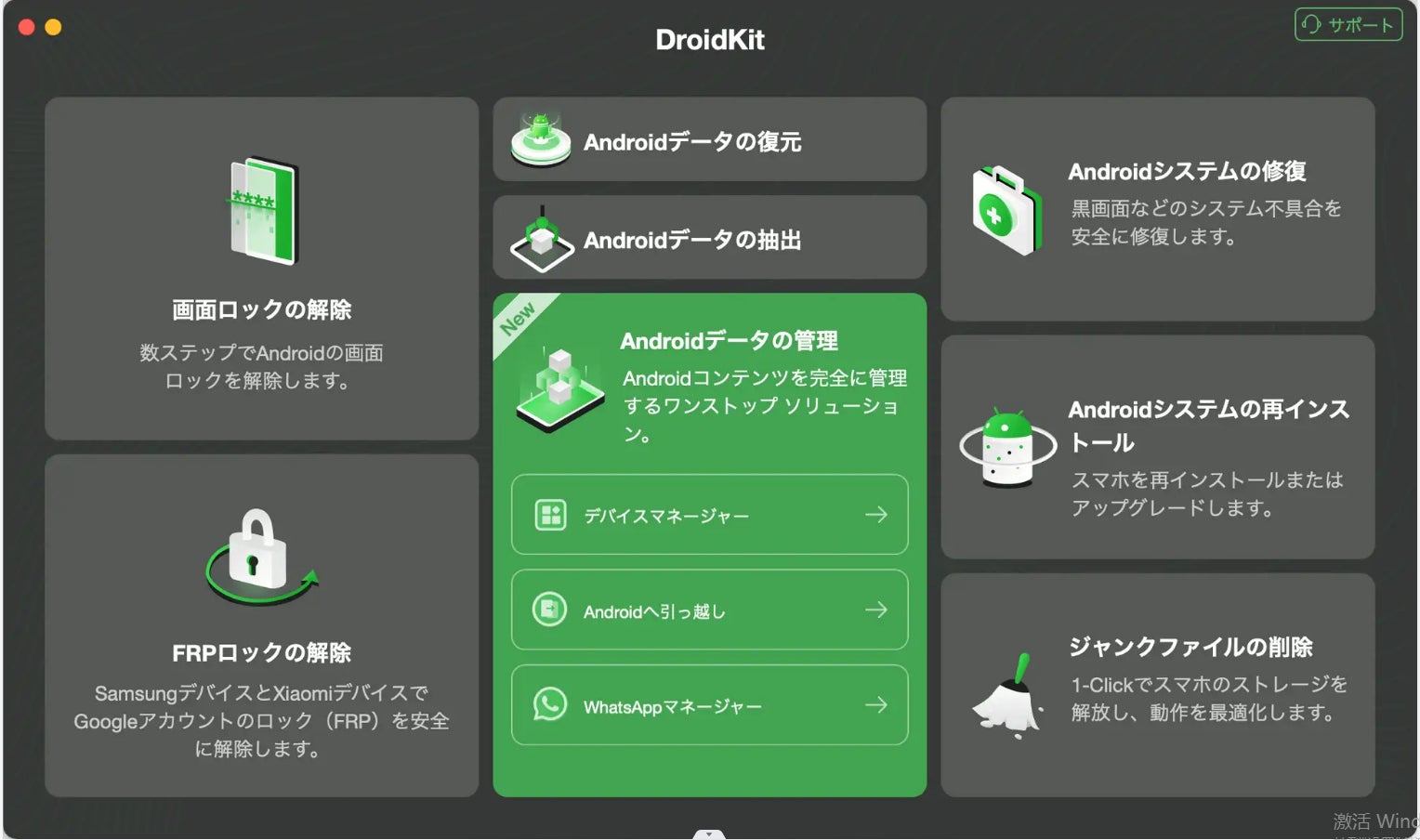
Step2.「AndroidからAndroidへ」を選択します。
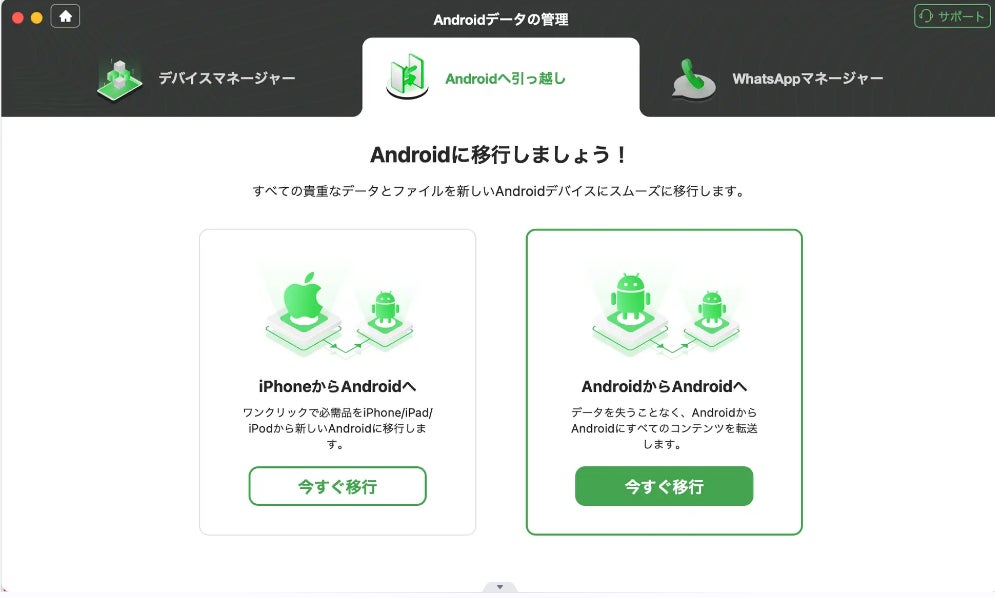
Step3. 古いAndroidスマホとXperiaスマホ両方もUSBケーブルでパソコンに接続します。ソースデバイスとターゲットデバイスを確認したら、「今すぐ転送」をクリックします。
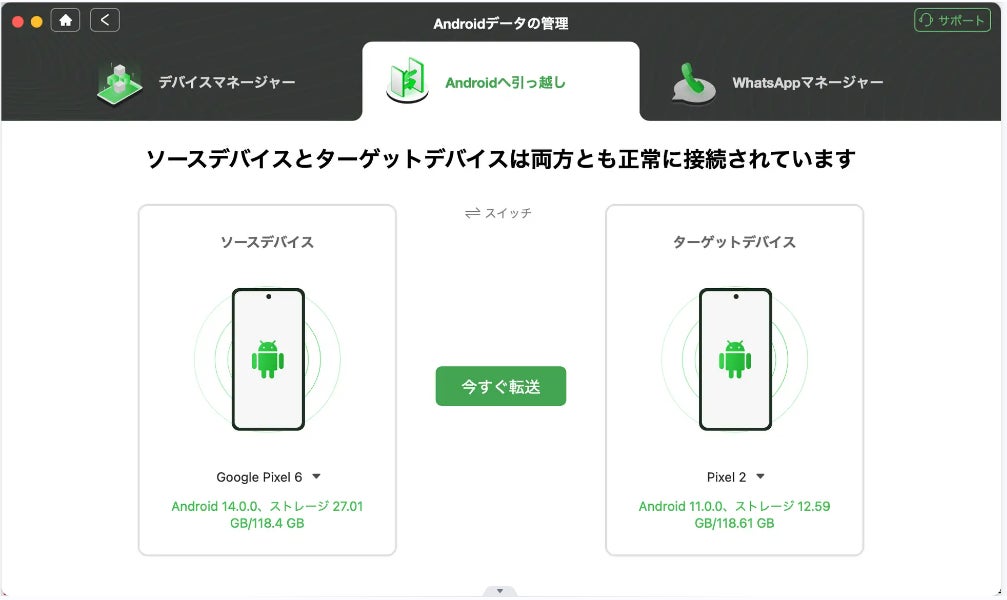
Step4.転送したいデータの種類を選択して、「次へ」をクリックします。
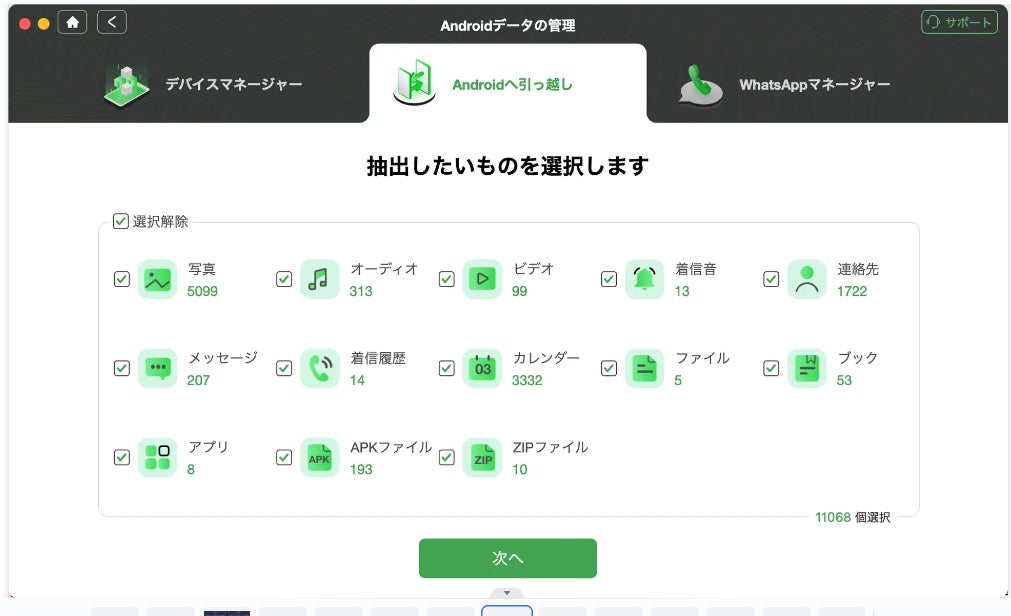
Step5.データの転送が正常に開始されます。
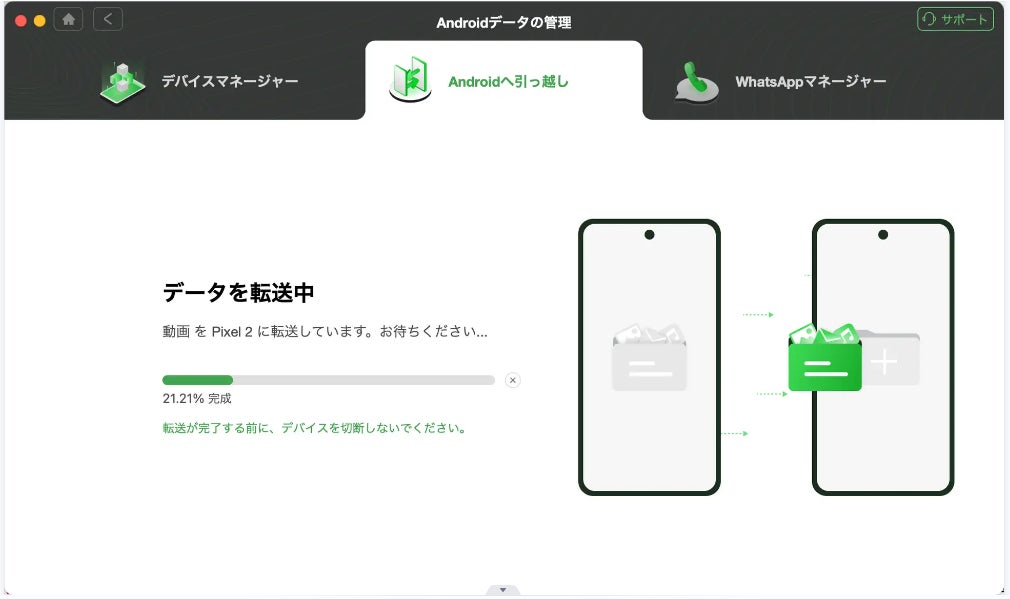
しばらくすると、転送完了します。
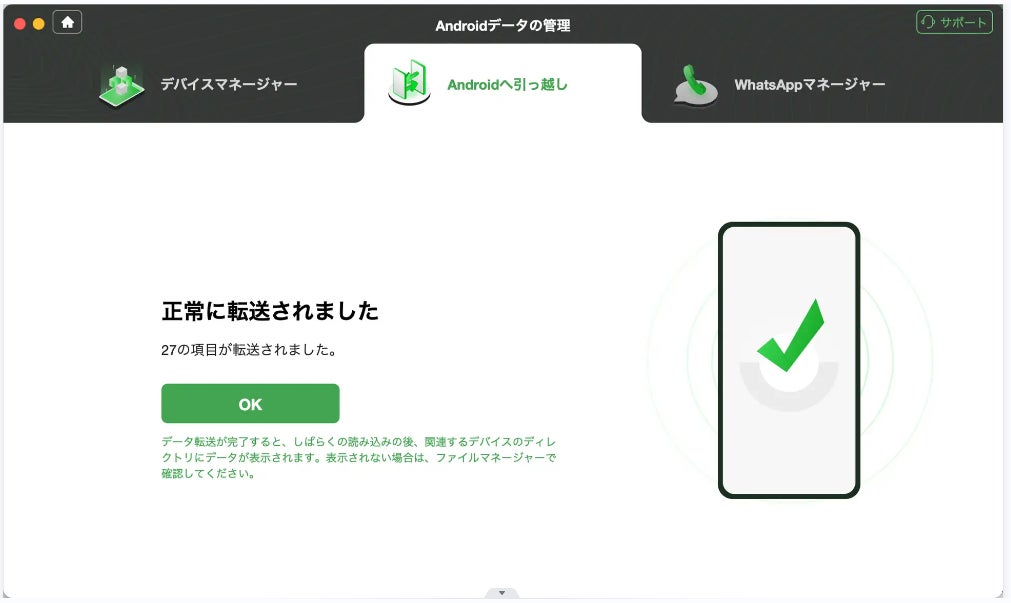
iPhoneからXperiaへの移行手順:
iPhoneからの移行手順は大きな違いがないです。ただ、Step2の時、【iPhoneからAndroidへ】を選択します。そして、「今すぐ移行」をクリックします。
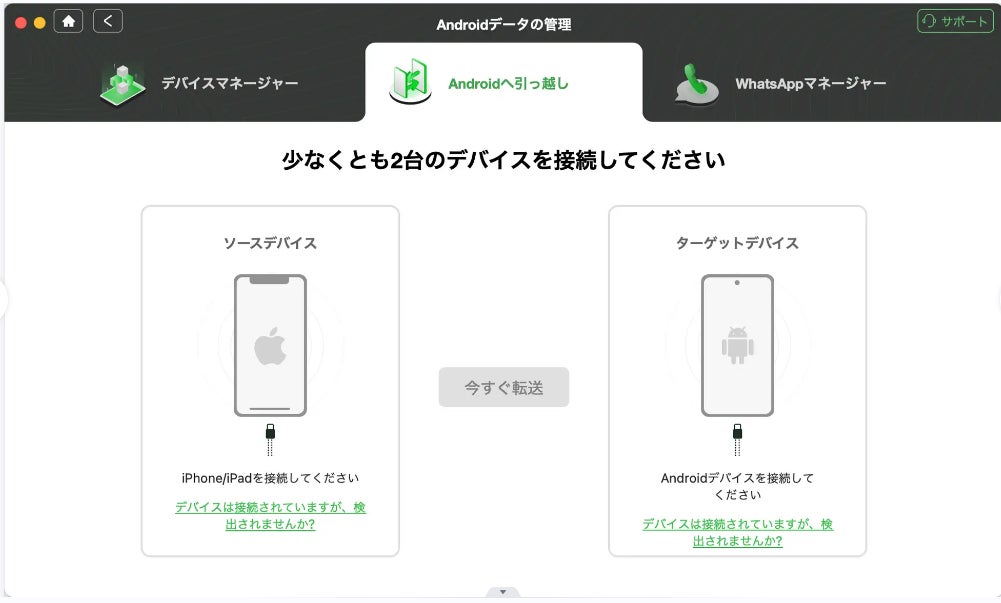
次に、移行したいデータを選択します。
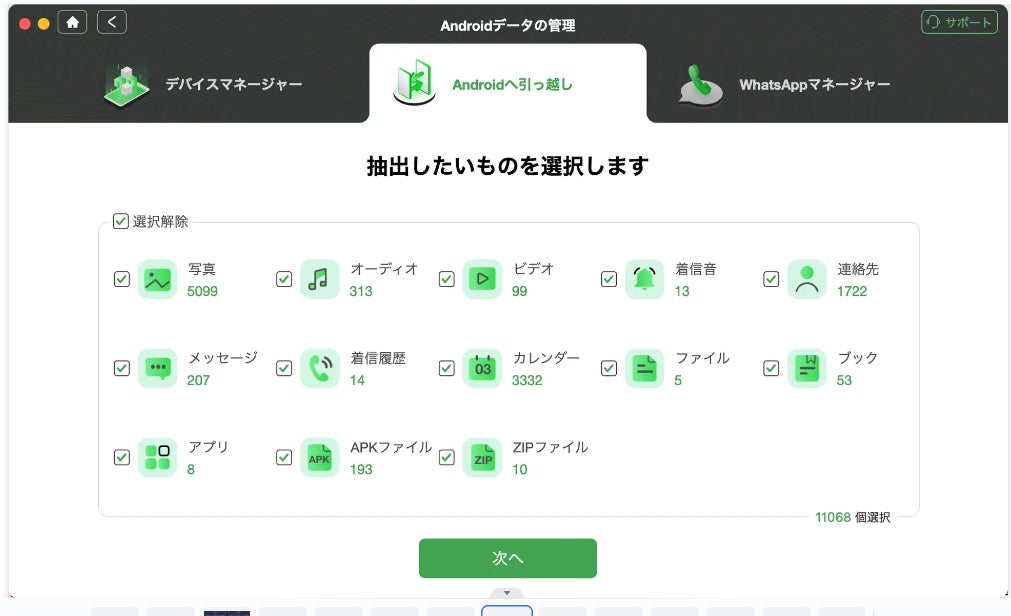
DroidKitをデータにアクセスする許可を与えます。
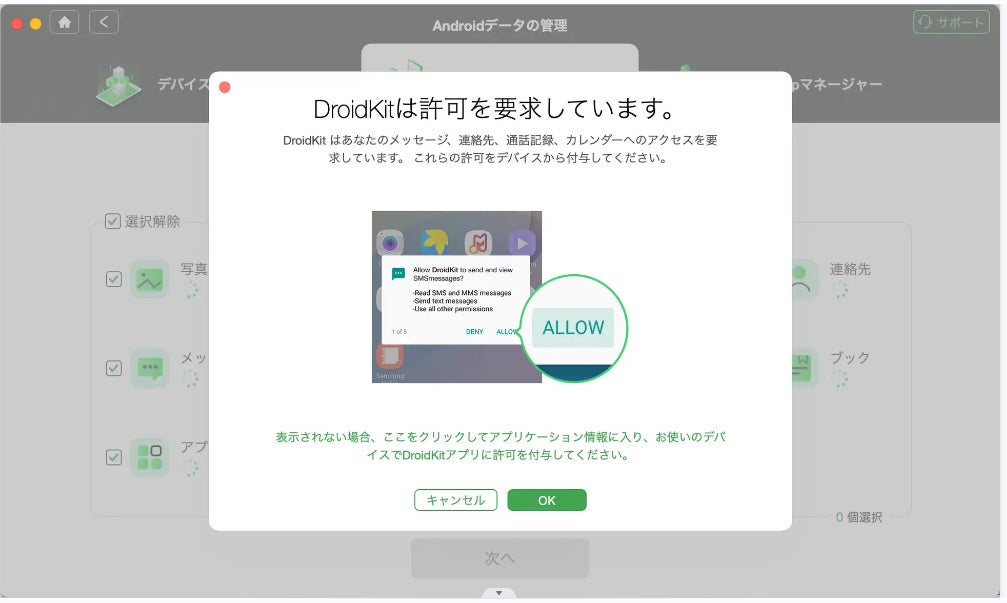
許可を確認すると、転送が始まります。転送する時間はデータの数量によって違いがありますので、少しお待ちください。
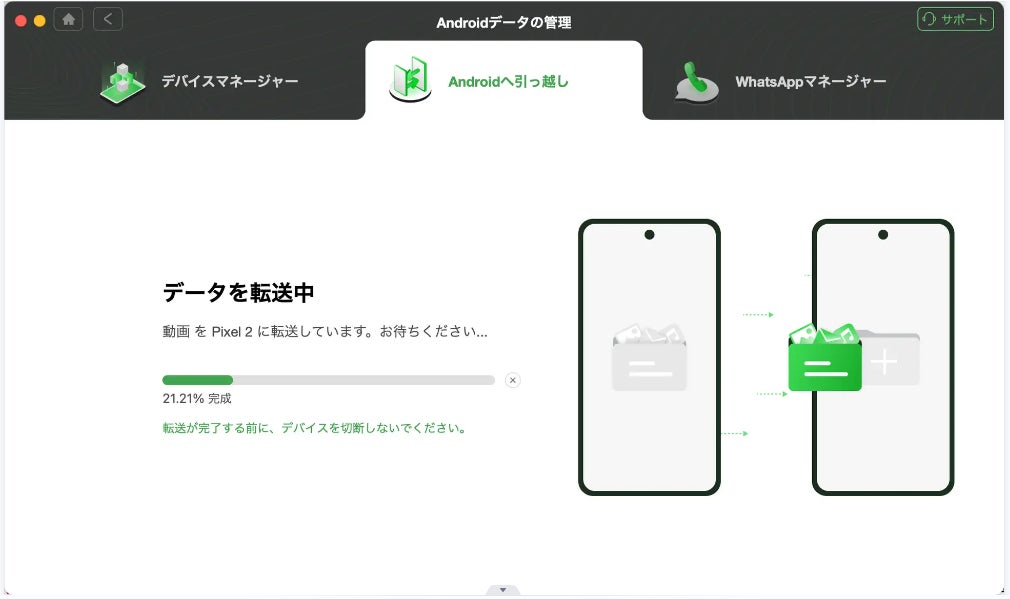
しばらくすると、正常に転送されました画面が出ます。転送が完了します。
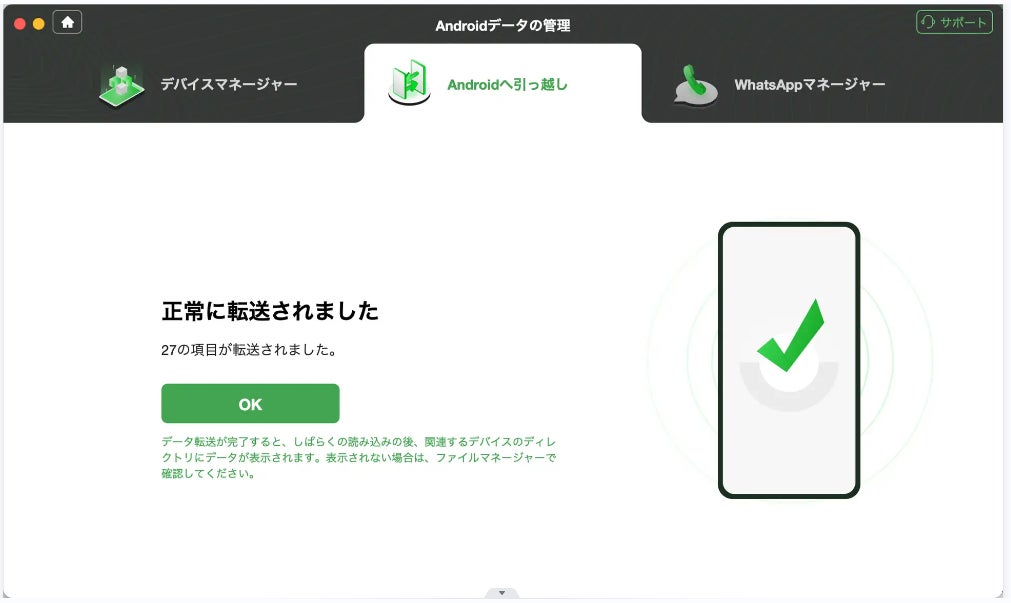
DroidKitは他の方法より制限が少なく、LINEの履歴などのアプリデータも移行することもできます。また、データ管理、バックアップ、転送、復元などの便利な機能を備えているので、Androidユーザーにとって非常便利です。今すぐダウンロードして試してみましょうか。
DroidKit公式サイト:https://reurl.cc/z61zok
方法3.Xperia Transfer 2によるデータ移行
Xperia Transfer 2はソニーモバイルが提供するデータ移行機能の一つです。 Xperia Transfer 2アプリで、音楽や写真、連絡先などのデータを移行できます。パソコン経由またはスマホ間のどちらにおいてもデータを移行できます。ただし、このソフトはメディアデータなどの最も基本的なデータ転送のみをサポートしています。
手順は以下の通りです。
Step1.古いスマホと新しいXperia で「Xperia Transfer 2」アプリをインストールします。
Step2.新しいXperiaでXperia Transfer 2を開き、古いデバイスの種類と転送方法(ケーブル、ワイヤレス、iCloud)を選択します。
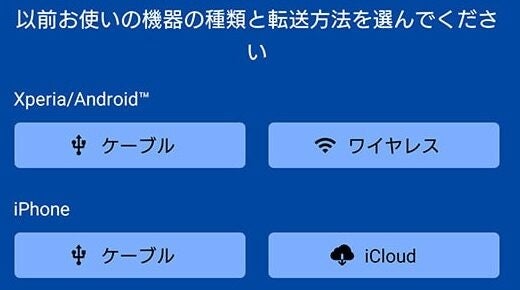
Step3.画面で転送できるデータが表示されますので、転送したいデータにチェックへ入れて、「転送」をタップします。
Step4.データ転送が完了すると、「完了しました!」という画面が表示されます。
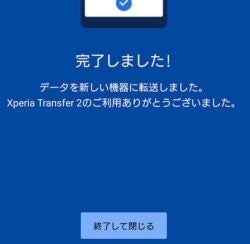
方法4.アプリ内データを個別に引き継ぐ
現在のほとんどのアプリではログインするにはアカウントパスワードが必要です。通常は同じアカウントでログインする場合、以前の設定やデータは新しいデバイスで復元できます。自分のアカウントとパスワードをしっかり覚えておく必要があります。
アプリがインストールできたら、それぞれの中身をチェックしましょう。Google系のアプリをはじめ、いくつかはアプリデータが自動で引き継がれているはずです。しかし、復元できるデータの種類は違いがありますのでご注意ください。ダウンロードした内容は一般的に復元できなくて、チャットの履歴などのデータはアプリによって異なるため、操作前に十分に調べておく必要があります。
一方、アプリデータを引き継げなかったものは、それぞれ手動で移行作業をおこなう必要があります。
方法5.iCloudを通してのデータ移行
これも古いデバイスはiPhoneの場合の方法です。
Step1.iPhoneの設定あぷりからApple IDをタップします。
Step2.iCloudを開いて、iCloudバックアップがオンにします。
Step3.Androidデバイスからスマートスイッチを起動します。
設定>アカウントとバックアップをタップ。AppleIDとパスワードを入力して、
iCloudからデータを取得をタップします。
Step4.お使いのiPhoneで許可するをタップします。iPhoneで表示されたコードを確認しAndroidデバイスでコードを入力します。
Step5.移行したいデータを選択して、転送をタップします。
完了の表示が出ると、移行が終わります。
関連情報:iPhoneからAndroidに移行できるデータと移行できないデータ
一般的には、iPhoneからAndroidに移行できるデータは連絡先、カレンダーの予定、写真と動画、メール、メモなどです。それに対して、SMS、MMS、iMessage、キャリアメール、ボイスメモ、iPhoneアプリのデータなどは移行できないです。
しかし、DroidKitを使っては、LINEの履歴などのアプリデータも移行することもできます。DroidKitはデータ管理、バックアップ、転送、復元などの便利な機能を備えているので、Androidユーザーにとって非常便利です。今すぐダウンロードして試してみましょうか。
DroidKit公式サイト:https://reurl.cc/z61zok
まとめ
本文は5種類のスイッチ交換時のデータ転送方法を紹介し、自分の必要に応じて選択することができる。その中でDroidkitの適用範囲は最も広く、一つのソフトはiPhoneとandroidのデバイスにも対応できます。同時にデータを転送するのも最も徹底的で、lineとwhatsappの記録はすべて転送することができます。そのため、データの管理と転送のニーズがある場合は、Droidkitを使用することをお勧めします。
DroidKit公式サイト:https://reurl.cc/z61zok
関連記事
XperiaからGalaxyにデータを移行する3つの方法
GalaxyからGalaxyへデータを移行する方法
【一括・個別】Androidデバイスのキャッシュを削除する裏ワザ
このプレスリリースには、メディア関係者向けの情報があります
メディアユーザー登録を行うと、企業担当者の連絡先や、イベント・記者会見の情報など様々な特記情報を閲覧できます。※内容はプレスリリースにより異なります。
すべての画像
- 種類
- 商品サービス
- ビジネスカテゴリ
- パソコンソフトウェアネットサービス
- ダウンロード
