【初期化せず】Windows7のログインパスワードを解除する方法【PassFab 4WinKeyバージョンアップ】
【PassFab 4WinKey】公式サイト:https://x.gd/IDVnN
Windows7でパスワードが分からなくなってお困りでしょうか?パソコンにパスワードを設定すると簡単にセキュリティーを上げることができます。一方で、万が一パスワードを忘れてしまったら、パソコンを使用できなくなり、仕事や日常生活に大きな影響を与えてしまいます。この記事では、Windows7でログインパスワードを解除する方法をご紹介いたします。
目次
Windows7でログインパスワードを設定する方法
Windows7のログインパスワードを解除する方法
方法1:【おすすめ】専門ソフトPassFab 4WinKeyで初期化せずにパスワードを解除する
方法2:パスワードリセットディスクでWindows7のログインパスワードをリセットする
方法3:管理者アカウントでパスワードを変更する
方法4:セーフモードでパスワードを解除する
方法5:コマンドプロンプトでログインパスワードを解除する
補足情報1:Windows7を初期化するとどうなる?
補足情報2:パスワードリセットディスクの作り方は?
まとめ
Windows7でログインパスワードを設定する方法
まずは、Windows7でパスワードを設定する方法を確認しましょう。
Step1:「スタート」ボタン-「コントロールパネル」をクリックします。
Step2:「ユーザー アカウントと家族のための安全設定」をクリックします。
Step3:「Windows パスワードの変更」をクリックします。
Step4:「アカウントのパスワードの作成」をクリックします。
Step5:「新しいパスワード」、「新しいパスワードの確認」欄に任意のパスワードを入力します。また、
「パスワードのヒントの入力」では、必要に応じてパスワードを思い出すためのヒントを入力します。入力後、「パスワードの作成」をクリックします。

Windows7のログインパスワードを解除する方法
ここからは、Windows7の ログインパスワードを解除する方法をご紹介します。専門ソフトを使えば、パソコンを初期化せずにパスワードを解除できるのでおすすめです。
方法1:【おすすめ】専門ソフトPassFab 4WinKeyで初期化せずにパスワードを解除する
【PassFab 4WinKey】無料ダウンロード:https://x.gd/IDVnN
まずご紹介するのは、専用ツールPassFab 4WinKeyでパスワードを解除する方法です。このツールでは、迅速にパスワードリセットディスクを作成し、パスワードを簡単に解除することができます。Microsoftアカウントやローカルアカウントのパスワードが分からなくても対応することができます。また、分かりやすいガイドやデザインによって、誰でも簡単に使用することができます。また、最も重要なのはPassFab 4WinKeyを使うと、データ損失なく忘れたパスワードを解除できます。
Step1:アクセス可能な別のパソコンを用意し、PassFab 4WinKeyをダウンロードして起動します。
Step2:「開始」をクリックして、起動ディスクを作成するためのISOファイルをダウンロードします。
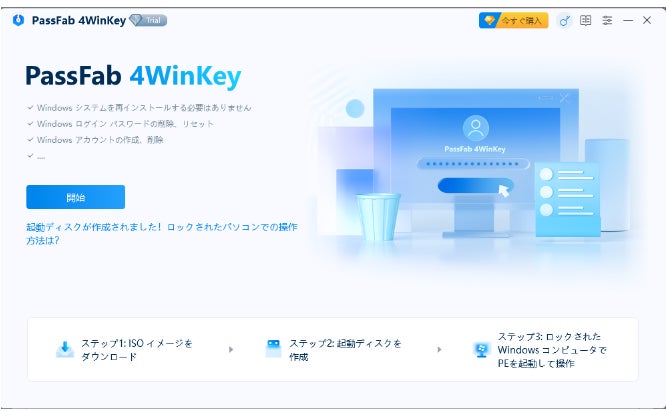
Step3:起動メディアをCD/DVDディスクまたはUSBフラッシュドライブから選択し、「次へ」をクリックし、表示されるポップアップ画面の「続行」をクリックします。
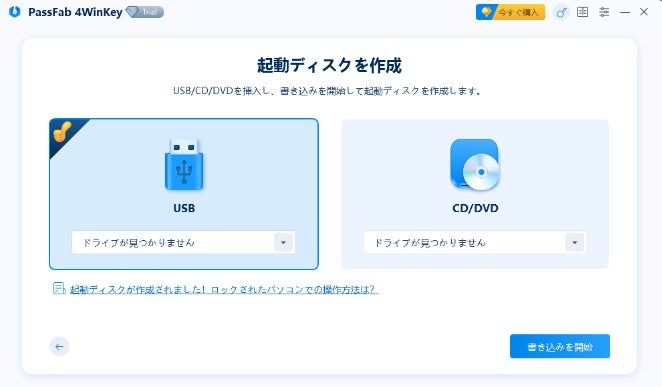
Step4:ソフトウェアが起動用のディスクを作成します。
Step5:画面のガイドに沿って、パスワードが不明なパソコンのロックを解除するための起動ディスクの作成を完了します。
Step6:作成した起動ディスクを、パスワードを解除したいパソコンへ挿入し、再起動します。
Step7:ここからは、画面のガイドに沿って、Windowsのパスワードをリセットします。まず、Windowsのシステムを選択します。
Step8:「パスワードを削除」にマークを入れて、「次へ」をクリックします。
Step9:パスワードを削除するユーザーアカウントを選び、「次へ」ボタンをクリックすると、パスワード設定が削除されます。

【PassFab 4WinKey】無料ダウンロード:https://x.gd/IDVnN
方法2:パスワードリセットディスクでWindows7のログインパスワードをリセットする
この方法では、事前に作成していたパスワードリセットディスクを使用して、Windows7のパスワードをリセットします。でも、もし事前にパスワードリセットディスクを作成していない場合、PassFab 4WinKeyの使用をおすすめします。
Step1:作成済みのパスワードリセットディスクをパソコンに接続します。
Step2:パソコンを起動します。ログイン画面が表示されるので、[パスワード]を空白にしたまま、「⇒」マークをクリックします。
Step3:「ユーザー名またはパスワードが正しくありません」と表示されます。[OK]をクリックして再びログイン画面に戻ります。
Step4:「パスワードのリセット」をクリックします。
Step5:「パスワードのリセット ウィザードの開始」画面になります。[次へ]をクリックして続行します。
Step6:「パスワード キー ディスクがあるドライブ」で、挿入済みのリムーバブルメディアを選択し、[次へ]をクリックします。
Step7:パスワードを変更する場合は「新しいパスワード」「パスワードの確認入力」の2つのボックスに新しいパスワードを入力します。パスワードを削除する場合は何も入力せず、空欄のままにします。入力後、[次へ]をクリックします。
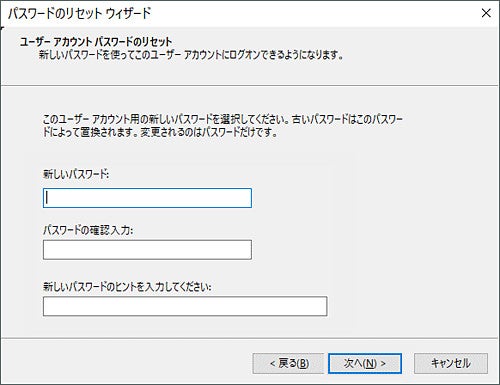
Step8:パスワードのリセット ウィザードの完了」画面の[完了]をクリックします。
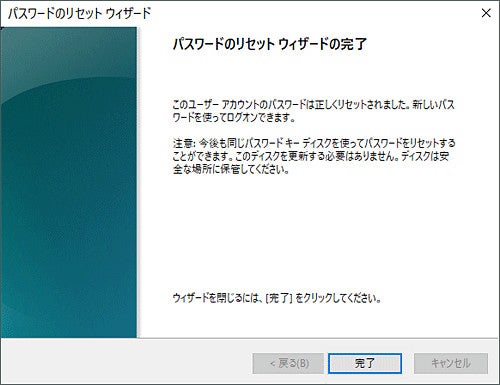
方法3:管理者アカウントでパスワードを変更する
Step1:管理者アカウントでパソコンにログインします。
Step2:「スタート」-「コントロールパネル」をクリックします。

Step3:「ユーザー アカウントと家族のための安全設定」の「ユーザー アカウントの追加または削除」をクリックします。

Step4:「ユーザーアカウント制御」というウィンドウが表示されます。今ログインしている管理者アカウントのパスワードを入力後、[はい]をクリックします。
Step5:「アカウントの管理画面」でパスワードを解除したいアカウントを選択し、「パスワードの削除」を選択します。
Step6:「パスワードの削除画面」の注意事項を確認し、「パスワードの削除」ボタンをクリックして、 パスワードの削除を実行します。
方法4:セーフモードでWindows7のパスワードを解除する
Step1:パソコンを起動してすぐに、F8ボタンを押し続けます。
Step2:表示されたメニューから「Safe Mode」または「Safe Mode with Command Prompt」を選び、Enterを押します。
Step3:net user(ユーザー名)を入力してEnterを押します。パソコンのアカウント情報が表示されます。
Step4:コマンドプロントでアカウントと新しいパスワードを入力します。これでパスワードがリセットされます。
方法5:コマンドプロンプトで忘れたログインパスワードを解除する
この方法では、コマンドプロンプトを操作して、Windows7のパスワードを解除します。
Step1:スタートからWindowsシステムツールを選び、コマンドプロントを右クリックして、その他の管理者として実行を選びます。
Step2:「net user」と入力します。パソコンのアカウントの情報が表示されます。
Step3:net userの後ろに、設定したいユーザー名とパスワードを入力します。入力後は、エンターキーを押してください。
補足情報1:Windows7を初期化するとどうなる?
Windows7を初期化するとパスワードを解除できますが、パソコン内のすべてのデーターが削除されてしまいます。
補足情報2:パスワードリセットディスクの作り方は?
パスワードリセットディスクを作成するには、アカウントへのログインが必要です。パスワードがわからなくなってしまった事態に備えて、事前にディスクを作成しておいてください。
Step1:[スタート]―[コントロールパネル]へ進みます。
Step2:「ユーザー アカウントと家族のための安全設定」をクリックします。
Step3:次の画面で、[ユーザーアカウント]をクリックします。
Step4:[パスワード リセット ディスクの作成]をクリックします。
Step5:「パスワード ディスクの作成ウィザード」画面が表示されます。内容を確認し、[次へ]をクリックします。
Step6:「次のドライブにパスワード キー ディスクを作成する」でリムーバブルメディアの場所を指定し、[次へ]をクリックします。
Step7:「ユーザー アカウントの現在のパスワード」画面が表示されます。現在のパスワードを入力して、[次へ]をクリックします。
Step8:「進行状況:100%完了」になったら、[次へ]をクリックします。「パスワード ディスクの作成ウィザード完了」画面が表示されます。[完了]ボタンを押してメディアを取り外し、大切に保管してください。
まとめ
この記事では、Windows7でパスワードを解除する方法や、パスワードリセットディスクの作成方法をご紹介いたしました。パソコンにパスワードを設定すると簡単にセキュリティーを上げることができます。一方で、万が一パスワードを忘れてしまったら、パソコンを使用できなくなり、仕事や日常生活に大きな影響を与えてしまいます。この記事でご紹介した専用ツールPassFab 4WinKeyは、迅速にパスワードリセットディスクを作成し、パスワードを簡単に解除することができます。Microsoftアカウントやローカルアカウントのパスワードが分からなくても対応することができます。また、分かりやすいガイドやデザインによって、誰でも簡単に使用することができます。パソコンの問題でお困りの場合は、ぜひお試しください。また、Windowsでパスワードリセットディスクを作成するには、現在お使いのパスワードが必要です。万が一の事態に備えて事前にパスワードリセットディスクを作成しておき、いつでも使用できるようにしておくことをおすすめします。
すべての画像
