【Windows11/10/8/7】「アプリケーションを正しく起動できません(エラーコード0xc000007b)」を修復する対処法【PassFab FixUWinバージョンアップ】
【PassFab FixUWin公式サイト】:https://x.gd/ZQZtI
Windowsのパソコンを使用されている方であれば、パソコンを使っている中でいくつかポップアップでエラーメッセージを見たことがあるのではないでしょうか。このようなメッセージが出た際には、まずメッセージの内容をインターネットで検索し、その内容を確認するとよいでしょう。今回はエラーメッセージの中でも「アプリケーションを正しく起動できません(エラーコード:0xc000007b)」という内容について原因と対策をご紹介します。
目次
エラーコード0xc000007bとは?
エラーコード0xc000007bが発生する原因は?
「アプリケーションを正しく起動できません(エラーコード:0xc000007b)」を修正する対処法
方法1:Windowsの不具合を修復する専門ソフトPassFab FixUWinでエラーコード0xc000007bを簡単に修復する
方法2:パソコンを再起動してみる
方法3:Chkdskコマンドを実行する
方法4:アプリケーションを再インストール
方法5:Windowsの更新プログラムをインストール
方法6:互換モードでアプリを実行
方法7:LoadAppinit_dllsキーの値を変更する
まとめ
エラーコード0xc000007bとは?
エラーコード0xc000007bは、アプリケーションの不具合、そして正常に起動できないという際に現れるエラーメッセージです。
エラーコード0xc000007bが発生する原因は?
個々のケースの原因を特定することは容易ではありませんが、多くの場合、以下の3つが考えられます。
アプリケーションの不具合
Windows32bit版または64bit版で、互換性のないアプリケーションをインストールした
Windowsのアップデートで起こる不具合
「アプリケーションを正しく起動できません(エラーコード:0xc000007b)」を修正する対処法
方法1:Windowsの不具合を修復する専門ソフトPassFab FixUWinでエラーコード0xc000007bを簡単に修復する
【PassFab FixUWin無料ダウンロード】:https://x.gd/ZQZtI
前述の通り、エラーの原因を特定するのは難しいです。何度試しても同じエラーが繰り返されてしまうという場合には、いろいろな方法を試さずに一度パソコンを丸ごと修復してしまうのが手っ取り早い場合もあります。そのような場合に一番おすすめしたいのが、専門ツールPassFab FixUWinです。パソコンの修復というと、初心者にはハードルが高そうですが、インストラクションもわかりやすく、サポートもしっかりしていますので、初めてでもまず問題ないでしょう。具体的な作業方法は以下の通りです。
ステップ1:問題のない別のパソコンにPassFab FixUWinをダウンロードし起動します。
ステップ2:修復ディスクを作成するため、USBまたはCD/DVDディスクを挿入します。これでディスクの書き込みを開始します。
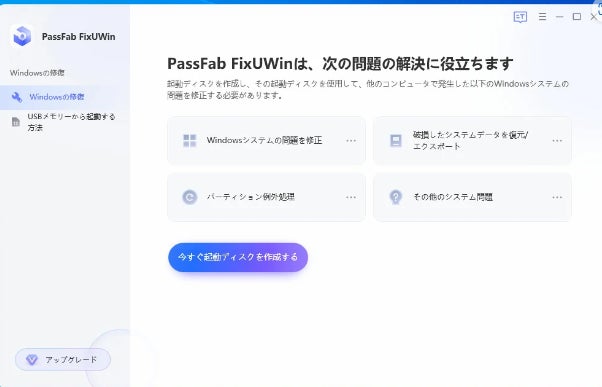
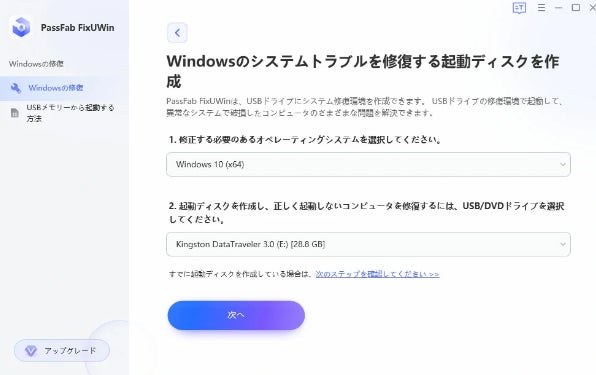
ステップ3:起動できないパソコンに作成した修復ディスクを挿入し、「F12」または「ESC」キーを押しながら起動します。
ステップ4:起動メニューにて修復ディスクを選択し、「enter」をクリックします。
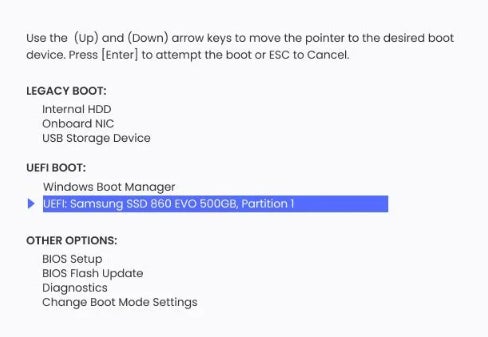
ステップ5:スマートシステム修復の画面が表示されたら「自動修復」を選択します。
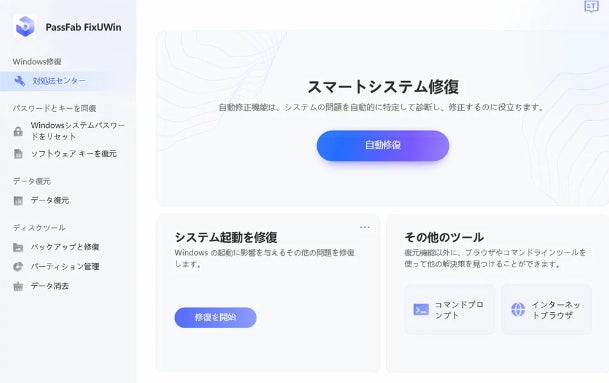
ステップ6:修復対象のパーティションを選択し、「修正を開始」をクリックします。
ステップ7:修正が完了すると以下の画面が表示されます。ここで「再起動」を選択して作業完了です。
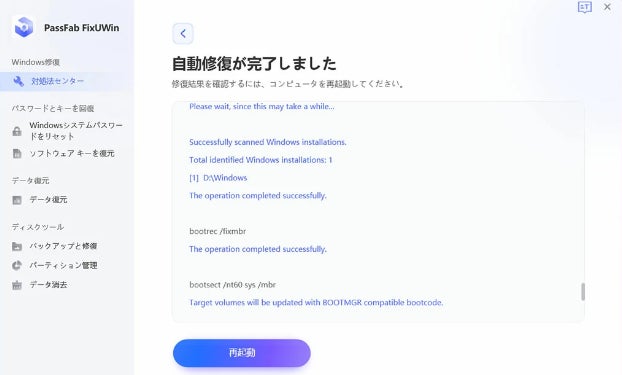
【PassFab FixUWin無料ダウンロード】:https://x.gd/ZQZtI
方法2:パソコンを再起動してみる
エラーが一時的なものである場合、パソコンを再起動するだけで解決できる場合があります。一度メニューの「再起動」からパソコンを立ち上げなおして様子を見ましょう。
方法3:Chkdskコマンドを実行する
アプリケーションが正常に起動しない原因がハードディスクにある場合、まずはChkdskコマンドでハードディスクの異常を確認し修復する必要があります。手順は以下の通りです。
ステップ1:コマンドプロンプトツールを開きます。
ステップ2:以下の様にコマンド「chkdsk C: /f /r」を入力します。
ステップ3:エンターキーを押すと修復が始まります。
方法4:アプリケーションを再インストール
原因と思われるアプリケーションを一度アンインストールして、インストールしなおすことで問題が解決する場合があります。
Windowsのマークから「アプリと機能」へ進むと、以下の画面となり、ここで該当のアプリケーションのアンインストールが行えます。この時、アプリの一覧から「エラーが発生しているアプリケーション」を選択すると一括でアンインストールが可能です。
方法5:Windowsの更新プログラムをインストール
Windowsのプログラムを更新することで、アプリケーションの動作に不可欠な.NET Frameworkの更新も行われ、エラーが解消する場合があります。以下の手順で更新を試してみましょう。
ステップ1:Windowsマークから「設定」へ進みます。
ステップ2:「更新とセキュリティ」へすすみ、「更新プログラムのチェック」をクリックします。
方法6:互換モードでアプリを実行
アプリケーションが古いものである場合、エラーの原因はアプリケーションのごけん制にある可能性があります。この場合は以下の手順で、アプリケーションを「互換モード」で起動しましょう。
ステップ1:「アプリケーション」から「プロパティ」を選択します。
ステップ2:「互換性」タブを開きます。
ステップ3:「互換モードでこのプログラムを実行する」にチェックを入れ、
セレクトボックスをクリックし、「古いバージョンのWindows」を選択します。
ステップ4:最後に「適用」ボタンをクリックし、「OK」ボタンを押します。
方法7:LoadAppinit_dllsキーの値を変更する
レジストリの値を変更することで改善する場合もあります。手順は以下の通りです。
ステップ1:Windows + R」キーを同時に押し、「ファイル名を指定して実行」ダイアログを開きます。
ステップ2:「regedit」と入力し、「OK」を押します。
ステップ3:「レジストリ エディター」ウィンドウで、以下フォルダに移動します。
HKEY_LOCAL_MACHINE¥SOFTWARE¥Microsoft¥Windows NT¥CurrentVersion¥Windows
ステップ4:LoadApplnit_DLLsキーをダブルクリックし、その値のデータを0に変更します。その後、「OK」をクリックします。
まとめ
「アプリケーションを正しく起動できません(エラーコード:0xc000007b)」を修復するいろいろな方法をご紹介しましたが、中には初心者には難しく感じるものもあったかと思います。パソコンは日々使うものですので、ダウンタイムが長いとそれだけ支障が出るかと思います。今回のエラーについて、素早く対応したいとお考えの場合は、是非PassFab FixUWinのご使用をご検討ください。こちらは、一つあればエラーコード:0xc000007b以外の場合でも対策として役立つので、持っていて損のないツールです。
すべての画像
- 種類
- 商品サービス
- ビジネスカテゴリ
- パソコンソフトウェアスマートフォンアプリ
- 関連リンク
- https://x.gd/ZQZtI
- ダウンロード
