「Galaxy⇔iPhone」古いデバイスからのデータ移行方法
DroidKit公式サイト:https://reurl.cc/0Zx9OY
携帯電話の機種を変更した場合、古い携帯電話の中に多くの重要なデータを保存しているはずです。これらのデータを古いデバイスから新しいデバイスに転送したいはずです。AndroidとiPhoneはオペレーティングシステムが異なるため、データを転送する際に多くの問題が発生する可能性があります。以下のコンテンツは、Samsung GalaxyからiPhone、iPhoneからSamsung Galaxyへの移行についての解決策を紹介しますので、お役に立てれば幸いです。
目次:
Part1.iPhoneからGalaxyにデータを移行する方法
Part2.GalaxyからiPhoneにデータを移行する方法
Part3.まとめ
Part1.iPhoneからGalaxyにデータを移行する方法
上記ではSamsung GalaxyからiPhoneにデータを移行する方法を紹介しましたが、iPhoneからSamsung Galaxyにデータを移行したい場合はどうすればよいでしょうか。以下に2つの方法を紹介しますので、ご参考になれば幸いです。
方法1.「Googleドライブ」を使ってiPhoneからSamsung Galaxyにデータを転送する
Googleドライブは非常に一般的なデータ転送方法です。この方法を利用して、写真、ビデオ、テキストファイルなどのデータを転送できます。
1.iPhoneデバイスにGoogleドライブアプリをダウンロードします。
2.次に、Googleアカウントを作成します。
3.Googleドライブアプリケーションを起動して、左側のメニューを開き、「バックアップ」をクリックします。
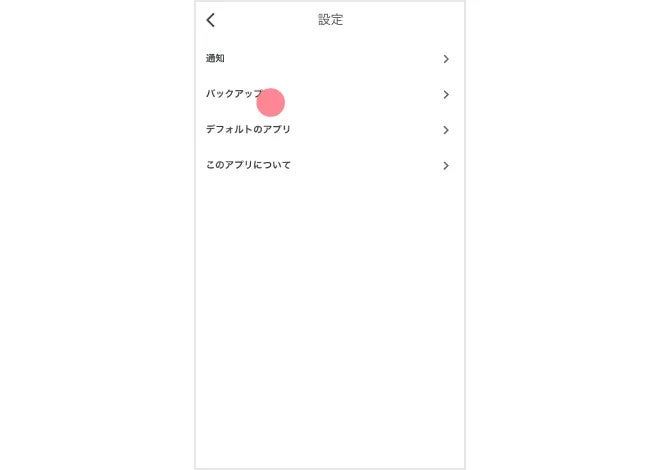
4.移行する必要があるデータ項目を選択します。次に「バックアップの開始」を選択します。
5.次に、Androidデバイスに同じGoogleアカウントを登録します。
その後、Googleドライブアプリが自動的にデータの同期を開始して、データの転送が開始されます。
デメリット:
送信するデータ量が多い場合には通信速度が非常に遅くなったり、ネットワークが不安定な場合には通信障害が発生するなどのデメリットもあります。
方法2.DroidKitを使用してiPhone から Samsung Galaxy にデータを移行する
DroidKitは、プロフェッショナルなデータ管理ソフトウェアです。DroidKitを通じて、ビデオ、写真、アプリケーション、チャット履歴、ファイル、ドキュメントなどのデータを転送でき、国家権威のセキュリティ認証を通過して、ウイルスの危険はまったくなく、データ転送は非常に効率的です。ネットワークなしでも転送可能です。
DroidKit公式サイト:https://reurl.cc/0Zx9OY
以下は具体的な使い方です。
1.DroidKitをダウンロードして起動して、「Androidへ引っ越し」機能を選択します。
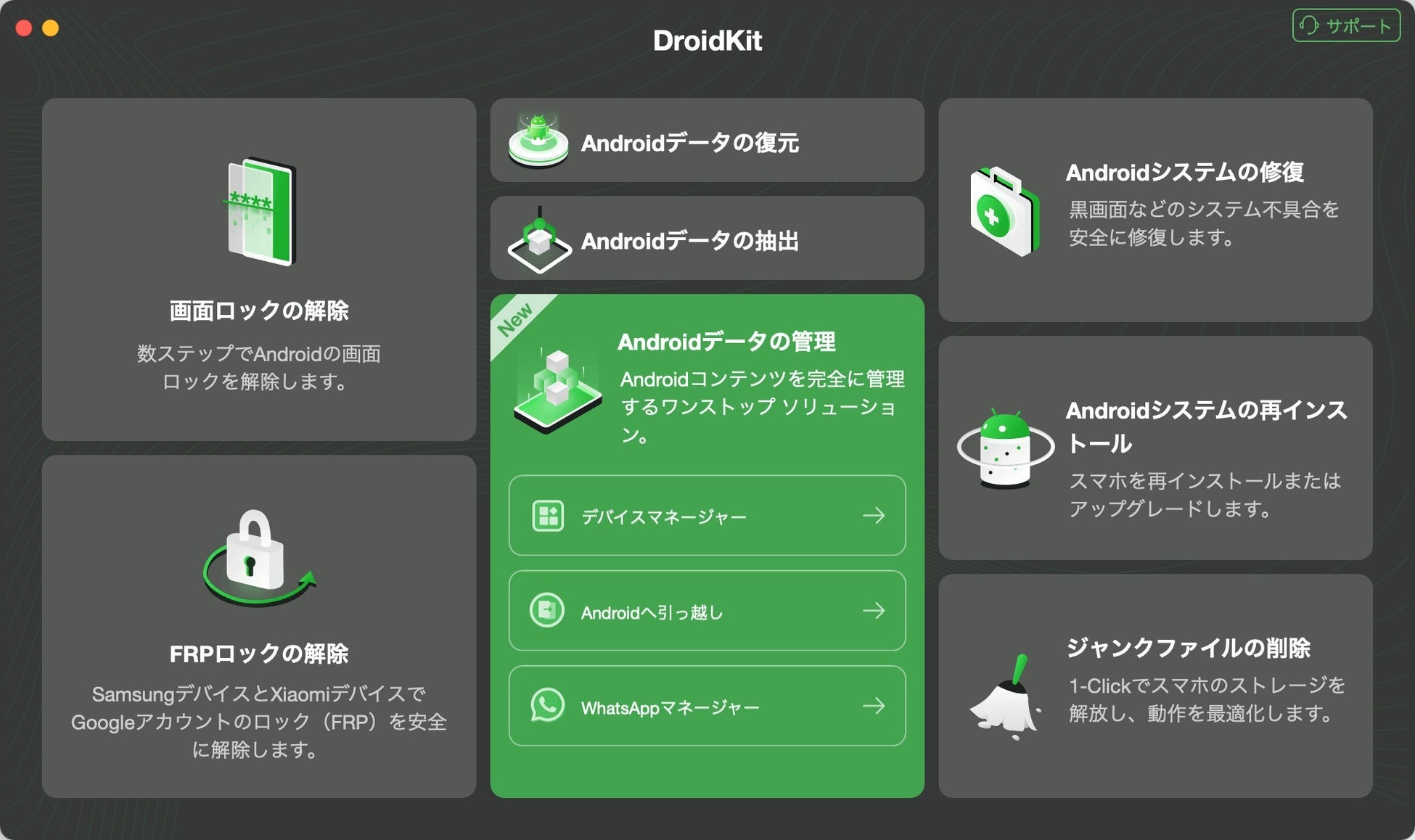
2.USB ケーブルを使用して、iPhoneおよびSamsung Galaxyデバイスをコンピュータに接続します。
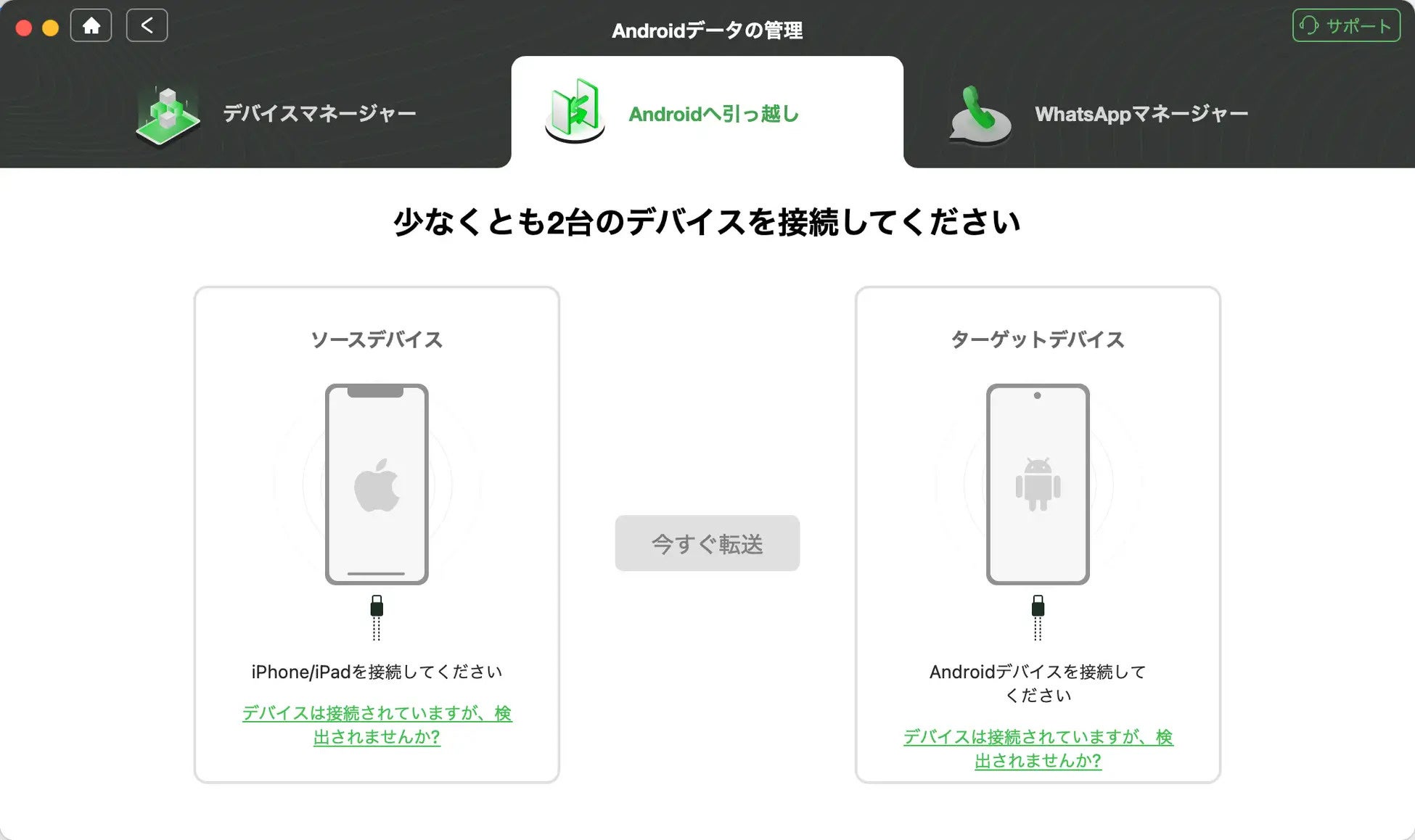
3.次に、2つのデバイスが画面に表示されます。次に、「今すぐ移行」をクリックします。
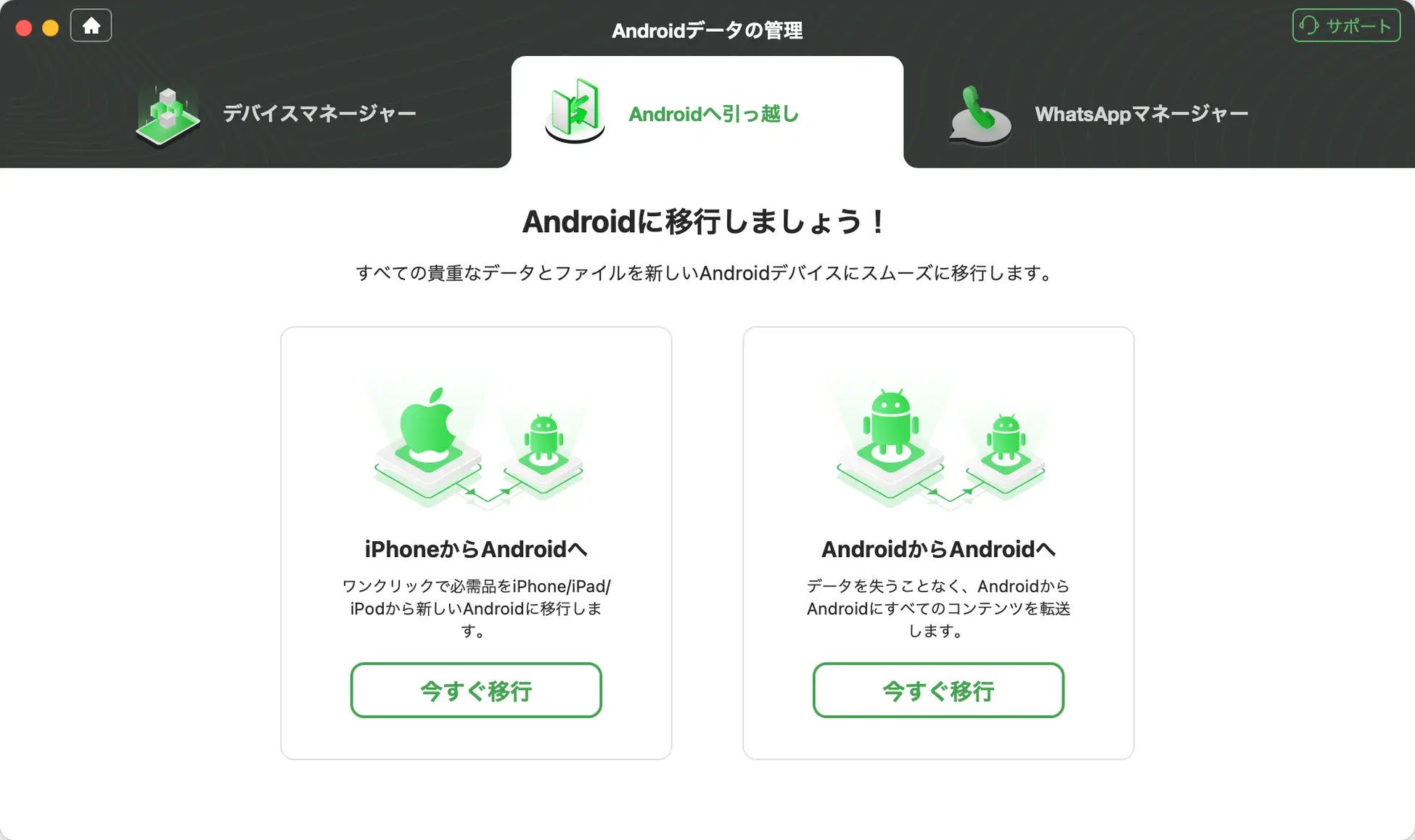
4.移行する必要がある重要なデータを選択します。
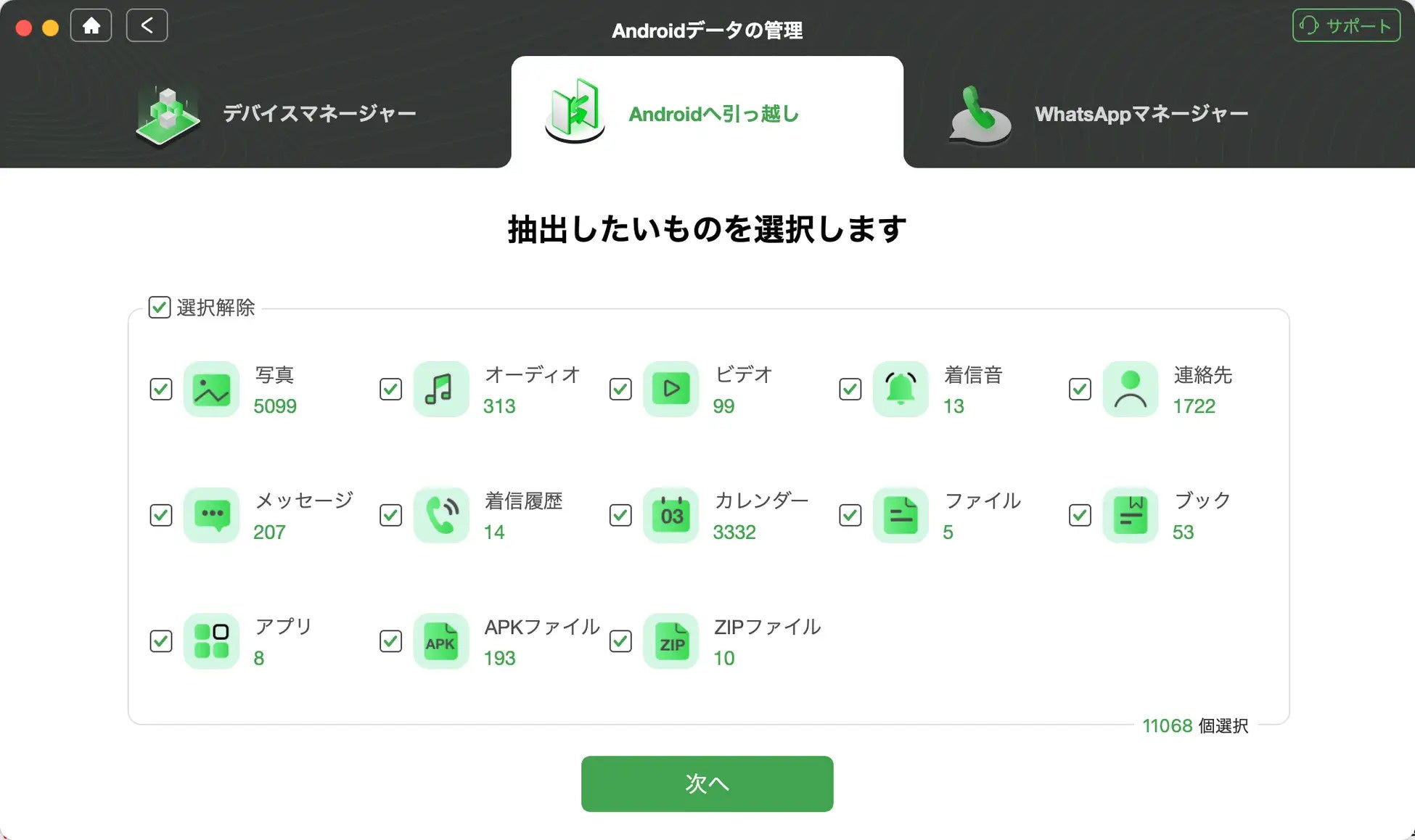
5.DroidKitへのアクセスを許可することに同意します。
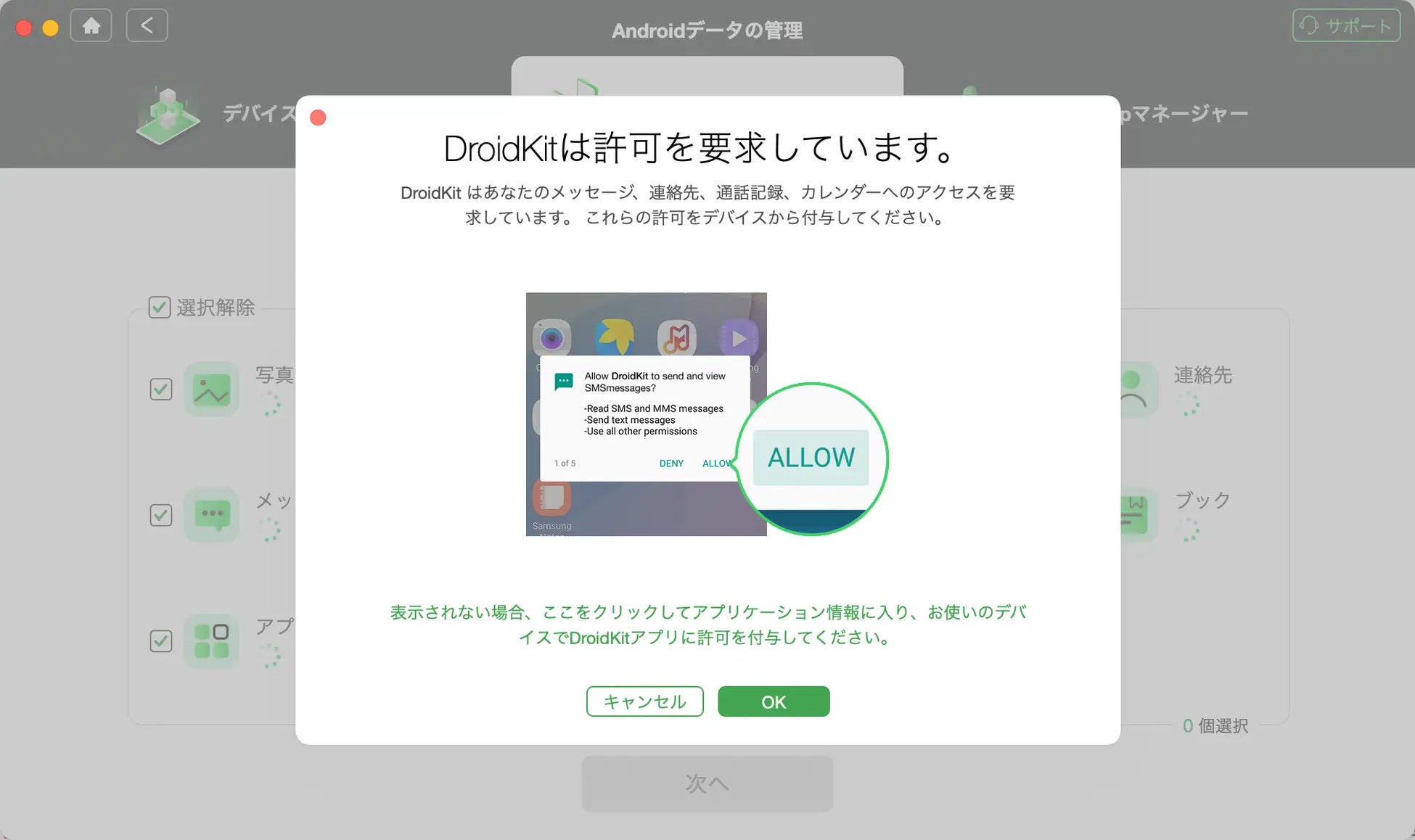
その後、データの転送が開始され、転送が完了するまで数分待つだけで済みます。
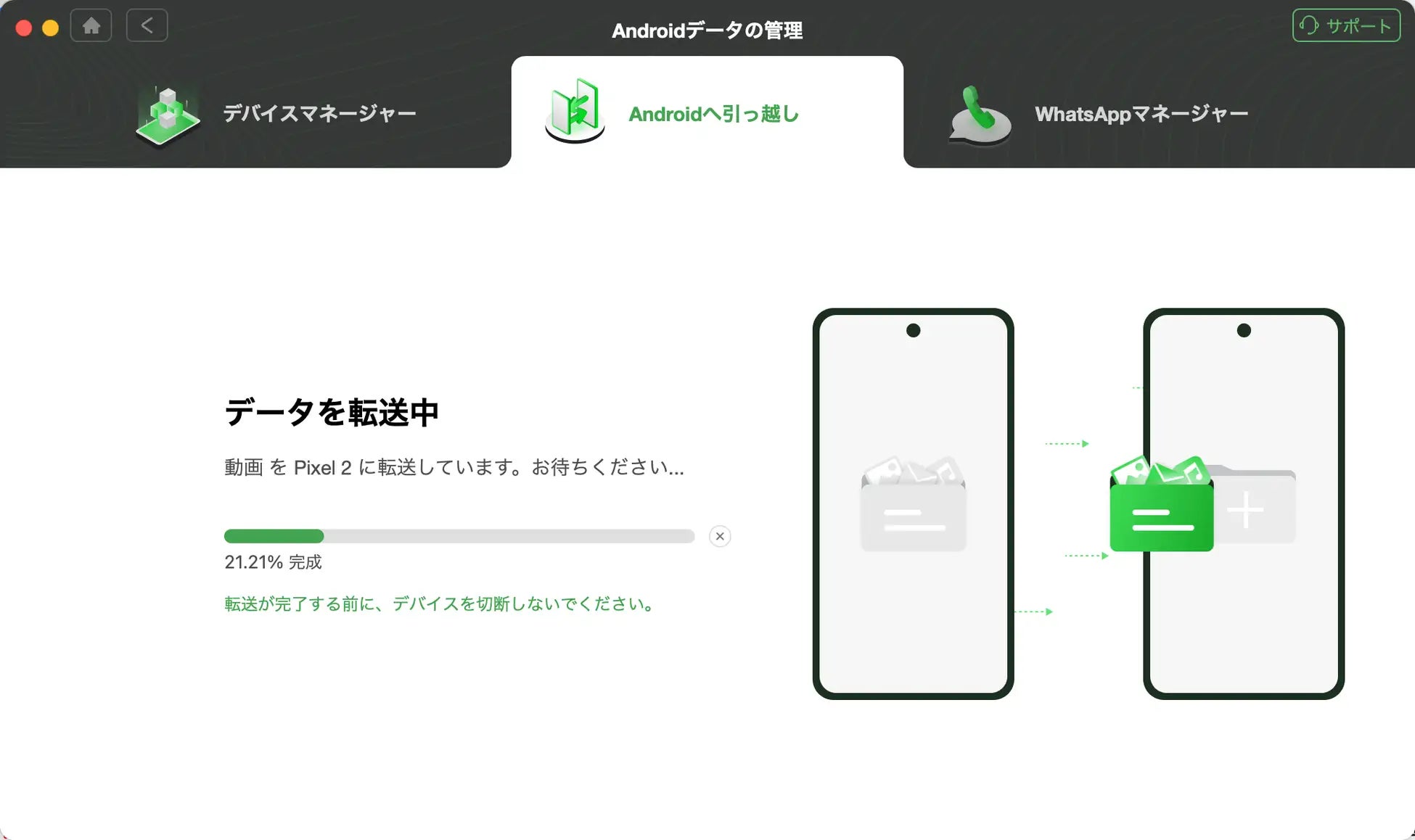

このソフトはデータ移行以外にも、データ復旧、データ抽出、画面ロック解除、FRPロックをバイパス、システムエラー修復、システムジャンク削除など多くの機能を備えていますので、ぜひダウンロードして使ってみてください。
DroidKit公式サイト:https://reurl.cc/0Zx9OY
Part2.GalaxyからiPhoneにデータを移行する方法
方法1.「Move to iOS」を使用してGalaxyからiPhoneにデータを移行する
Appleが開発、提供するこのアプリは、AndroidからiOSデバイスにデータを転送できます。「Move to iOS」 アプリを使用して Samsung Galaxy から iPhone にデータを転送する方法は次のとおりです。
移行手順:
1.「iOSに移行」アプリをダウンロードします。
2.iPhoneを初期化します。
3.新しいiPhoneの電源を入れて、Android に一歩近づきます。
4.「クイックスタート」画面が表示されたら、「手動で設定」をクリックします
5.「Appとデータ」ページで、「Androidからデータを移行」を選択します。
6.Androidデバイスで「iOSに移行」アプリを起動します
7.iPhoneでは、「Androidから移行」画面が表示すると、「続ける」を選択します。
8.コードがiPhone画面に表示されます。
9.Androidでこのコードを入力します。
10.iPhoneは一時的なWi-Fiネットワークを作成して、AndroidをiPhoneのWi-Fiネットワークに接続すると、「データを転送」画面が表示されます。
11.Androidで転送したいデータを選択して、「続ける」をタップするとデータ転送が開始されます。すべてのデータがロードされたら、Androidで「完了」を選択します。その後、転送は成功しました。
デメリット:
転送には時間がかかります。
iPhoneを初期化する必要があります。
方法2.AnyTransを使用してGalaxyからiPhoneにデータを移行する
上記の欠点を考慮して、専門的なデータ転送ソフトウェアであるAnyTransをお勧めします。写真、音楽、ビデオ、メッセージ、連絡先などのデータを転送できます。初期化の必要がなく、送信失敗の心配もありません。
AnyTrans公式サイト:https://reurl.cc/x6vy91
具体的な使い方は以下の通りです。
手順について:
1.AnyTransをダウンロードして開きます。
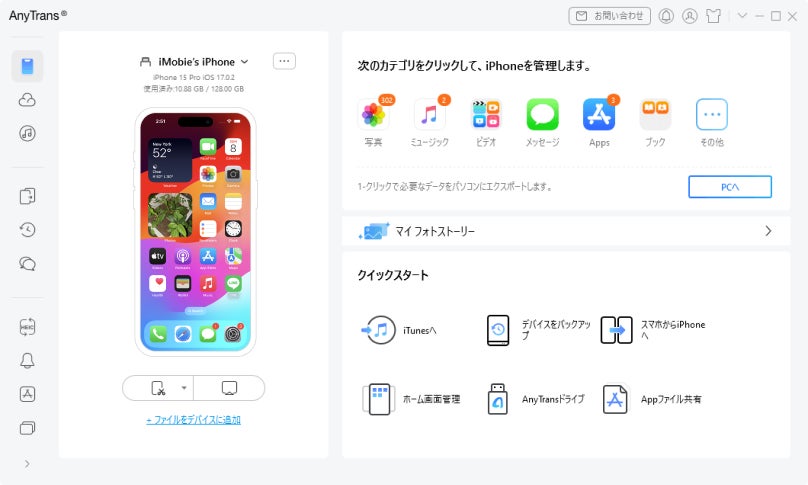
2.「フォンスイッチャー」を見つけて開きます。そして、この画面の「PhoneからPhoneへ」の下にある「今すぐ転送」ボタンを見つけてクリックします。
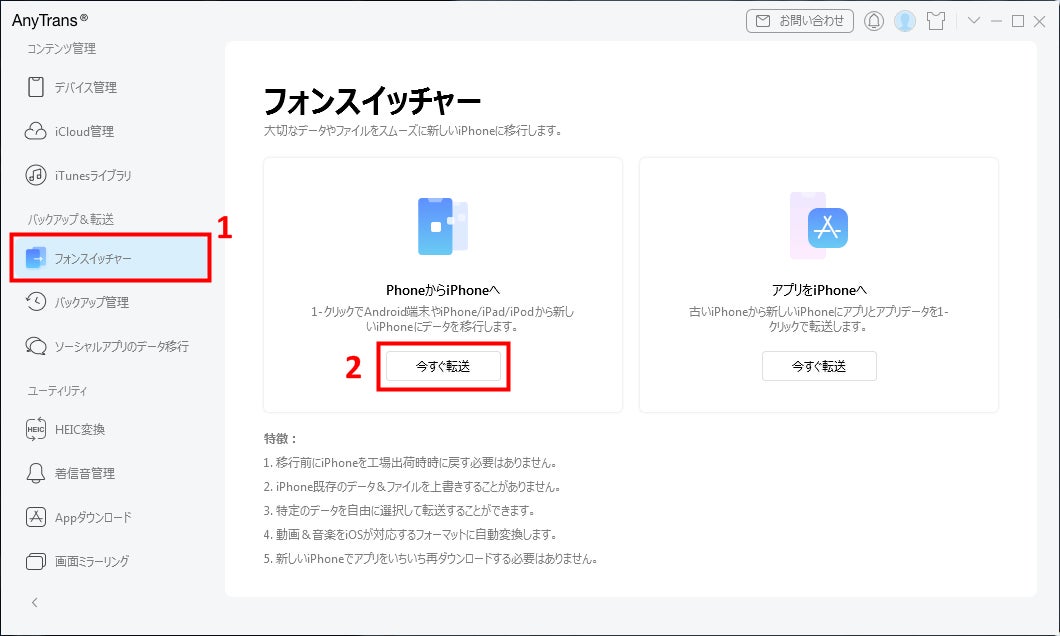
3.USBケーブルでiOSとSamsung Galaxyデバイスをパソコンに接続して、「次へ」を選択します。
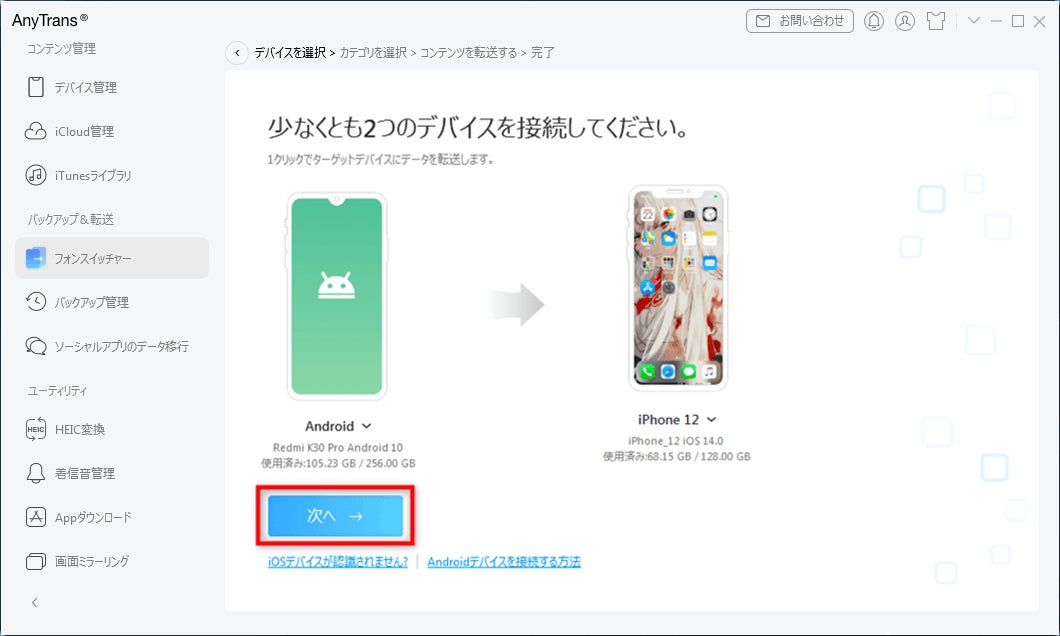
4.転送したい重要なデータを選択して、「次へ」をクリックします。
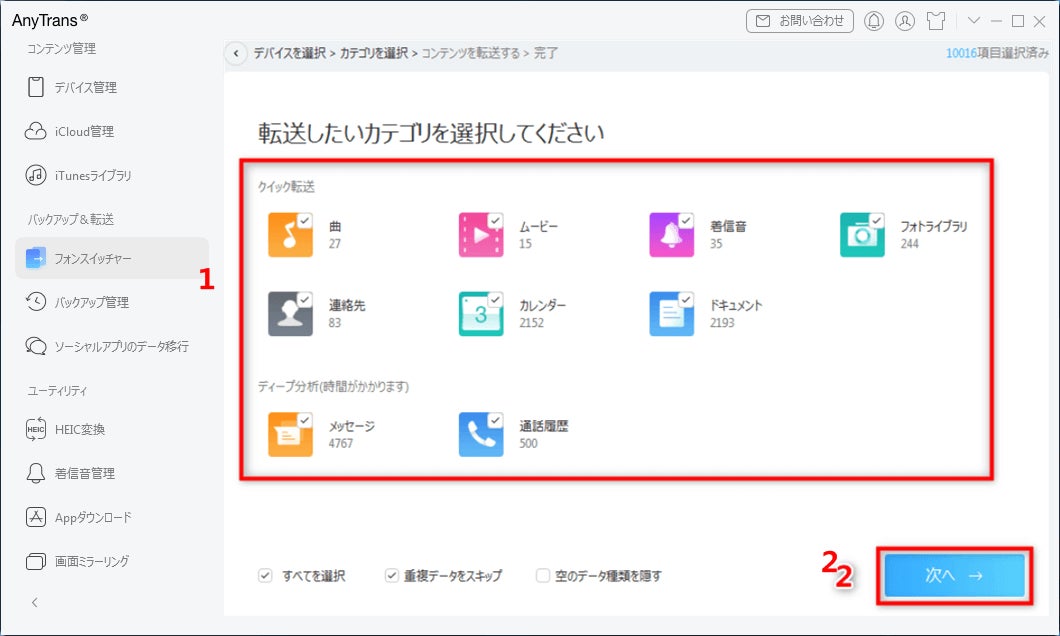
5.すると、データがサムスンギャラクシーからiPhoneに転送されます。数分間待つだけでデータ転送が完了します!
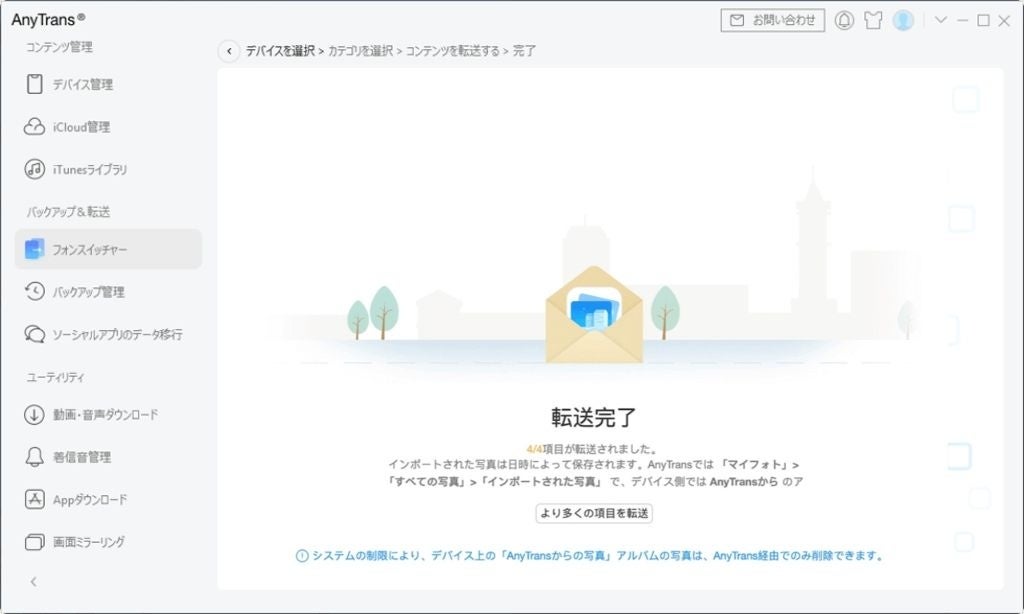
AnyTrans公式サイト:https://reurl.cc/x6vy91
Part3.まとめ
以上が記事の全内容です。主にSamsung GalaxyからiPhone、iPhoneからSamsung Galaxyへデータを移行する方法を紹介しています。これであなたの問題は必ず解決できると思います。さらに、非常に強力なDroidkitソフトウェアを強くお勧めします。安全性が高く、データ移行の効率も高いので、ぜひダウンロードして使ってみて、役に立ったと思ったら、お友達にも勧めてください。
DroidKit公式サイト:https://reurl.cc/0Zx9OY
関連記事
AndroidからiPhoneに機種変更する時のやることと注意点
【AndroidからiPhone】メモ帳を移行したい!選択・一括移行
iPhoneからGalaxyに写真だけを移行する方法
GalaxyからGalaxyへデータを移行する4つの方法
このプレスリリースには、メディア関係者向けの情報があります
メディアユーザー登録を行うと、企業担当者の連絡先や、イベント・記者会見の情報など様々な特記情報を閲覧できます。※内容はプレスリリースにより異なります。
すべての画像
