【簡単!】スマホのデータをパソコンに送る方法|写真やデータを共有しよう!
DroidKit公式サイト:https://reurl.cc/jv9gdy
スマートフォンに保存されている大切なデータをパソコンに送る方法は、便利な手段です。USBケーブルやツールを活用することで、データのバックアップやパソコンへの転送が簡単に行えます。しかし、これらの方法にはいくつかの注意点も存在します。
本記事では、スマホのデータをパソコンに送る方法の手順や注意点について詳しく解説します。自分に最適な方法を見つけ、データの安全性を確保しましょう。
目次
方法1、USBケーブルを使ってスマホのデータをパソコンに送る
方法2、DroidKitルを使ってスマホのデータをパソコンに転送する
方法3、Bluetoothを使ってデータをパソコンに転送する【ケーブルなし】
方法4、クラウドサービスを使ってスマホのデータをパソコンにダウンロードする【ケーブルなし】
方法1、USBケーブルを使ってスマホのデータをパソコンに送る
USBケーブルを使ってスマホのデータをパソコンに送る方法は以下の通りです。
1. スマホとパソコンをUSBケーブルで接続します。スマホの画面に「USBで充電中」というメッセージが表示されます。
2. スマホの画面を下から上にスワイプして、通知パネルを開きます。「USBで充電中」というメッセージをタップします。
3. 「このデバイスで何を行いますか?」という画面が表示されます。ここで「ファイル転送」を選択します。
4. パソコンの画面に「新しいデバイスが見つかりました」というメッセージが表示されます。ここで「デバイスと通信する」というオプションをクリックします。
5. パソコンのエクスプローラーにスマホの内部ストレージとSDカード(あれば)が表示されます。ここで転送したいデータを選択して、パソコンの任意の場所にドラッグアンドドロップします。
6. データの転送が完了したら、USBケーブルを抜いて、スマホとパソコンの接続を解除します。
以上がUSBケーブルを使ってスマホのデータをパソコンに送る方法です。この方法はほとんどのスマホとパソコンに対応していますが、一部の機種では異なる場合があります。その場合は、次の方法を参照してください。
方法2、DroidKitルを使ってスマホのデータをパソコンに転送する
DroidKitはAndroidスマホ用のデータ管理、転送、バックアップツールです。ただそれだけでなく、DroidKitは画面ロック解除、FRPバイパス、データ復元、システム修復など、ほぼすべてのAndroidの問題に対する効果的なソリューションを提供しています。
DroidKit公式サイト:https://reurl.cc/jv9gdy
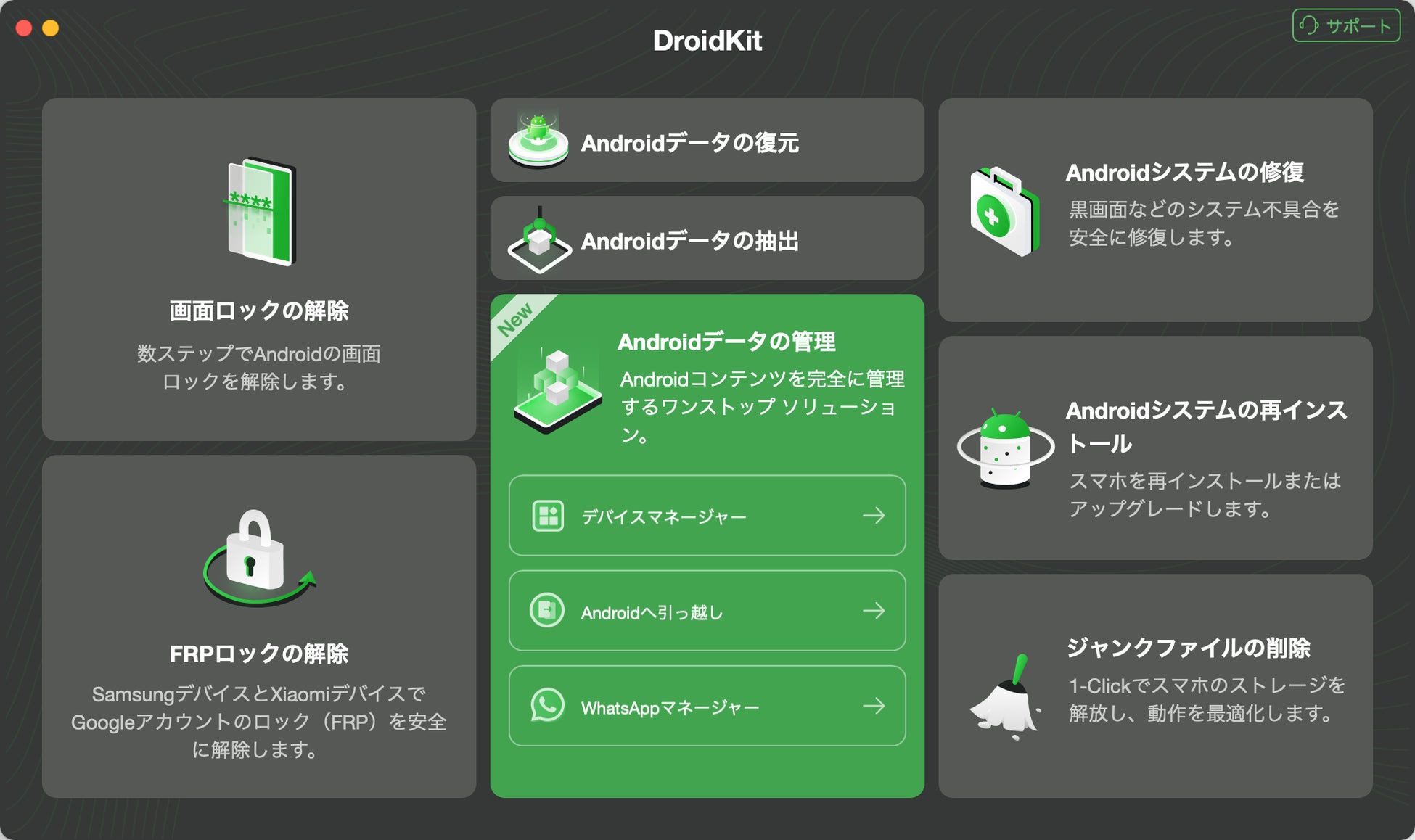
DroidKitは、写真、メッセージ、ビデオ、連絡先、音楽など、13以上の種類のAndroidコンテンツを完全に転送することができます。現在は無料でお試しいただけるので、ぜひダウンロードして、次の手順に従ってお試しください。
DroidKit公式サイト:https://reurl.cc/jv9gdy
Step 1.DroidKitをパソコンから起動して、ホームページから「Androidデータの管理」機能から「デバイスマネージャー」をクリックします。
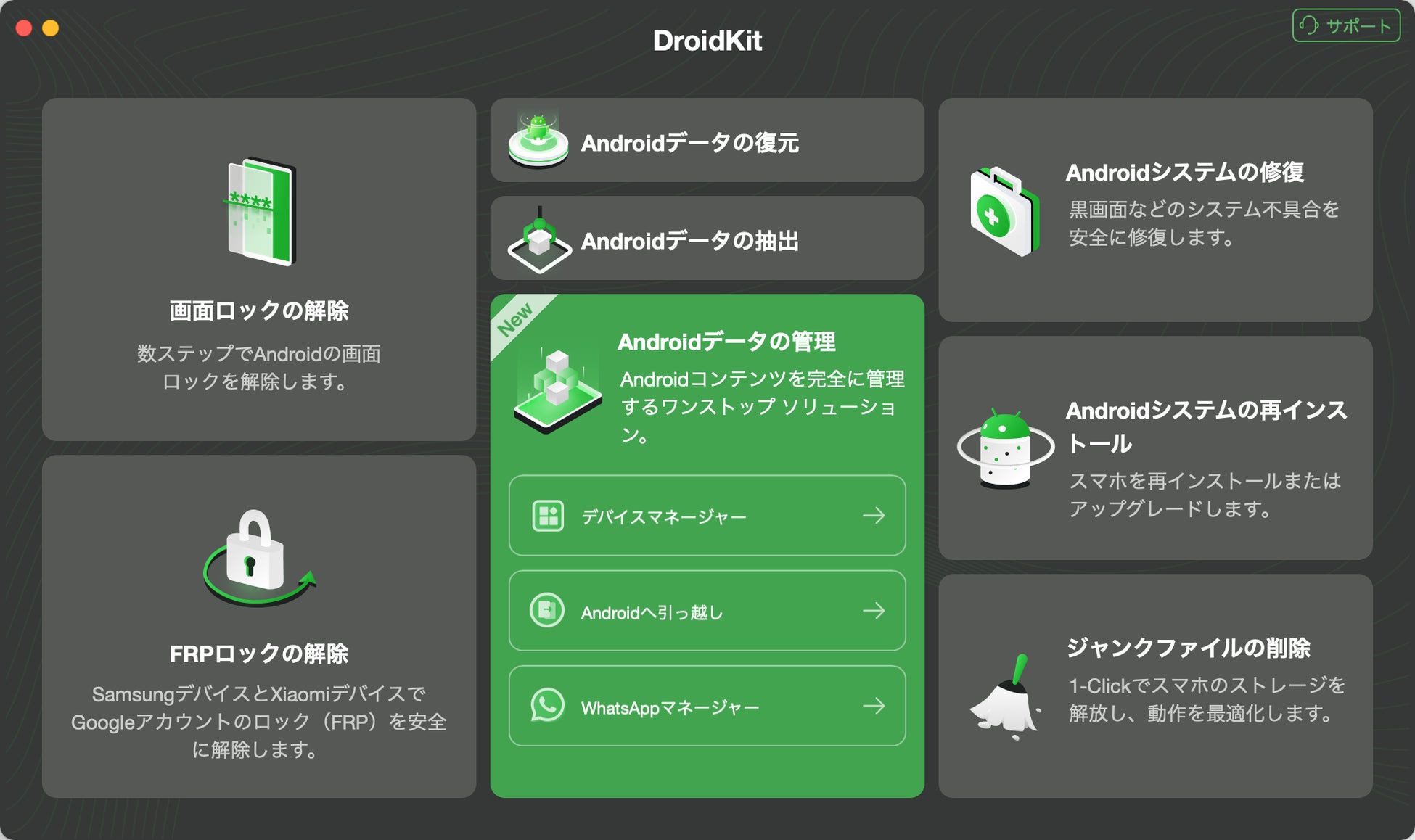
Step 2.データをパソコンに転送する場合、「PCへ抽出」をクリックします。

Step 3.USBケーブルでスマホをパソコンに接続して、「開始」ボタンをクリックして抽出するデータを選択します。そして、「次へ」をクリックしてください。

Step 4.データのスキャンが完了するまで、少々お待ちください。スキャンが完了した後、次のページに移動します。パソコンに転送したいデータを選択し、右上のPCへアイコンをクリックします。
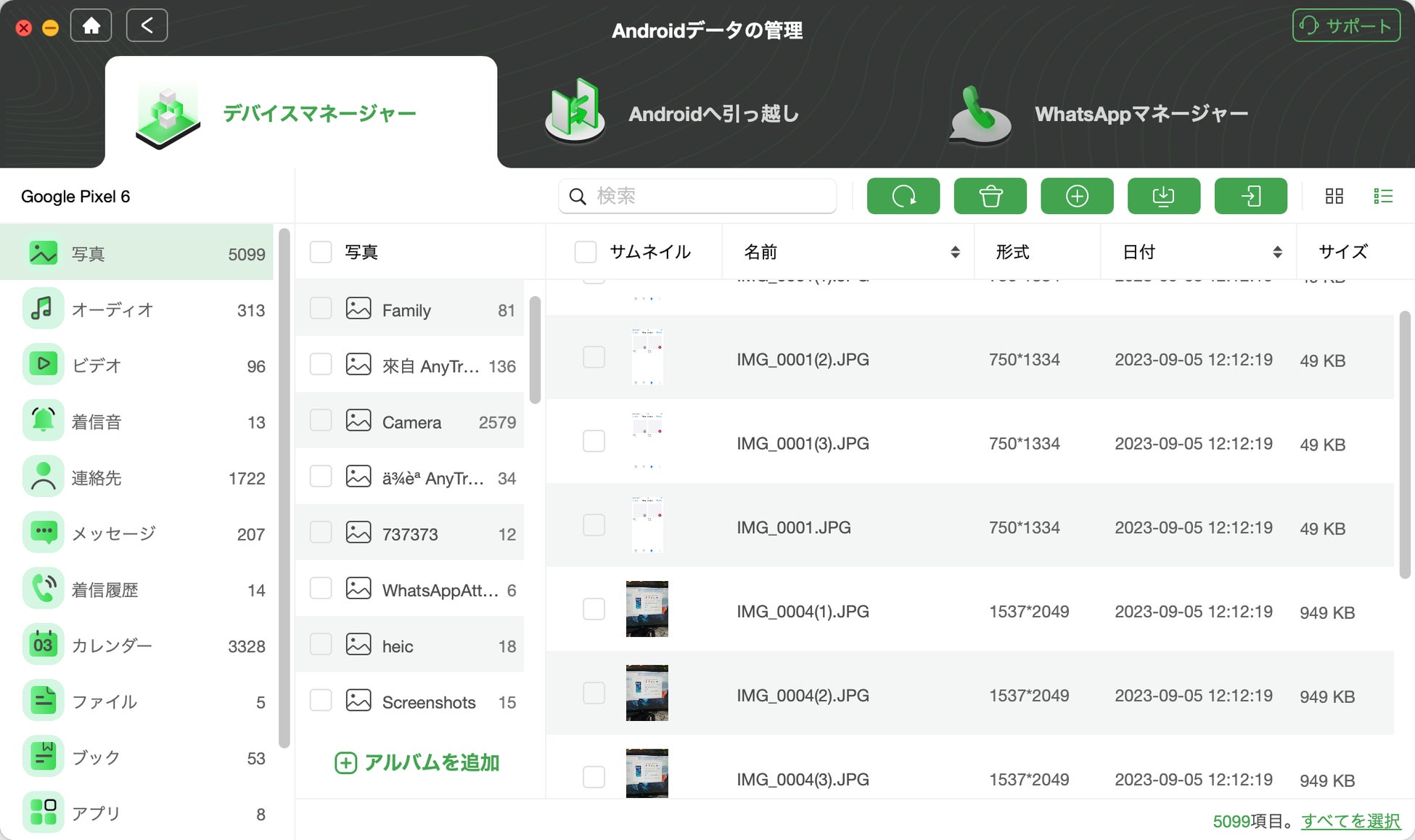
Step 5.しばらくすると、次の画面が表示され、データを転送しました。
コンピュータでスマートフォンのデータを閲覧できるだけでなく、必要なデータをいつでもスマートフォンに転送することもできます。

データの画質や音質を劣化させずに、安全かつ迅速にデータをパソコンにバックアップできます。データの転送、編集、バックアップだけでなく、Androidユーザーにとって便利なさまざまな機能があります。システムの問題の修復や削除されたデータの復元なども可能です。ぜひダウンロードして体験してみませんか?
DroidKit公式サイト:https://reurl.cc/jv9gdy
方法3、Bluetoothを使ってスマホのデータをパソコンに送る【ケーブルなし】
USBケーブルをお持ちでない場合、Bluetoothを使ってスマホのデータをパソコンにコピーすることもできます。
方法は以下の通りです。
1. スマホとパソコンの両方でBluetoothをオンにします。スマホの設定画面からBluetoothを選択し、スイッチをオンにします。パソコンの場合は、タスクバーの右下にあるアクションセンターのアイコンをクリックし、Bluetoothをオンにします。
2. スマホとパソコンをペアリングします。スマホのBluetooth画面で、検出可能なデバイスの一覧からパソコンの名前を選択します。パソコンの画面に表示される確認コードがスマホと一致することを確認し、ペアリングを承認します。
3. スマホで送りたいデータを選択します。写真や動画などのメディアファイルは、ギャラリーアプリから選択できます。その他のファイルは、ファイルマネージャーアプリから選択できます。
4. スマホで送信ボタンをタップします。メディアファイルの場合は、共有アイコンをタップし、Bluetoothを選択します。その他のファイルの場合は、メニューアイコンをタップし、送信を選択し、Bluetoothを選択します。
5. パソコンで受信ボタンをクリックします。タスクバーの右下にあるBluetoothのアイコンをクリックし、受信ファイルを選択します。受信するフォルダーを指定し、受信ボタンをクリックします。
6. パソコンで受信したデータを確認します。指定したフォルダーに受信したデータが保存されていることを確認します。
以上がBluetoothを使ってスマホのデータをパソコンに送る方法です。この方法は、スマホとパソコンが近距離にある場合に便利ですが、送信速度は比較的遅いです。大量のデータや高画質の動画などを送る場合は、USBケーブルやクラウドサービスなどの別の方法を検討してください。
方法4、クラウドストレージを使ってスマホのデータをパソコンにダウンロードする【ケーブルなし】
クラウドストレージサービスはUBSケーブルが必要なくて便利ですが、通常、無料または有料のストレージ容量の制限があります。容量を超えると、追加のストレージを購入する必要がある点をご注意ください。
手順は以下の通りです。
1.まず、スマホにクラウドストレージのアプリをインストールしてください。例えば、Google DriveやDropboxなどがあります。
2.次に、アプリを開いて、送りたいデータを選択してください。データの種類によっては、メニューから「共有」や「アップロード」などのオプションを選ぶ必要があります。
3.その後、クラウドストレージのアカウントにログインして、データを保存するフォルダを指定してください。
4.これで、スマホのデータがクラウドストレージにアップロードされます。
5.最後に、パソコンでクラウドストレージのサイトやアプリにアクセスして、ダウンロードしたいデータを選択してください。ダウンロードが完了したら、スマホのデータがパソコンに送られたことになります。
この方法は常にインターネットに接続されている必要があります。インターネット接続がない場合、データの転送ができません。データの転送速度もインターネット接続の速度に依存します。大量のデータを送る場合や、インターネット回線が混雑している場合は、転送に時間がかかることがあります。
また、ストレージは外部のサーバーにデータを保存するため、データが漏洩したり、不正アクセスされる可能性があるため、信頼性の高いクラウドサービスを選ぶことが重要です。
まとめ
スマホのデータをパソコンに送る方法には、USBケーブルやクラウドストレージを活用する方法が便利ですが、それにはスマホモデルやインターネット接続の制約などのデメリットも存在します。重要なデータを扱う際には、信頼性の高いDroidKitを使うことをおすすめします。スマホのデータを安全かつ効率的にパソコンに送る場合、ぜひ試してみましょう。
DroidKit公式サイト:https://reurl.cc/jv9gdy
関連記事
AndroidがPCに接続できない場合の対処法
【Android向け】CDをスマホに入れる簡単な方法
スマホの写真をパソコンに移動する方法
このプレスリリースには、メディア関係者向けの情報があります
メディアユーザー登録を行うと、企業担当者の連絡先や、イベント・記者会見の情報など様々な特記情報を閲覧できます。※内容はプレスリリースにより異なります。
すべての画像
- 種類
- 商品サービス
- ビジネスカテゴリ
- パソコンソフトウェア
- ダウンロード
