【2022年最新】iPhone の機能制限 を解除する裏ワザ 【PassFab iPhone Unlocker win 3.0.21 】
【PassFab iPhone Unlocker 】公式サイト:https://bit.ly/3xOZaxk
【PassFab iPhone Unlocker 】は6月14日にWinバージョン3.0.21に更新しました。このバージョンはいくつかのバグを修復しました。
iPhoneが手元にあると、ついつい時間を気にせずに使い続けてしまうことはありませんか。iPhoneには使いすぎの防止に利用できる機能制限が付いていおり、アプリごとの使用時間やコンテンツの閲覧などに制限をかけることができます。機能制限を設定した後に制限の内容を変更する機会が長い間訪れないと、解除方法を忘れてしまうこともあるでしょう。今回は、iPhoneの機能制限を解除する裏ワザを含めてご紹介します。
https://bit.ly/3PJg0TQ
スクリーンタイム・パスコードやApple IDパスワードが不明な場合は、専門ツールPassFab iPhone Unlockerを使ってiPhone機能制限を解除してはいかがでしょうか。
PassFab iPhone Unlockerの機能は以下のとおり
クリーンタイム・パスコードを解除する以外に画面ロックの解除など役立つ機能が付いているので、インストールしておくと心強いです。次は、iPhoneのデータを消去することなくPassFab iPhone Unlockerで機能制限だけを解除する仕方を見ていきましょう。
Step1:PassFab iPhone Unlockerをパソコンにインストールしてダウンロードします。
Step2:PassFab iPhone Unlockerを立ち上げて「スクリーンタイム·パスコードを解除」をクリックします。
Step3:iPhoneをUSBケーブルでパソコンに接続します。
Step4:「解除開始」をクリックします。
Step5:「iPhoneを探す」がオンになっている場合は画面に表示されるガイドを見ながらiPhoneを操作して「iPho neを探す」をオフにします。
Step6:スクリーンタイム・パスコードの解除が始まります。
関連記事:【5選】スクリーンタイムのパスコードを強制解除する方法 https://bit.ly/3Qvgdvc
裏ワザ2:パスワードを入力して、機能制限をオフにする
次は、スクリーンタイム・パスコードを入力してiPhoneの機能制限自体をオフにして解除する仕方です。
Step1:「設定」>「スクリーンタイム」とタップします。
Step2:下にスクロールして「スクリーンタイムをオフにする」を選択します。
Step3:「スクリーンタイムをオフにする」を押してから、スクリーンタイム・パスコードを入力します。
裏ワザ3:Apple IDで、機能制限のパスワードを変更する
スクリーンタイム・パスコードを使わずにApple IDとパスワードを使ってiPhoneの機能制限を解除することも可能です。
Step1:「設定」>「スクリーンタイム」とタップします。
Step2:「スクリーンタイム・パスコードを変更」を選択します。
Step3:「パスコードをお忘れですか?」を押します。
Step4:Apple IDとパスワードを入力します。
Step5:新しいスクリーンタイム・パスコードを設定します。
- 目次
- iPhone の機能制限とは
- iPhone 機能制限の役割は?
- iPhone の機能制限を自力で解除する裏ワザは?
- 裏ワザ1:専門ツールPassFab iPhone Unlockerで機能制限を解除する
- 裏ワザ2:パスワードを入力して、機能制限をオフにする
- 裏ワザ3:Apple IDで、機能制限のパスワードを変更する
- iPhone の機能制限を解除した後の注意事項は?
- まとめ
https://bit.ly/3PJg0TQ
- iPhone の機能制限とは
- iPhone 機能制限の役割は?
- iPhone の機能制限を自力で解除する裏ワザは?
- 裏ワザ1:専門ツールPassFab iPhone Unlockerで機能制限を解除する
スクリーンタイム・パスコードやApple IDパスワードが不明な場合は、専門ツールPassFab iPhone Unlockerを使ってiPhone機能制限を解除してはいかがでしょうか。
PassFab iPhone Unlockerの機能は以下のとおり
- パスワードなしでスクリーンタイム・パスコードを解除
- iPhoneの画面ロックを解除
- Apple IDの削除
- MDMロックのバイパス
クリーンタイム・パスコードを解除する以外に画面ロックの解除など役立つ機能が付いているので、インストールしておくと心強いです。次は、iPhoneのデータを消去することなくPassFab iPhone Unlockerで機能制限だけを解除する仕方を見ていきましょう。
Step1:PassFab iPhone Unlockerをパソコンにインストールしてダウンロードします。
Step2:PassFab iPhone Unlockerを立ち上げて「スクリーンタイム·パスコードを解除」をクリックします。
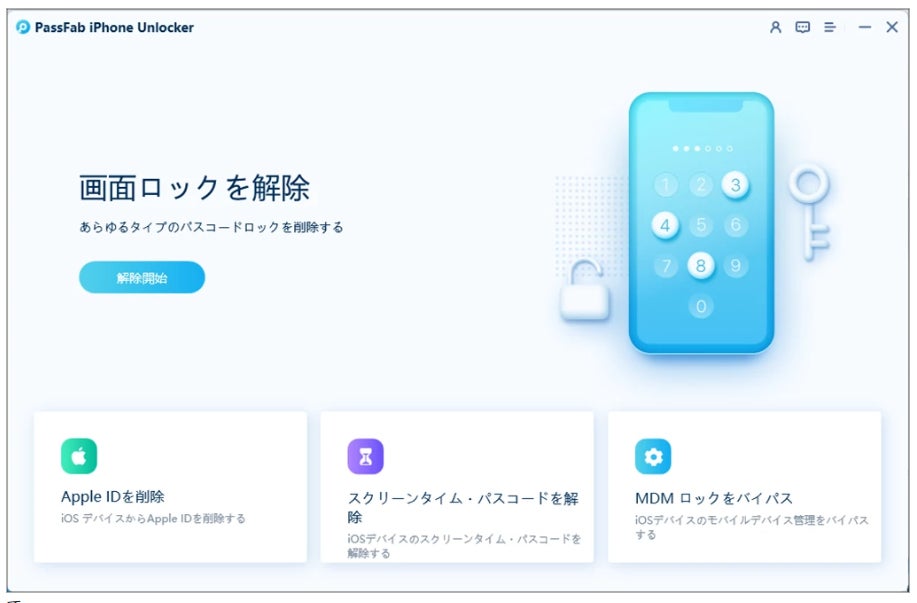
Step3:iPhoneをUSBケーブルでパソコンに接続します。
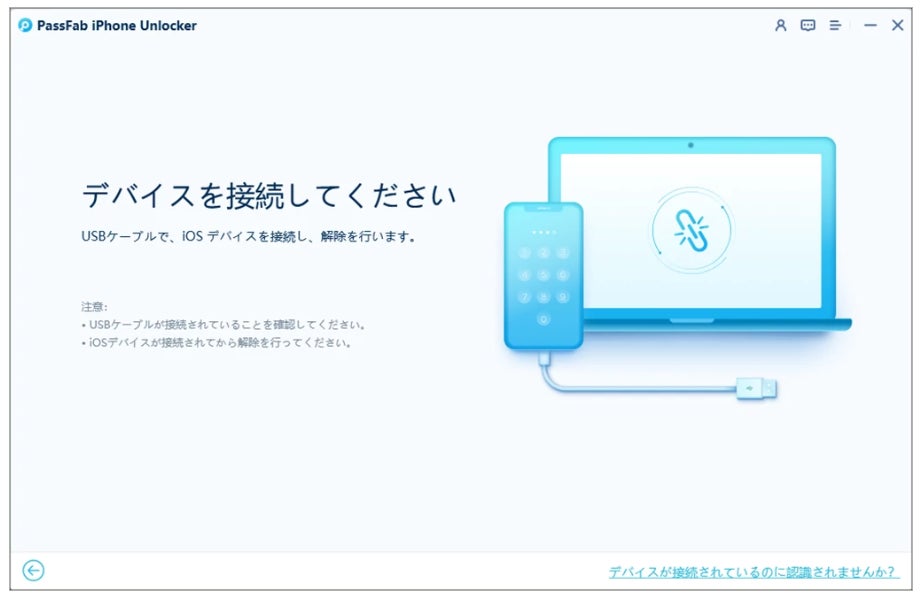
Step4:「解除開始」をクリックします。
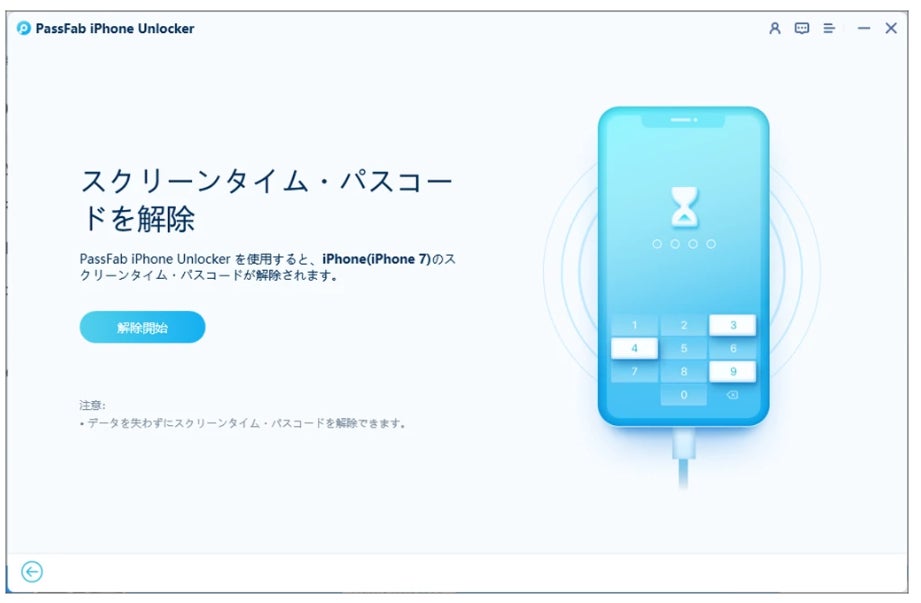
Step5:「iPhoneを探す」がオンになっている場合は画面に表示されるガイドを見ながらiPhoneを操作して「iPho neを探す」をオフにします。
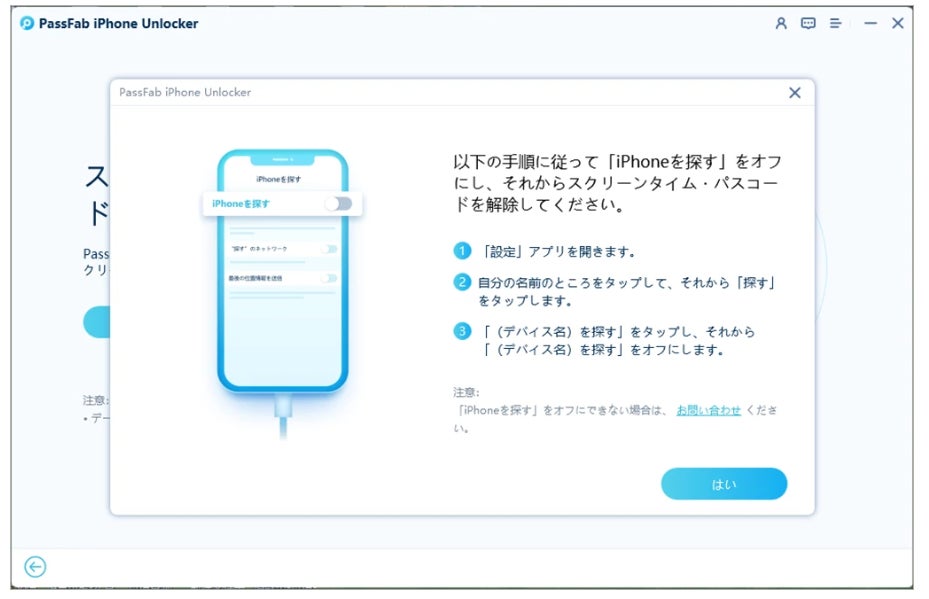
Step6:スクリーンタイム・パスコードの解除が始まります。
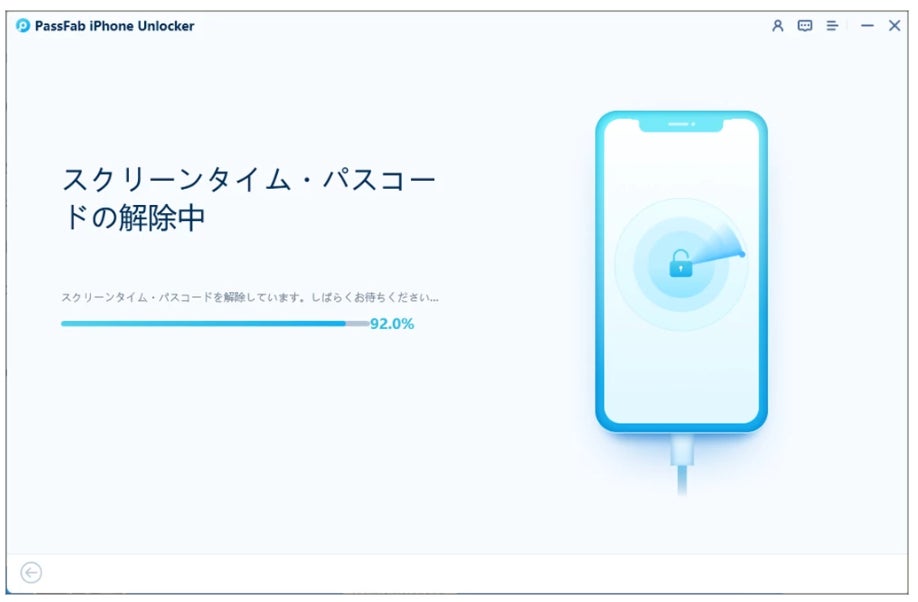
関連記事:【5選】スクリーンタイムのパスコードを強制解除する方法 https://bit.ly/3Qvgdvc
裏ワザ2:パスワードを入力して、機能制限をオフにする
次は、スクリーンタイム・パスコードを入力してiPhoneの機能制限自体をオフにして解除する仕方です。
Step1:「設定」>「スクリーンタイム」とタップします。
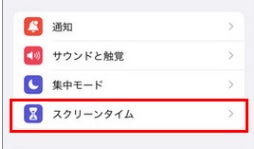
Step2:下にスクロールして「スクリーンタイムをオフにする」を選択します。
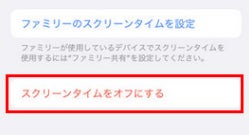
Step3:「スクリーンタイムをオフにする」を押してから、スクリーンタイム・パスコードを入力します。
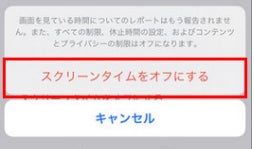
裏ワザ3:Apple IDで、機能制限のパスワードを変更する
スクリーンタイム・パスコードを使わずにApple IDとパスワードを使ってiPhoneの機能制限を解除することも可能です。
Step1:「設定」>「スクリーンタイム」とタップします。
Step2:「スクリーンタイム・パスコードを変更」を選択します。
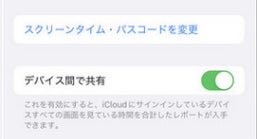
Step3:「パスコードをお忘れですか?」を押します。
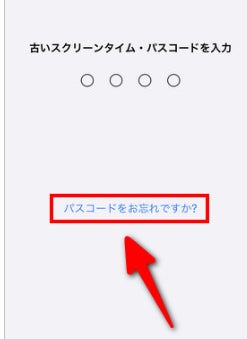
Step4:Apple IDとパスワードを入力します。
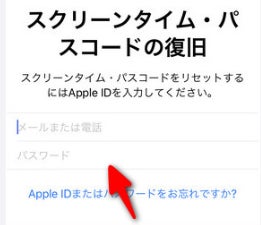
Step5:新しいスクリーンタイム・パスコードを設定します。
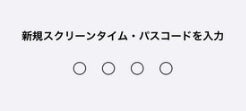
- iPhone の機能制限を解除した後の注意事項は?
- まとめ
すべての画像
- 種類
- 商品サービス
- ビジネスカテゴリ
- パソコンソフトウェアスマートフォンアプリ
- ダウンロード
