【最新情報】Windows10でデータをHDDからSSDに移行する対処法【PassFab 4EasyPartition】
【PassFab 4EasyPartition】公式サイト:https://bit.ly/3Wv50gW
【PassFab 4EasyPartition】は12月16日から最新バージョンに更新しました。このバージョンではいくつかのバグが修復され、使用の体験も向上させました。
HDDからSSDにデータ移行すると処理速度が上がる、消費電力が少ないなど複数のメリットがあるため、Windows10などのOSをSSDに移行するユーザーが増えているという話を聞いたことはありませんか。今、注目を集めているHDDからSSDのデータ移行ですが、主にソフトを使って大量のデータを移行する方法と少量のデータを手作業で移行する無料の方法の2つがあります。本記事では、Windows10でデータをHDDからSSDに移行する対処法をご紹介します。
HDDからSSDに交換する場合はOSを含めたすべてのデータを移行する場合が多く、SSDの利点を得るためにデータをHDDからSSDに移行するユーザーが増えています。HDDからSSDのデータ移行作業は難しくありません。次は、大容量のデータを移行したり、少量のデータを移したりする際の手順を見ていきましょう。
【PassFab 4EasyPartition】ダウンロード:https://bit.ly/3Wv50gW
大量のデータをHDDからSSDに移行するなら専門のデータ移行ソフトPassFab 4EasyPartitionを利用すると煩わしい作業を繰り返すことなくスムーズに移行が完了します。PassFab 4EasyPartitionはデータを傷つけることなく安全かつ簡単にデータを移行できるので、大量または重要なデータの移行に適した専門ソフトです。使いやすくて見やすいインターフェイスを備えるので、パソコンの専門的な画面に慣れていないユーザーもストレスを感じることなく利用できる点が特徴として挙げられるでしょう。
事前準備:データを移行したいパソコンにSSDを接続しておきましょう。
Step1:パソコンにPassFab 4EasyPartitionをダウンロードして起動します。
Step2:システム移行ツールと書かれたホーム画面が表示されるので「開始」をクリックします。
Step3:「ソースディスク」を選択してから「ターゲットディスク」を選び、「開始」をクリックします。今回、「ターゲットディスク」は事前にパソコンに接続したSSDになります。
Step4:メッセージが表示されるので確認して「はい」を選択します。
Step5:システム移行結果のプレビューが表示されるので問題なければ「開始」をクリックしてシステムの移行を始めましょう。
【PassFab 4EasyPartition】ダウンロード:https://bit.ly/3Wv50gW
PassFab 4EasyPartitionを購入する時、20%OFFの割引クーポンをいつでもご利用いただける:AC7N-J
Step1:「ディスクの管理」を開き、SSDを右クリックして「ディスクの初期化」を選択します。
Step2:パーティションスタイルを選択して「OK」をクリックします。
https://prtimes.jp/main/html/rd/p/000000155.000098839.html
- 目次
- データをHDDからSSDに移行するとどうなる?
- Windows10でデータをHDDからSSDに移行するメリットは?
- Windows10でデータをHDDからSSDに移行する方法
- 対処法1:データをHDDからSSDに移行するソフトPassFab 4EasyPartitionで移行する【おすすめ】
- 対処法2:コピー&ペーストでHDDからSSDにデータを移行する
- まとめ
- 関連記事
- データをHDDからSSDに移行するとどうなる?
- Windows10でデータをHDDからSSDに移行するメリットは?
- ・パソコンの起動速度が上がり、動作が速くなる
- ・消費電力が少なくなり、バッテリーが長持ちする
- ・動作音が静かになり、作業により集中できる
HDDからSSDに交換する場合はOSを含めたすべてのデータを移行する場合が多く、SSDの利点を得るためにデータをHDDからSSDに移行するユーザーが増えています。HDDからSSDのデータ移行作業は難しくありません。次は、大容量のデータを移行したり、少量のデータを移したりする際の手順を見ていきましょう。
- Windows10でデータをHDDからSSDに移行する方法
- 対処法1:データをHDDからSSDに移行するソフトPassFab 4EasyPartitionで移行する
【PassFab 4EasyPartition】ダウンロード:https://bit.ly/3Wv50gW
大量のデータをHDDからSSDに移行するなら専門のデータ移行ソフトPassFab 4EasyPartitionを利用すると煩わしい作業を繰り返すことなくスムーズに移行が完了します。PassFab 4EasyPartitionはデータを傷つけることなく安全かつ簡単にデータを移行できるので、大量または重要なデータの移行に適した専門ソフトです。使いやすくて見やすいインターフェイスを備えるので、パソコンの専門的な画面に慣れていないユーザーもストレスを感じることなく利用できる点が特徴として挙げられるでしょう。
事前準備:データを移行したいパソコンにSSDを接続しておきましょう。
Step1:パソコンにPassFab 4EasyPartitionをダウンロードして起動します。
Step2:システム移行ツールと書かれたホーム画面が表示されるので「開始」をクリックします。
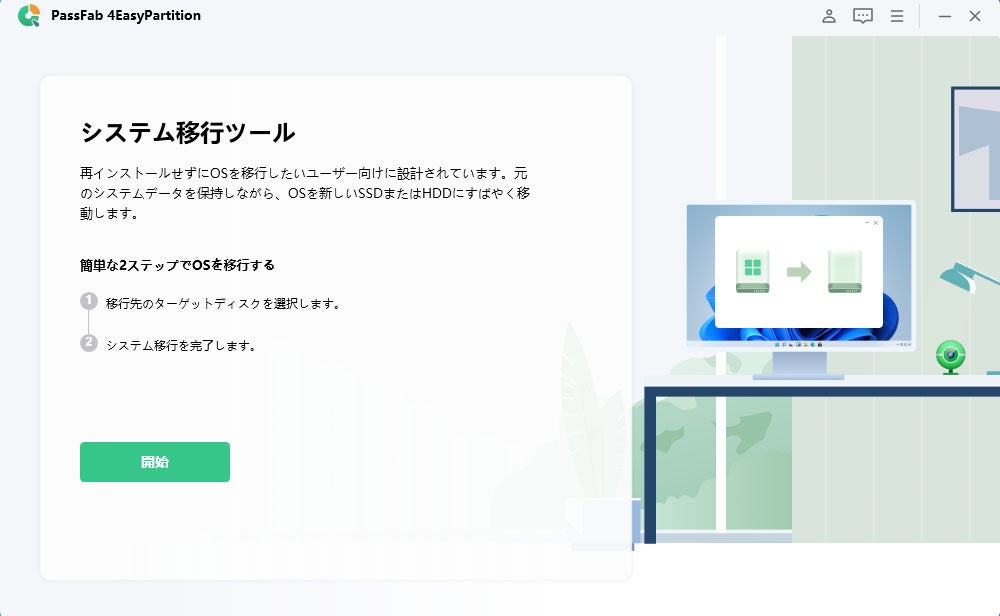
Step3:「ソースディスク」を選択してから「ターゲットディスク」を選び、「開始」をクリックします。今回、「ターゲットディスク」は事前にパソコンに接続したSSDになります。

Step4:メッセージが表示されるので確認して「はい」を選択します。
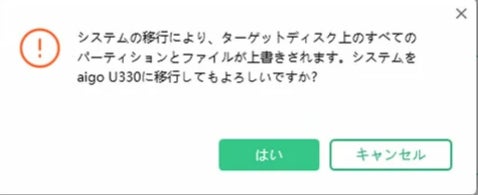
Step5:システム移行結果のプレビューが表示されるので問題なければ「開始」をクリックしてシステムの移行を始めましょう。

【PassFab 4EasyPartition】ダウンロード:https://bit.ly/3Wv50gW
PassFab 4EasyPartitionを購入する時、20%OFFの割引クーポンをいつでもご利用いただける:AC7N-J
- 対処法2:コピー&ペーストでHDDからSSDにデータを移行する
- 転送するファイルを右クリックして「コピー」をクリックします。
- SSDパーティションを開きます。
- 空白部分を右クリックして「貼り付け」を選択すると、データの移行ができます。
Step1:「ディスクの管理」を開き、SSDを右クリックして「ディスクの初期化」を選択します。
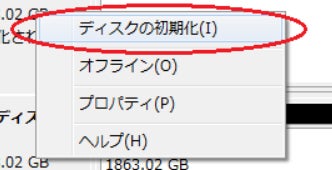
Step2:パーティションスタイルを選択して「OK」をクリックします。
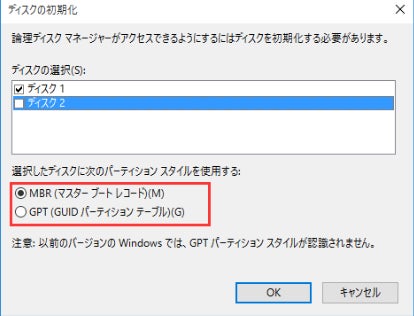
- まとめ
- 関連記事
https://prtimes.jp/main/html/rd/p/000000155.000098839.html
すべての画像
