メディア関係者にも広報担当者にも便利な「プレスキット」。メディア関係者とのやりとりにおいて、プレスキットを用意しておけば、急な素材の提供依頼にも慌てずスムーズに応えることができます。
そんなプレスキットを、PR TIMES上で設定することができるのはご存じですか。
本記事では、PR TIMESの企業ページのプレスキットを活用するメリットや設定方法、設定のポイントを解説します。
プレスキットとは?
「プレスキット(メディアキット)」とは、メディア関係者向けに作成する、自社や事業に関するプロモーション用の資料や画像・動画素材などをまとめたものです。
ロゴ画像や人物画像、ガイドラインなど、取材や執筆にあたり必要な情報を事前に用意しておくことで、メディア関係者の記事やコンテンツ制作のための手間を省くことができ、掲載や取材される可能性を高めることにつながります。
さらに、プレスキットを用意しておくことで、丁寧なコミュニケーションの印象を残すことができ、リピート取材につながるという効果も期待できます。
事前にプレスキットを準備しておくことで、急な問い合わせや素材提供の依頼に対して、迅速に対応できる体制をつくっておきましょう。
プレスキット機能の概要
PR TIMESのプレスキット機能は、ロゴ・画像・資料・プロフィール・ガイドラインをアップロードし、メディアや読み手に素材として提供できる機能です。アップロードした素材は、PR TIMESの企業ページにプレスキットとして表示されます。
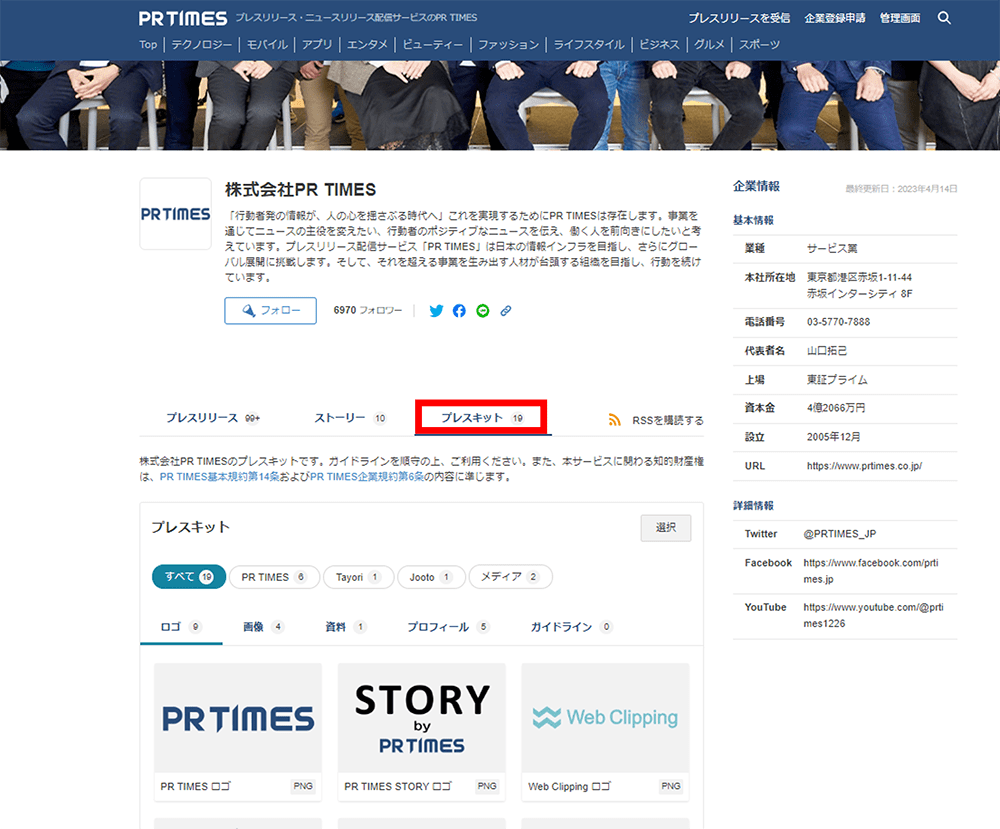
プレスキットの素材として登録できるのは
- ロゴ
- 画像
- 資料
- プロフィール
- ガイドライン
の5種類です。
設定した画像などの素材は、誰でもダウンロードすることができ、迅速な素材提供ができるようになります。プレスキットのページのリンクを共有して直接提供する事も可能です。複数の素材をダウンロードしたいという場合には「一括ダウンロード」機能を使ってもらうと便利です。
また、プレスキット素材はタグを付けて分類することができます。数が増えると素材を探すのに時間がかかってしまいますが、サービスやブランドごとなどでタグ付けしておくと絞り込んで探すことができるため素材を見つけやすくなります。
メディア・広報担当者双方の手間を短縮できるため、提供できる素材は広く設定しておくことをおすすめします。
プレスキット機能の活用メリット
1.メディアとのコミュニケーションがスムーズになる
プレスリリース配信の際のコミュニケーションがスムーズになります。プレスリリースと一緒に企業ページのリンクを共有しておくだけで、プレスリリースに使っている素材以外の画像素材をメディア関係者に共有可能です。
また、「ロゴをいただけますか」「商品の画像をいただけますか」といったオーダーにもスムーズに答えることができます。最大10MBまで画像をアップロードできます。
2.プレスリリースにプラスした企業の情報として
企業ページにプレスキットを設定しておくことで、企業ページを訪れた人々に自社の情報や魅力を伝えることもできます。商品画像やオフィスの画像など、自社らしい雰囲気のものをアップしておくと、プレスリリースにプラスした情報を伝えることができるでしょう。
3.メディア関係者以外とのコミュニケーションにも活用
イベントで登壇したり、資料を作成したりするなど、自社の情報を共有したい際にもロゴや画像の情報がまとまっていると便利です。リンクを共有するだけで、統一した情報を自社の全員が共有したい相手に提供できます。
PR TIMESでプレスキットを設定する方法
プレスキット機能では、画像のアップロードや文章の設定だけで簡単にプレスキットを作成することができます。管理画面内で表示されるレイアウトのイメージを確認しながら、設定してみてください。
1.プレスキット編集画面にログインする
プレスキットは管理画面から設定することができます。
まずは管理画面にログインをします。ログイン後、サイドメニューの「企業ページ」をクリックし、「プレスキット」タブをクリックします。
プレスキット機能の概要が表示されるので、さらに「プレスキットを作成する」をクリックしましょう。
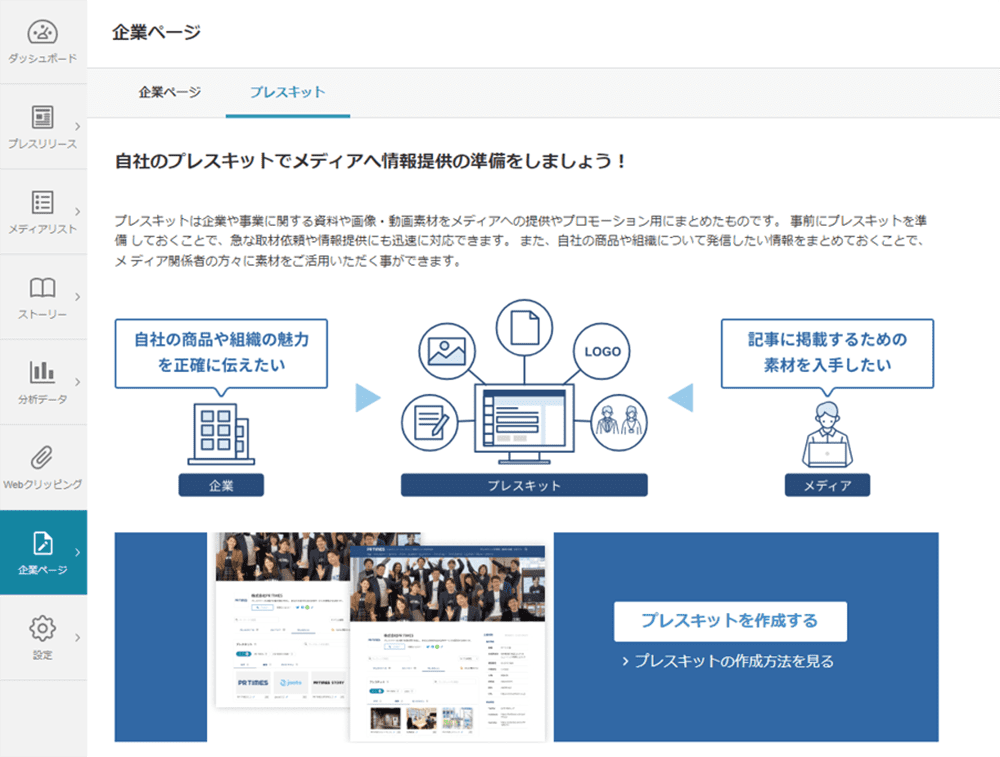
プレスキットを作成するを押すと、編集画面に入ることができるので、こちらで追加・更新したい情報を設定します。編集画面上で、実際の表示イメージを確認しながら設定することができます。
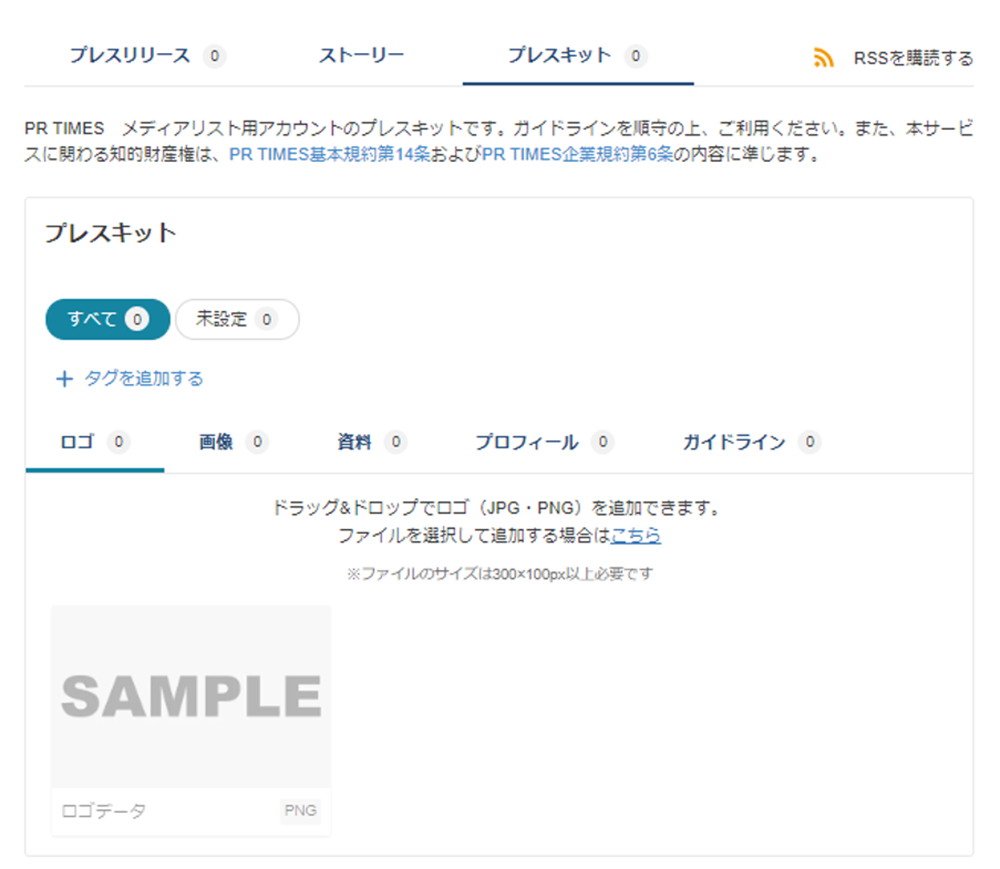
2.ロゴを設定する
ロゴは表示エリアへのドラッグ&ドロップ、もしくはファイルを選択する場合は「こちら」と記載のあるリンクをクリックすることでアップロードが可能です。ロゴは最大50枚までアップロードできます。会社のロゴや商品、サービスのロゴを登録しましょう。
アップロードしたロゴには、「ファイル名」と「説明文」を設定する事もできます。ファイル名だけでなく、ロゴに関しての思い入れや説明など、伝えたい情報を入れましょう。
「ロゴ」の仕様・アップロード可能なファイル形式やサイズ
登録上限:50件
文字数制限:「ファイル名」50文字、「説明文」200文字
ファイル種別:jpg・png
カラーモード:RGB
ファイルサイズ:1KB以上、10MBまで
ファイルの大きさ:300×100px以上
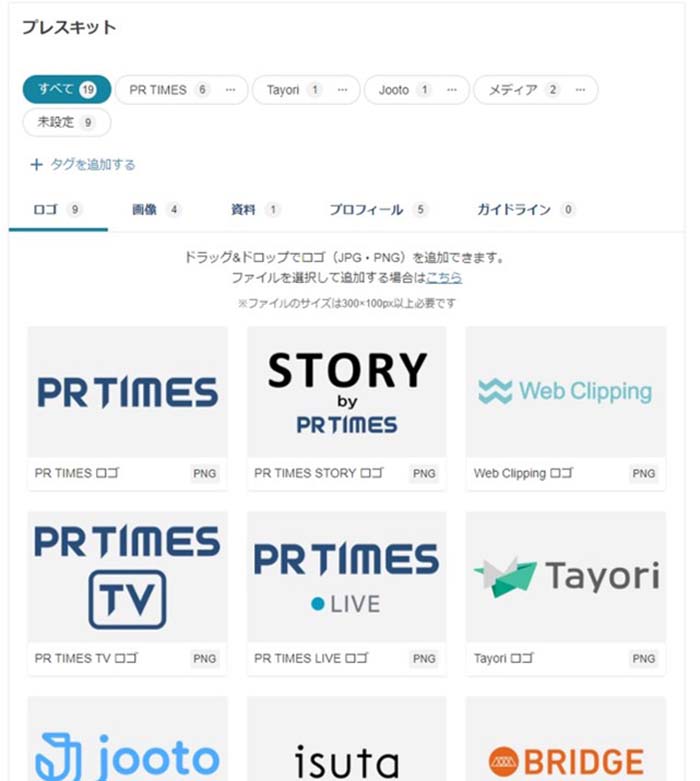
すべてに共通する入力項目として「タグ」があります。「タグ」には分類先のタグ名をいれるようにしましょう。タグは5つまで付けることが可能です。タグ名を入力したら、Enterを押して確定させるようにしてください。
また、「ロゴ」「画像」「資料」「ガイドライン」に共通する仕様として、ファイル名は50文字まで、ひらがな・カタカナ・漢字・英語・数字を使用できます。同じ画像でファイル形式が違う場合などは「PR TIMESロゴ_JPG」「PR TIMESロゴ_PNG」のように、ファイル名で違いがわかるようにすると親切です。
3.画像を設定する
画像もロゴと同様に表示エリアへのドラッグ&ドロップ、もしくはファイルを選択する場合は「こちら」と記載のあるリンクをクリックすることでアップロードが可能です。
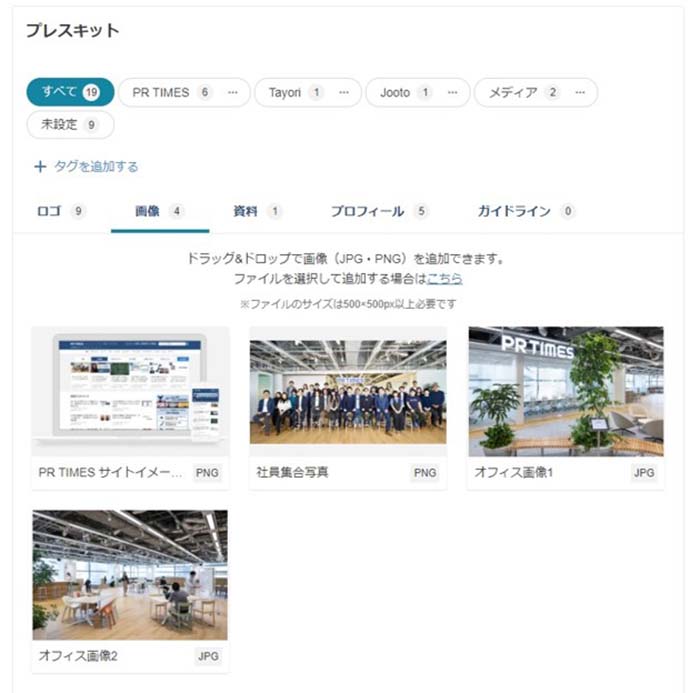
「画像」には、商品のイメージ画像や使用イメージ、オフィスの内観・外観、メンバーの写真など会社やサービスの情報が伝わる素材をまとめて入れておきましょう。
こちらもロゴと同様に、「ファイル名」「説明文」「タグ」を追加することができます。画像に関してのキャプションや説明文を入れておくと丁寧ですね。
「画像」の仕様・アップロード可能なファイル形式やサイズ
登録上限:50件
文字数制限:「ファイル名」50文字、「説明文」200文字
カラーモード:RGB
ファイルサイズ:1KB以上、10MBまで
ファイルの大きさ:500×500px以上
4.資料を設定する
資料もロゴ・画像と同様に表示エリアへのドラッグ&ドロップ、ファイルを選択する場合は「こちら」と記載のあるリンクをクリックすることでアップロードが可能です。
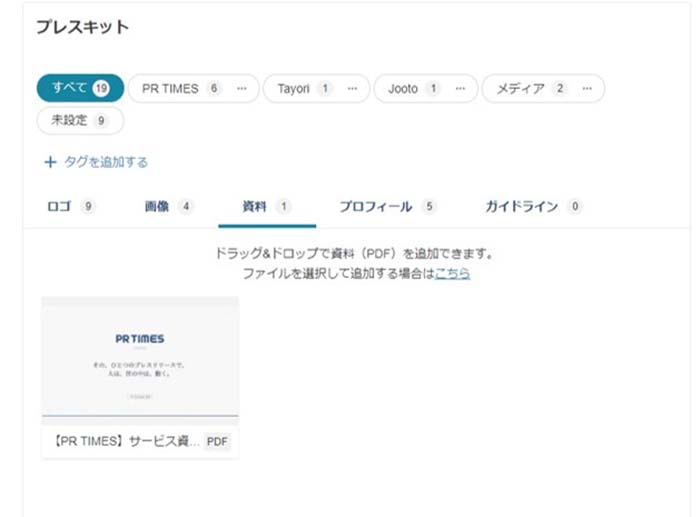
アップロードした資料には、「サムネイル画像」「ファイル名」「説明文」「タグ」を設定する事ができます。サムネイル画像は自動生成されます。ただ、ファイルが縦長の場合など、形によってはきれいなサムネイルにならないことがあります。その場合はサムネイル用の画像を用意して手動で設定することもできます。「説明文」には、ファイル名だけでなく、資料の概要などを入れるようにしましょう。
「資料」の仕様・アップロード可能なファイル形式やサイズ
・資料本体
登録上限:50件
文字数制限:「ファイル名」50文字、「説明文」200文字
ファイル種別:pdf
カラーモード:RGB
ファイルサイズ:10MBまで
・サムネイル画像
ファイル種別:jpg、png
カラーモード:RGB
ファイルサイズ:1KB以上、10MBまで
ファイルの大きさ:500×500px以上
5.プロフィールを設定する
プロフィール画像は表示エリアへのドラッグ&ドロップ、ファイルを選択する場合は「こちら」と記載のあるリンクをクリックすることでアップロードが可能です。もしくは、右上の「プロフィールを追加する」をクリックしてから表示される「画像の差し替え」ボタンからもアップロードが可能です。
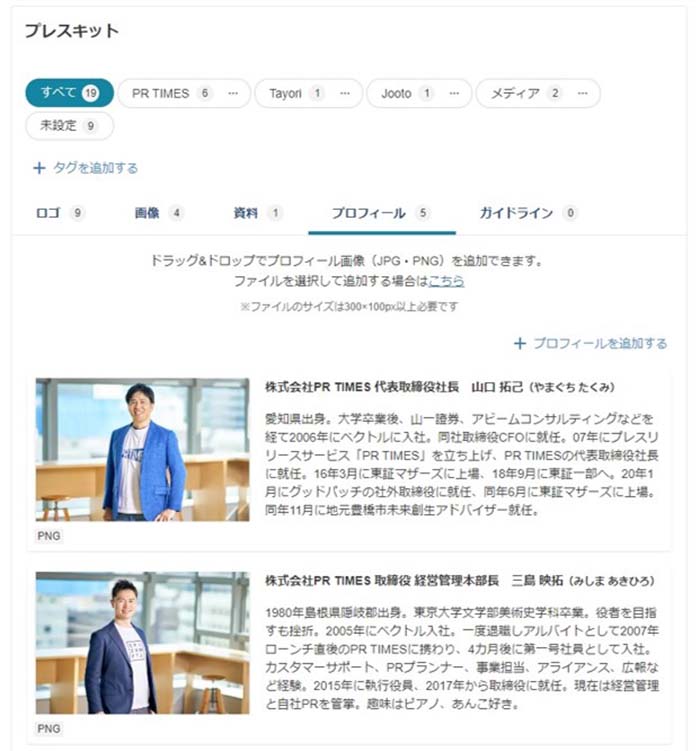
アップロードしたプロフィールには、「役職」「名前」「かな」「プロフィール文」「タグ」を設定することが可能です。「プロフィール文」には、出身地や出身大学、ビジネス上の経歴以外にも趣味など人柄が伝わる一言も入れるようにしましょう。
「プロフィール」の仕様・アップロード可能なファイル形式やサイズ
登録上限:50件
文字数制限:「役職」「名前」「かな」各50文字、「プロフィール文」400文字
ファイル種別:jpg、png
カラーモード:RGB
ファイルサイズ:1KB以上、10MBまで
ファイルの大きさ:500×500px以上
6.ガイドラインを設定する
ガイドラインは直接入力とPDFをアップロードする形の2種類が選べます。自社でガイドラインを持っていない、という人でも、デフォルトの文案を表示していますので、そちらを参考にカスタマイズしてご利用いただけます。
テキスト編集したい場合は、テキストエリアを直接選択して編集、PDFをアップロードしたい場合はドラッグ&ドロップ、もしくは「こちら」と記載のあるリンクから設定ができます。
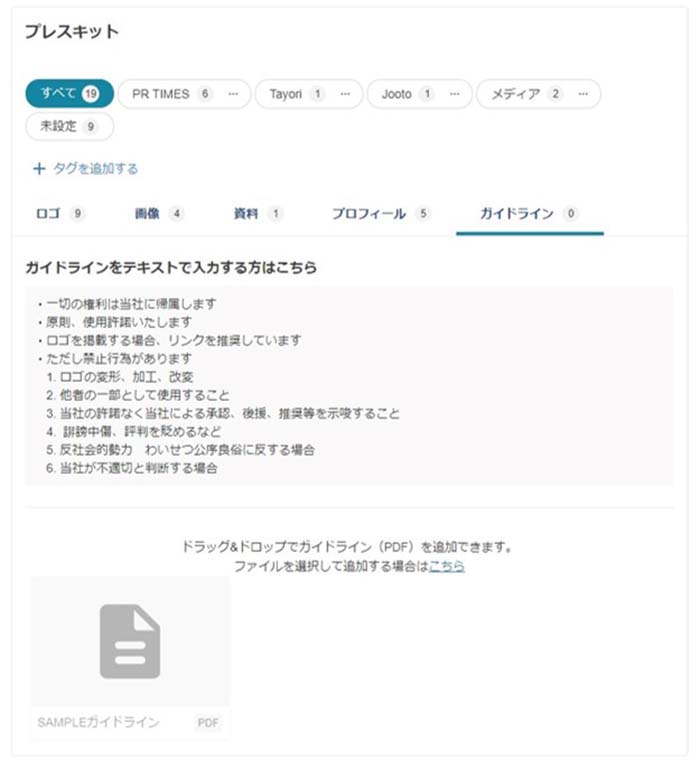
アップロードしたガイドラインには、「サムネイル画像」「ファイル名」「タグ」を設定する事ができます。サムネイル画像は自動生成されます。ただ、ファイルが縦長の場合など、形によってはきれいなサムネイルにならないことがあります。その場合はサムネイル用の画像を用意して手動で設定することもできます。
「ガイドライン」の仕様・アップロード可能なファイル形式やサイズ
・ガイドライン本体
登録上限:50件
文字数制限:「ファイル名」50文字
ファイル種別:pdf
カラーモード:RGB
ファイルサイズ:10MBまで
・サムネイル画像
ファイル種別:jpg、png
カラーモード:RGB
ファイルサイズ:1KB以上、10MBまで
ファイルの大きさ:500×500px以上
7.設定を保存する
公開状態になっている事を確認して、最後にプレスキットを「保存」します。保存をしないままにしてしまうとせっかく設定したプレスキットの情報が更新されないままになってしまうので、忘れずに保存しましょう。
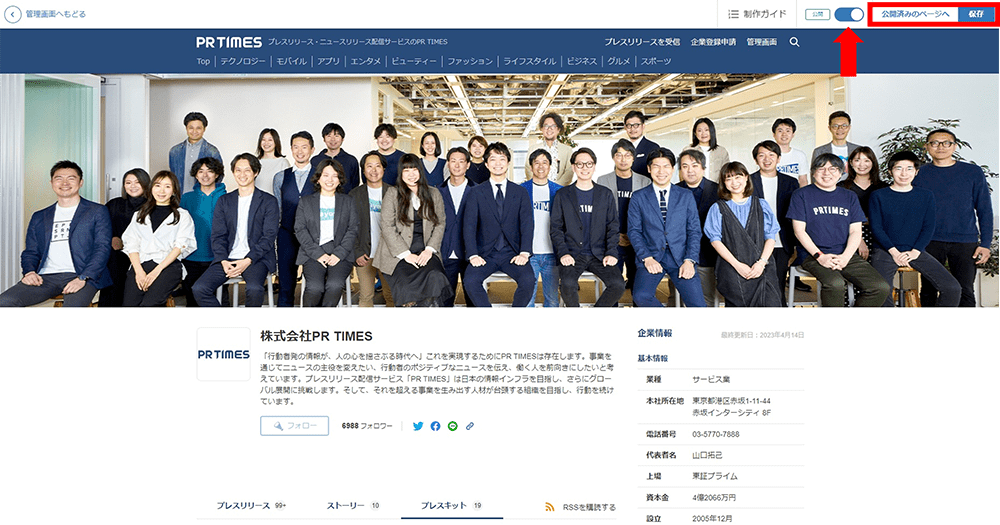
プレスキットを活用して、円滑に情報を提供しよう
いざ、画像や素材を探すとなると欲しい画像が意外とまとまっていなかったり、マッチしたサイズが見つからなかったり、というシーンもあるかもしれません。普段からプレスキットを設定・有効活用して、メディア関係者やステークホルダーと良いリレーションを築くきっかけをつくってみてはいかがでしょうか。
【関連動画】
<編集:PR TIMES MAGAZINE編集部>
PR TIMESのプレスキット機能に関するQ&A
PR TIMESのご利用を希望される方は、以下より企業登録申請をお願いいたします。登録申請方法と料金プランをあわせてご確認ください。
PR TIMESの企業登録申請をするPR TIMESをご利用希望の方はこちら企業登録申請をする


