PR TIMESでプレスリリースを配信する際に便利なのが、テキストリンクやボタンリンクなど、URLリンクの設定です。サービスや商品の特設サイト、イベント告知ページ、セミナーの申し込みフォーム、コーポレートサイトなど、詳細な情報を見てもらうために別サイトに誘導するケースは少なくないでしょう。
こうした情報は、プレスリリース本文に直接URLを貼っておくことで、読み手が詳細を確認したり、申し込みを行ったりと、スムーズに次のアクションへ進めるようになります。
本記事では、PR TIMESでプレスリリースを配信する時のURLの貼り付け位置や、テキストリンクやボタンリンクの設定方法、リンクが有効になっているかを確認する方法についてご紹介します。
URL(リンク)設定の基本方法
PR TIMESでプレスリリースを作成する際、読み手がクリックできるURLでリンクを挿入するためには、「http://」もしくは「https://」から始まるURLをテキストで入力すればOKです。プレスリリースのタイトル以外であれば、サブタイトル、本文のいずれの場所も「クリッカブルURL」になります。
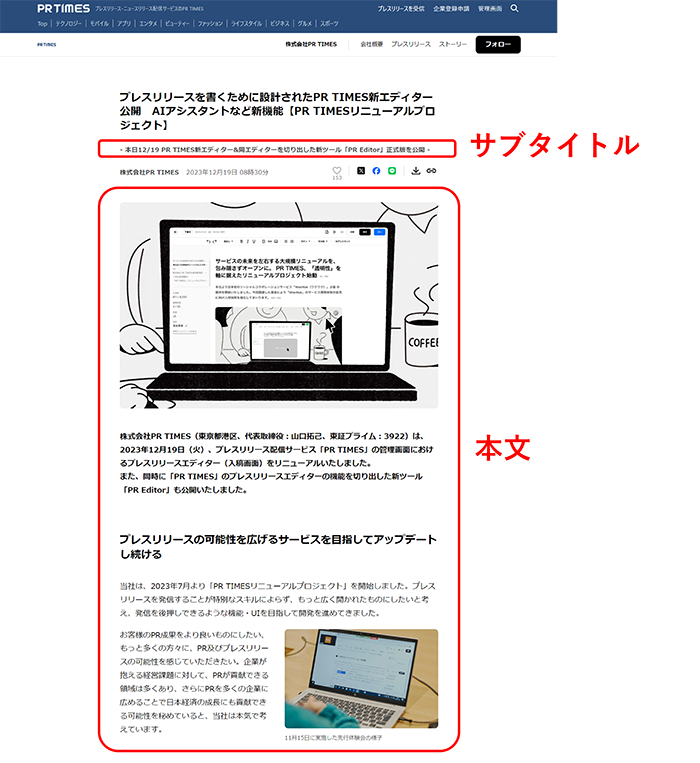
どの場所に掲載する場合でも、URLは文章から独立させて記載するのがおすすめ。段落の中に括弧書きで記載してもあまり目立ちません。無理に文中に入れるよりも行や段落を変えて、
「(リンクをクリックして確認できるサイト名などの情報):http://〜」
のように表記すると、読みやすくなります。
いち早くリンク先を見てもらいたい場合は、本文冒頭に太字でリード文を記載し、リード文にリンクを貼るのも有効でしょう。
URLが目立つよう、「サービス名( http://〜 )」や「サービス名:http://〜」のようにしておくと、読みやすいでしょう。注意点として、( )の中にURLを記載する際は、URLの前後に半角スペースを入れておかないと、正しく表示されない場合があります。
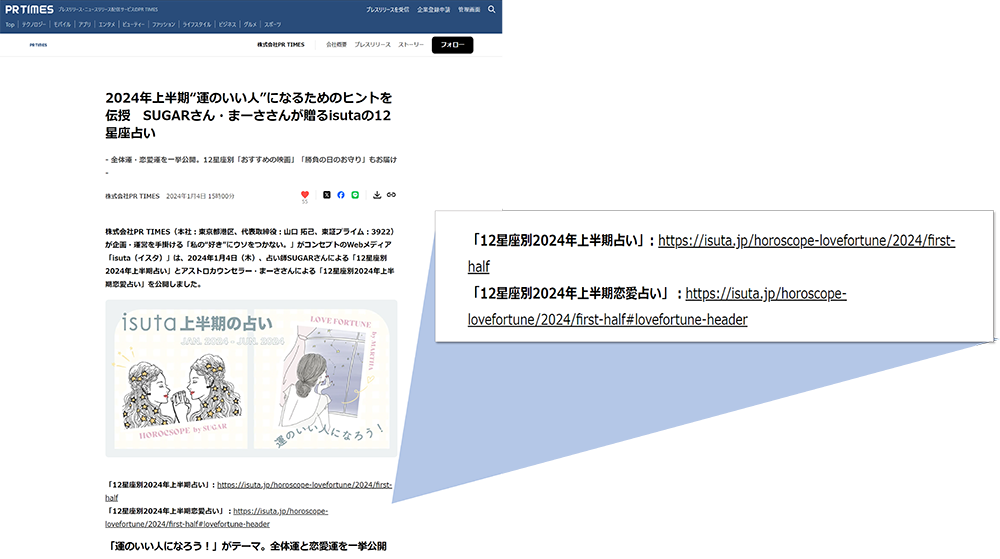
本文情報とは別に、プレスリリースの末尾に「関連URL」を設定することもできます。プレスリリースを最後まで読んだユーザーに伝えたい内容、イベント開催場所、サービスサイトなどの関連URLを入れてみましょう。
なお、2024年10月より、これまで配信したプレスリリースのURLは、管理画面のプレスリリース一覧ページでワンクリックで配信URLをコピーできるようになりました。プレスリリースを関連URLに設定したい場合などに、ぜひご活用ください。
テキストリンクの設定方法
テキストリンクとは、HTMLでリンクが設定された文字列のことで、「アンカーテキスト」とも呼ばれます。
例えば「詳細はこちら」の部分に詳細を説明した別ページへのリンクを貼り、文字をクリックするとそのページに遷移できるものがテキストリンクです。
設定方法は、まずプレスリリース作成画面の本文内にてテキストリンクにしたい文字を入力。次に、入力した文字を選択し、画面上部【リンク挿入のアイコン】をクリックします。
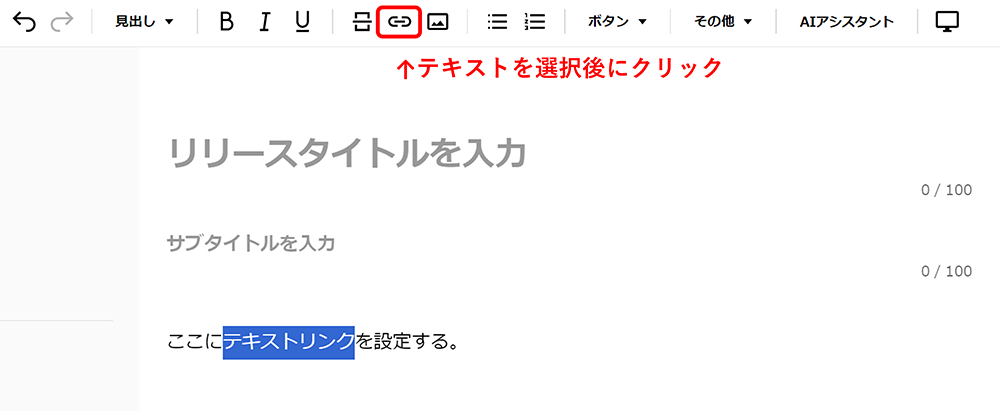
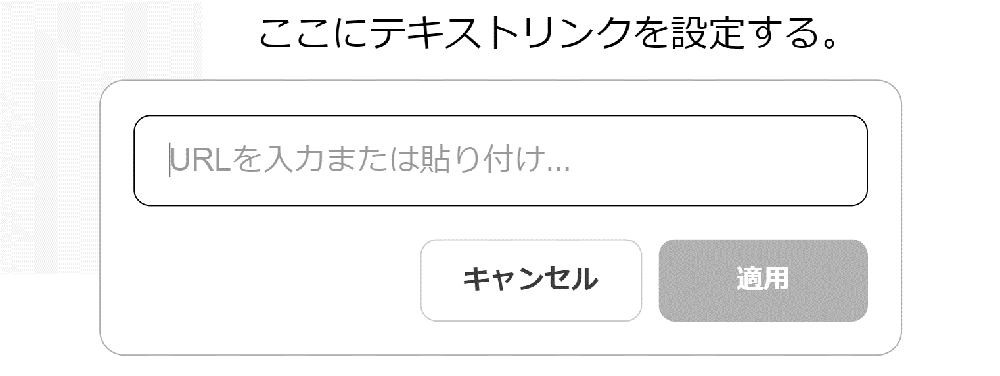
URL入力欄が表示されるので、挿入したいURLを入力して「適用」をクリック。テキストリンクを設定した箇所に下線が付いていれば設定完了です。
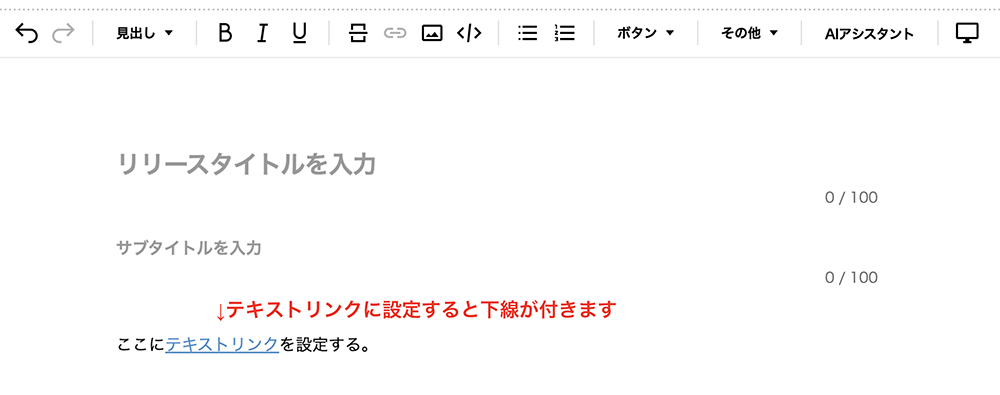
テキストリンクのメリットは、文字列でどのようなページに飛ぶのかをユーザーにわかりやすく示すことができる点です。また、文中に使用しても文章の妨げになりにくく、違和感なく読むことができます。一方で、懸念点としてはリンクが文章に埋もれやすい点が挙げられます。多用すると、文章が読みづらくなる可能性があるので、通常のリンクとテキストリンクを適宜使い分けるようにしましょう。
なお、テキストリンクは本文内にのみ設定が可能です。
ボタンの設定方法
ボタンとは、ボタンをクリックすると設定したURLへ別ページで遷移できる機能です。発表内容に関する商品ページや特設サイトなど、特に訪問してもらいたいページを目立たせることができます。
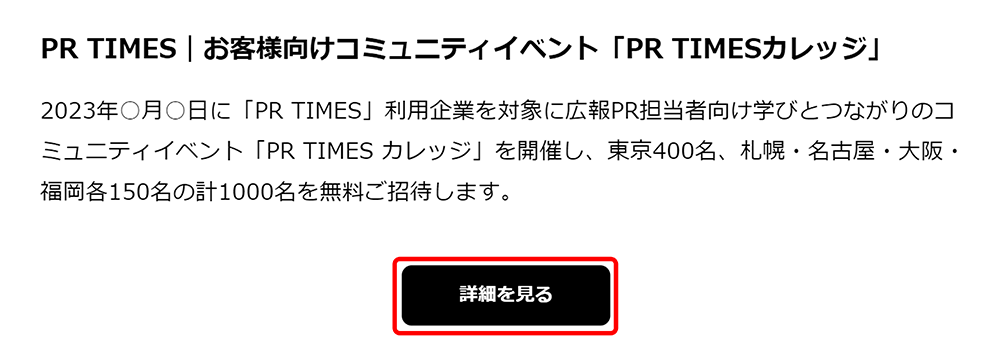
設定方法は、まずは画面上部の「ボタン」をクリックして、表示されるボタンの種類から選択します。ボタンを選んだらURLなどを入力する欄が表示されるのでそれぞれ入力して「適用」をクリックしましょう。
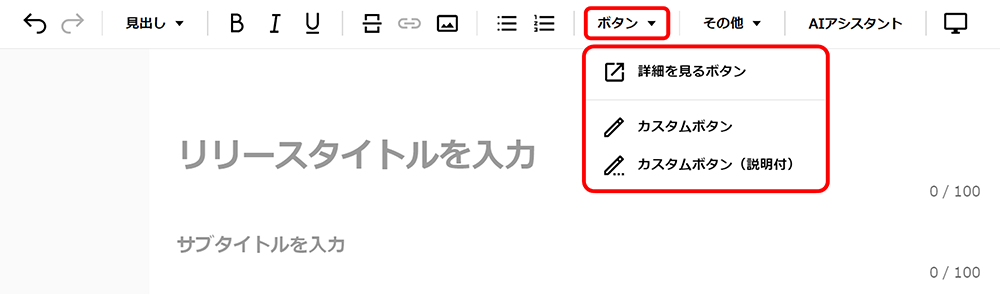
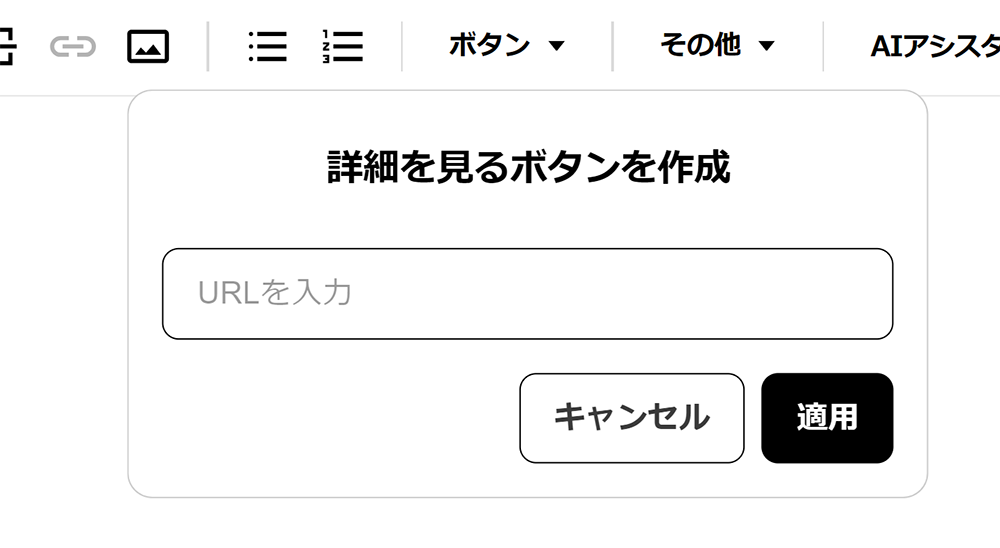
テキストリンクと同様で、本文内に限りボタンを設置することができます。ボタンの種類は下記です。
ボタンの種類
- 詳細を見るボタン…ボタン表記「詳細を見る」
- カスタムボタン…ボタン表記(ボタンラベル)を任意で設定可能
- カスタムボタン(説明付)…ボタン表記(ボタンラベル)、ボタンの説明文をそれぞれ任意で設定可能
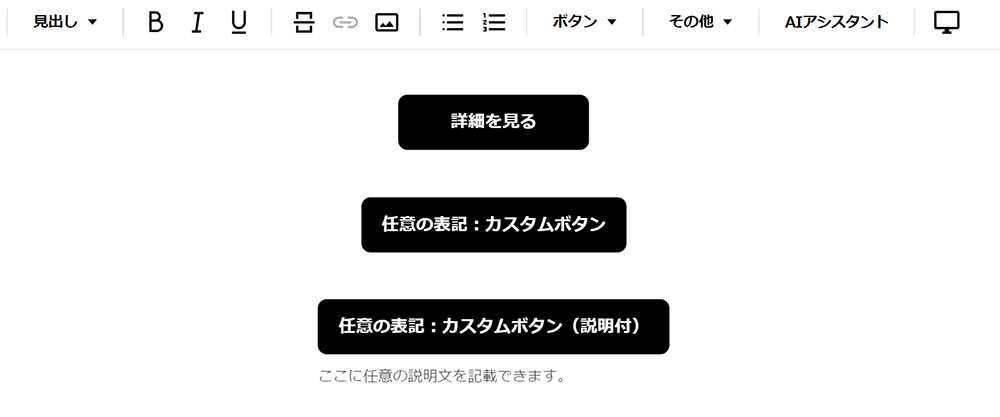
関連URLの設定方法
関連URLとは、プレスリリース内容に関連するURLを設定できる項目です。関連URLを設定すると、プレスリリースの下部に関連リンクとして表示されます。
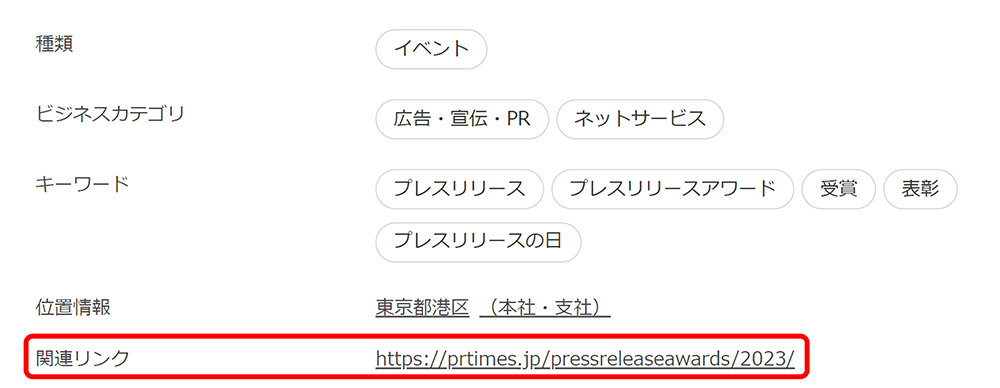
設定は、プレスリリース作成「①追加情報設定」画面で行います。「タグ・キーワード・関連URLの設定」項目の「関連URL」に設定したいURLを入力すれば設定完了です。
プレスリリースを最後まで読んだユーザーに伝えたい内容、イベント開催場所、サービスサイトなどの関連URLを入れてみましょう。
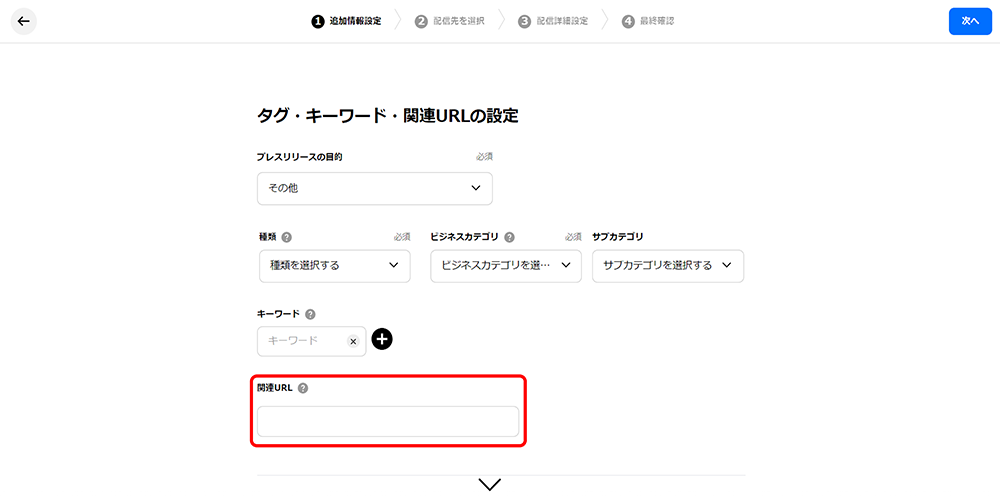
関連URLの表示場所・設定するべきURLについては以下の記事をご参照ください。
どこにリンクを貼るのがベスト?
URL(リンク)を貼り付ける場所は、読み手が内容を目で追った時にスムーズに視線を誘導できる位置へ貼るのがよいでしょう。
新サービスやキャンペーンなどの場合は、詳細な情報を記述している段落の前後にURLが貼っていたり、文中にテキストリンクを貼っていたりすると、内容に興味を持った読み手をスムーズに外部サイトへ導くことできます。
プレスリリースは、メディア関係者だけでなく生活者も直接目にする機会が増えています。店頭キャンペーンや一般の方も参加可能なイベントなど、多くの生活者に直接関係のあるプレスリリースの場合、読んですぐアクションへつながる動線作りができるかどうかは、大切なポイントです。タイトルや本文を読み、興味が湧いたその瞬間にURLやリンクが表示されているかどうかで、クリック率も変化するでしょう。
メディア関係者は、プレスリリース全文を読み切ってから執筆することも多いので、文末の企業情報をまとめた箇所にも再度URLを貼っておくのもおすすめです。情報を伝えたい対象者と適切な挿入位置を考えて、同じURLを複数回記載する方法もあります。
リンクを設定する時の2つの注意点
ここからは、リンクを設定する時の注意点2つをご紹介します。PR TIMESは、一般的なWebサイトなどとは一部機能が異なるため、企業サイトや社員ブログなどとは違い、リンクの種類が限定されることも。
1. URLの形式を守って入力する
「www.」から始まるURLや、URLの前後にスペースがなく文章や記号とつながっていることなどは、URLとして認識されない場合があります。
例えば、半角の括弧「( )」も記号と認識されてしまうので、URLを括弧内に入力したい場合は半角の括弧のURL前後にスペースを含める、もしくは全角の括弧にする必要があります。
日本語の文字を含むURLは認識されにくいほか、日本語部分が%などの半角文字に変換され、必要以上に長く表示されることがあるので注意しましょう。
2. 画像リンクが設定不可能
PR TIMESには上記でご説明したテキストリンク機能はありますが、画像に対してリンクを設定する機能はありません。
テキストを太字にする機能を用いたり、小見出しや画像の前後など適切な位置にURLを貼り付けたりすることで、見やすい表示になるので、ぜひ工夫してみてください。
正しくURLを挿入して読み手に適切な案内を
本記事では、PR TIMESでプレスリリースを配信する際に、どのようにしてURLを貼り付ければいいのかについてご紹介しました。
本文中にURLを貼り付ける場合には、やみくもに貼り付けるのではなく、行や段落を変えるなど、読みやすいレイアウトにする配慮が必要です。少しの工夫で、URLの存在感はぐんと高まるもの。ささいな点ですが、このような細部こそ広報担当者の腕の見せどころといえるでしょう。
適切にURLを挿入することで、読み手に対してスムーズな案内を行い、伝わりやすいプレスリリースになるよう磨きをかけていきましょう。
<編集:PR TIMES MAGAZINE編集部>
PR TIMESのご利用を希望される方は、以下より企業登録申請をお願いいたします。登録申請方法と料金プランをあわせてご確認ください。
PR TIMESの企業登録申請をするPR TIMESをご利用希望の方はこちら企業登録申請をするこのシリーズの記事
- あわせて読みたい記事【PR TIMESノウハウ】ログインエラー・パスワードを忘れた・IDがわからないときの対処法

- 次に読みたい記事【PR TIMESノウハウ】プレスリリースのテンプレートを活用しよう

- まだ読んでいない方は、こちらから【PR TIMESノウハウ】配信後に修正・訂正できる?プレスリリースのミス対応

- このシリーズの記事一覧へ
