「PR TIMESでプレスリリースを配信しよう!」と思った時に、何らかのエラーが発生してしまったらドキっとしますよね。エラーには必ず要因があるので、原因がわかればすぐに解決できるものもあります。
本記事ではPR TIMES上で発生することのあるエラーについて、8つのケースをご紹介し、発生原因や対処法について解説します。万が一エラーが発生した時にはこの記事を確認してみてください。
【パターン別】PR TIMESでエラーが起きたときの対処法
PR TIMESで発生するエラーは主に8パターンに分けられます。エラーが発生したら、まずはどの状況に当てはまるかを確認し、焦らずに対処していきましょう。
1.パスワード再設定時の「予期せぬエラーが発生しました。」
パスワードを紛失し再設定する画面で、「予期せぬエラーが発生しました。サポートデスクにお問い合わせください。」と表示される場合があります。この場合も、 サポート&サクセスデスク へ問い合わせるようにしましょう。
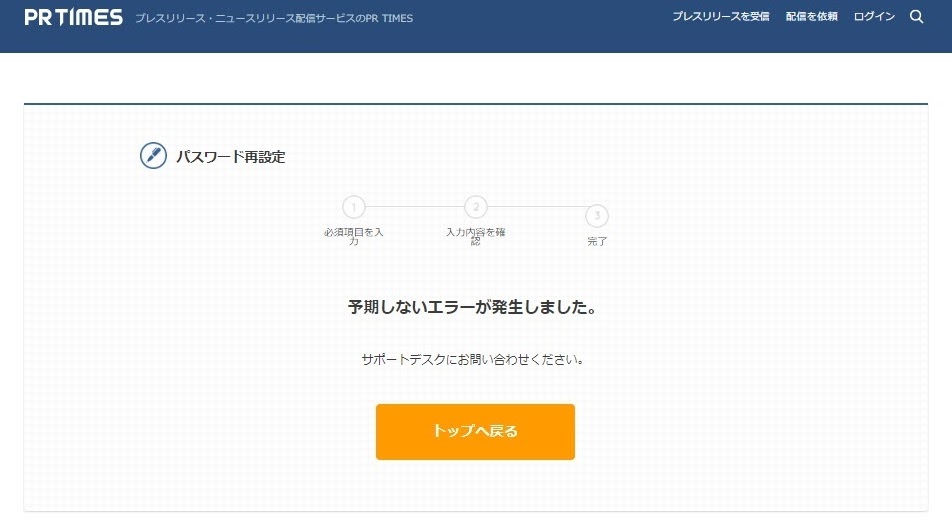
このエラーの原因の一つとして、同じメールアドレスで過去に登録実績があり、アカウント登録が重複していることが考えられます。サポート&サクセスデスクでは、このエラーを解消するために、登録状況の確認をすることができます。
2.ログイン時の「内部エラーが発生しました。」
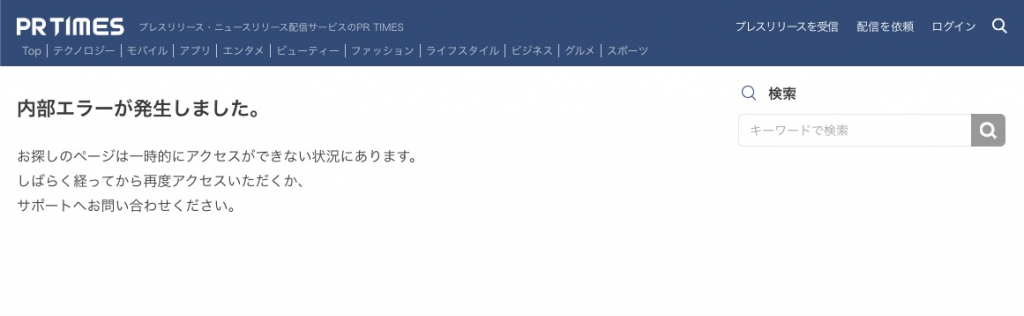
管理画面にログインする際に、内部エラーが発生することがあります。このようなケースの場合、登録状況に何らかの不備が生じていることが原因です。
事前に請求先として登録しているメールアドレス宛に「ご利用アカウントの一時停止のお知らせ」に関するメールが届いている可能性があります。メールや書面内に、エラーを解消し、アカウントの再開手続きをする方法が記載されているので確認してみましょう。
メールが確認できない場合には、サポート&サクセスデスクへ問い合わせましょう。
3.その他のログインエラー
3の内部エラーの他にログインができないケースは、次の5つが挙げられます。
【ログインエラーが発生する5つのケース】
① 登録審査・登録が完了していない場合
② ID・パスワードが間違っている場合
③ メインユーザーが退職している場合
④ プレスリリース受信アカウントでログインしている場合
⑤ スマホ・携帯からログインしようとしている場合
これらの対処法は、下記記事で詳しくご紹介しています。当てはまる場合には、一度確認してみましょう。
4.メディアリスト作成時の「そのメディアリスト名はすでに使用されています」
メディアリスト新規登録画面や編集を行う場合に、対象となるメディアを選択して「登録」ボタンを押すと、名称の重複はないはずなのに「そのメディアリスト名はすでに使用されています。別のものをお試しください。」と表示されるエラーです。
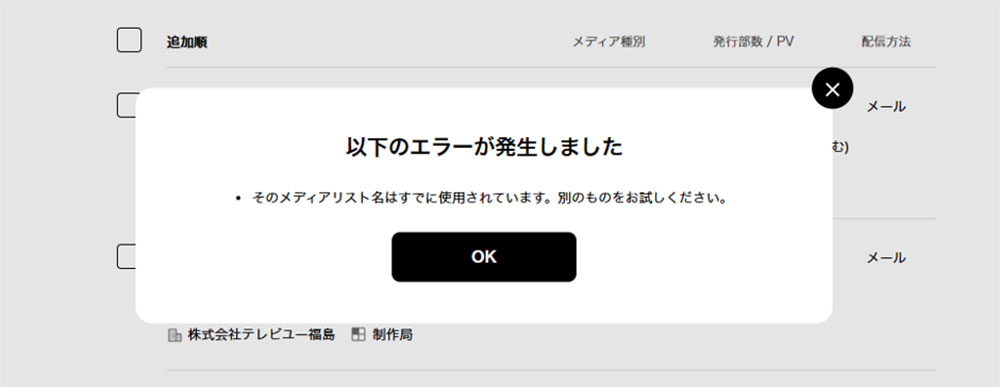
このエラーの原因は次の2つが考えられます。
1つ目は、メディアリスト登録画面でブラウザのタブを二重で開いていたり、別端末から同時に同画面を操作したり、というケースです。2つ目は、メディアリスト作成に長い時間を要したためブラウザのタイムアウトが生じたケースです。
いずれの場合も、残念ながらメディアリストは保存できていない状態がほとんど。メディアリスト登録を初めからやり直す必要があります。
このエラーを防ぐ対策は、メディアリストの作成時は適宜保存をすることです。急な業務が入ってやむを得ず中断するような場面や、メディア選択を丁寧に行う場合には長い時間を要する場合もあるはず。メディアリスト登録画面では、適宜途中経過を保存し、上書きして更新することをおすすめします。
5.プレスリリース配信後の文字化け
PR TIMESで配信するプレスリリース上では、ある特定の文字を使った場合にのみテキストが文字化けしてしまうことがあります。
文字化けの場合、基本的には明確な原因があります。原因としては、次の4つが考えられます。あてはまるものがないか確認しましょう。
- 機種依存文字や絵文字を利用している
- プレーンテキスト以外を使用している
- OSに依存するテキストを利用している
- 一行の制限文字数(1000文字/1000バイト)を超えている
文字化けの原因と対処法については、こちらの記事で詳しく紹介しています。
6.入稿画面で「次へ」が押せない
入稿画面で「次へ」が押せない原因は、次の3つが考えられます。
①必須項目の入力漏れがある
PR TIMESのプレスリリース入稿画面の内容記入ページでは、4つの必須項目があります。次のうち、いずれかの項目の入力漏れがないか確認しましょう。
【プレスリリース入稿時の必須項目】
- タイトル
- 本文テキスト
- 種類
- ビジネスカテゴリ
②各項目の文字入力制限数を超えている
PR TIMESの入力項目には、下記の通り文字数の上限があります。文字入力制限数を超えている項目がないか確認してみましょう。各入力部分の右下に文字数カウントが表示されるので参考にしてみてください。
【PR TIMESの文字入力制限数】
- タイトル :100文字以内
- サブタイトル :100文字以内
- 本文テキスト :8000文字以内
- メディア関係者へ追加情報を案内:1000文字以内
③画像の挿入漏れがある
プレスリリースに設定する画像が原因で「次へ」を押せない場合があります。
画像がアップロードされておらず、画像の枠のみの状態で次へ進もうとした場合にエラーが表示されます。
このエラーが発生している場合、画像をアップロードしていただくことで解消されます。
7.その他のエラー
1〜6以外のエラーが発生する場合には、下記に問題がないか確認しましょう。
- 推奨環境に該当するか
PR TIMESには推奨環境が定められています。推奨環境以外でプレスリリースの配信設定を行う場合にはエラーが発生しやすくなるため、設定は以下の推奨環境で行いましょう。
【OS】 Windows 10、11
※Mac OSXでも動作上は問題なく利用できますが推奨環境外となります。
【ブラウザ】 Google Chrome、FirefoxならびにEdgeの最新バージョン
(OSによって有効なブラウザのバージョンが変わる可能性があります)
【CPU / メモリ】 1.3 GHz / 512MB以上
【アプリケーション】 Adobe Reader、Microsoft Office
※iOSは推奨環境ではありません。
- 通信環境は安定しているか
通信環境が不安定であると、プレスリリースの配信設定を行う上でエラーが生じやすくなります。できるかぎり安定した通信環境からアクセスするようにしましょう。
- 2画面操作や同時ログインをしていないか
別タブを開いて複数画面でログインをしている場合や、複数名で同時にログインして同じリリースを編集する場合にはエラーが生じやすくなります。これらの場合にはアラートが表示されますが、念のため確認するとよいでしょう。
上記で解決できない場合はサポートデスクへ
本記事では、PR TIMESで発生するエラーパターン別に、発生原因や対処法について紹介しました。上記に当てはまらないエラーが発生した場合や、本記事に記載した内容を試しても解決できない場合には、サポート&サクセスデスクへ連絡をしてみましょう。
PR TIMESのご利用を希望される方は、以下より企業登録申請をお願いいたします。登録申請方法と料金プランをあわせてご確認ください。
PR TIMESの企業登録申請をするPR TIMESをご利用希望の方はこちら企業登録申請をするこのシリーズの記事
- あわせて読みたい記事【PR TIMESノウハウ】キーワードの表示先と設定するときの5つのポイント

- 次に読みたい記事【PR TIMESノウハウ】Webクリッピングの料金・機能について詳しく解説します

- まだ読んでいない方は、こちらから【PR TIMESノウハウ】配信後に修正・訂正できる?プレスリリースのミス対応

- このシリーズの記事一覧へ

