2020年5月より、PR TIMESのプラットフォーム上の新機能としてローンチしたPR TIMES STORY(ピーアールタイムズストーリー)。新規性のある事実を発信するプレスリリースだけでなく、開発秘話や創業ストーリーなど企業・団体内に秘められた背景や裏側を企業が自ら公式発表できるようになりました。
「ストーリーでどんなことができるのかを知りたい」「興味はあるけど、どうすれば配信できるのかわからない」という方に向け、PR TIMES STORYの機能や基本的な使い方をご紹介します。
PR TIMES STORYとは?
PR TIMES STORYは、月間約9,000万PV(2025年2月末時点)のアクセスを集める企業情報プラットフォーム「PR TIMES」で、2020年に開始した広報サービスです。
プレスリリースは、企業や企業の代表が主体となって表明する企業活動の公式発表ですが、ストーリーは、組織の中の誰もが主体となって、当事者本人だからこそ語ることのできる苦悩や決断、信念を発表することができるものです。
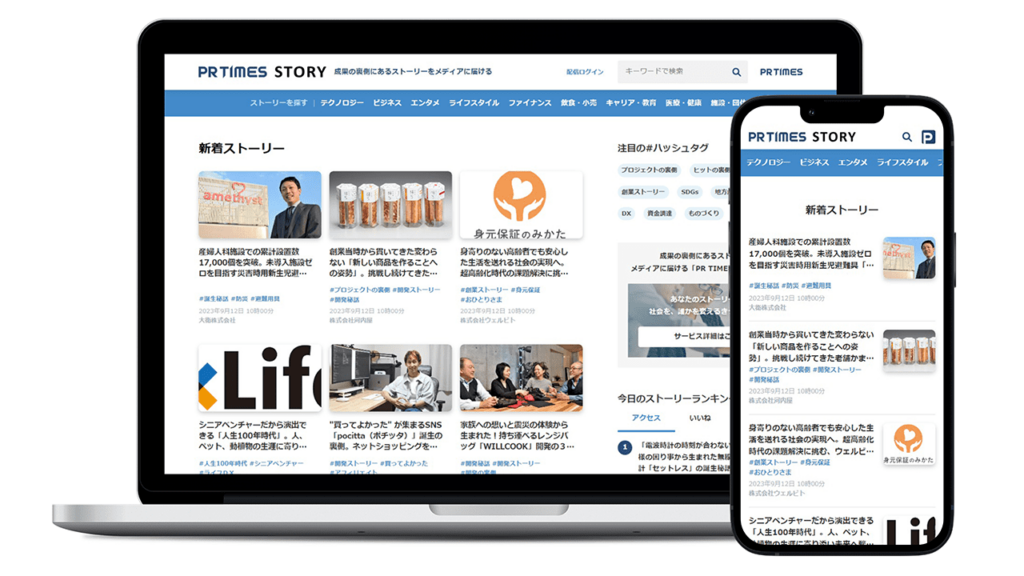
具体的には
- 企業の創業ストーリー
- 事業の誕生秘話
- V字回復のワケ
- 撤退の裏側
などのテーマで、開発者やプロジェクトメンバーそれぞれが、自らの経験を共有することができます。
一般的にプレスリリースは、ひとつの事象に対してニュース性のあるタイミング(新商品の発売、新店舗のオープンなど)にのみ発表することができます。しかし、プレスリリースの発表に至るまでには、一度のプレスリリースだけでは語りきれない、関わったメンバー一人ひとりのさまざまな挑戦や決断があるはずです。組織の中の個人がそれぞれ体験した複数のドラマを、主観的に発表するものこそストーリーであり、そうしたストーリーを企業や団体の公式な情報として表現できる場所がPR TIMES STORYです。
PR TIMES STORYでできること
PR TIMES STORYは以下のことが実施可能です。
ストーリーの公開と配信・転載
PR TIMES管理画面からストーリーを新規作成し、PR TIMES上で公開することができます。入力時は、プレスリリースと同様に画像挿入やテキスト装飾などの機能を直感的な操作で利用することができます。作成したストーリーは、即時配信以外にも日時指定で予約配信をすることが可能です。
ストーリーは、PR TIMESでプレスリリースを配信する場合と同様にPR TIMESの提携メディアに転載されます。
また、プレスリリースと同じくストーリーもメディアリストへメールで配信することが可能です。ストーリーの場合は一つひとつ配信先のメディアを指定する形ではなく、テーマに沿ってマッチした配信先メディアが自動で100~200程度選択される仕様となっています。
ストーリー配信を通してプレスリリース発表の裏側に葛藤やドラマがあったことを伝え、興味を持ったメディア関係者に取材を検討してもらえる可能性につながります。
SNSやオウンドメディアで二次活用
ストーリーは、組織の風土やカルチャーを伝えるコンテンツとして時にプレスリリース以上の効果を生み出します。
自社の公式SNSやオウンドメディア、コーポレートサイトなどでストーリーをシェアし、自社のステークホルダーに向けても届けていくことで、社内のさまざまなメンバーの行動や想いについて知ってもらうチャンスが広がります。
採用広報やIRなど、企業の姿勢や働く人の魅力を特に伝えたい場面で活用できるほか、従業員にとっても社内のほかのチームの努力やチャレンジについて知る良い機会となるでしょう。
ストックコンテンツとしての活用
公開されたストーリーはPR TIMESの企業ページに一覧としてストックされていき、PR TIMES上で誰でも閲覧することができるようになります。
ストーリーを配信していくことで、企業のなりたちや事業に取り組む背景をインターネット上にコンテンツとして残していくことができます。メディアや生活者の方がプレスリリースを通じて企業や団体の存在を知り、どのような組織なのかもっと知りたいと興味を持ってもらえたとき、同じくPR TIMES上にアップされているストーリーを読んでもらうことで組織の姿勢や人について具体的に伝えることができます。
ストーリーを配信する9つのステップ
PR TIMES STORYを配信するには、PR TIMESの企業アカウント登録が必要です。プレスリリース配信を利用している企業は、普段使用しているアカウントでストーリーの配信をすることができます。
それでは、実際の配信手順をみていきましょう。
1.管理画面の左サイドメニューから「ストーリー」を選択
PR TIMESの管理画面にログインをすると、左側にサイドメニューがあります。この中から「ストーリー」のタブを選択します。
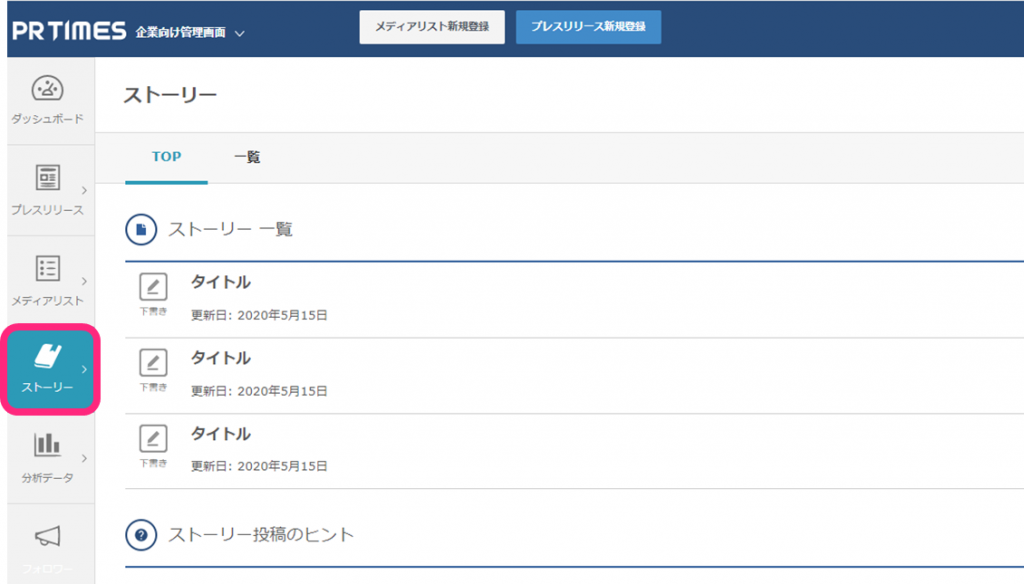
2.右上の「新規登録」ボタンからストーリーの登録を開始
タブを選択すると、PR TIMES STORYのダッシュボードが表示されます。すでに公開したストーリーや下書き保存中のストーリーが一覧で表示されます。新規のストーリーを準備する際は、右上の「新規登録」ボタンから行います。
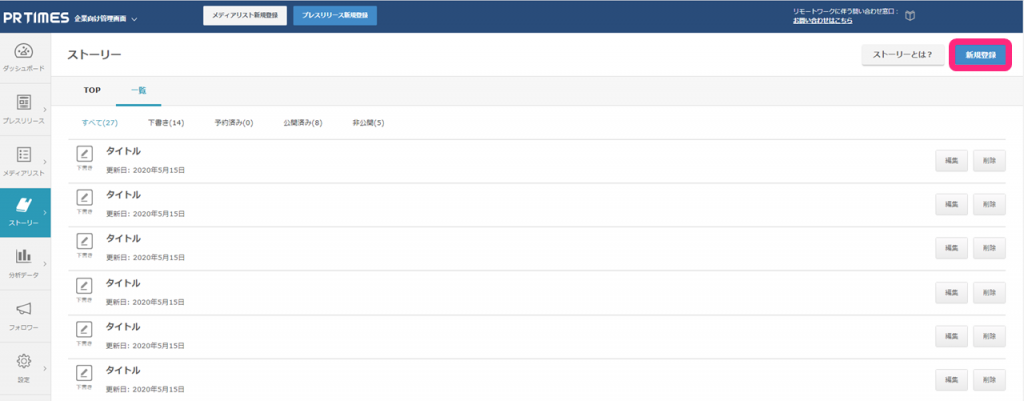
3.本文入力フォームでテキストを装飾
「新規登録」を選択すると、新規のストーリー入力画面が表示されます。入力するのは、タイトルと本文です。プレスリリースのように「サブタイトル」や「リード文」の入力枠はありません。
本文では、さまざまな文字装飾が可能です。装飾したい文章を範囲選択し、装飾を反映できます。また、下書きはリアルタイムで自動保存されるため「下書き」のボタンはありません。
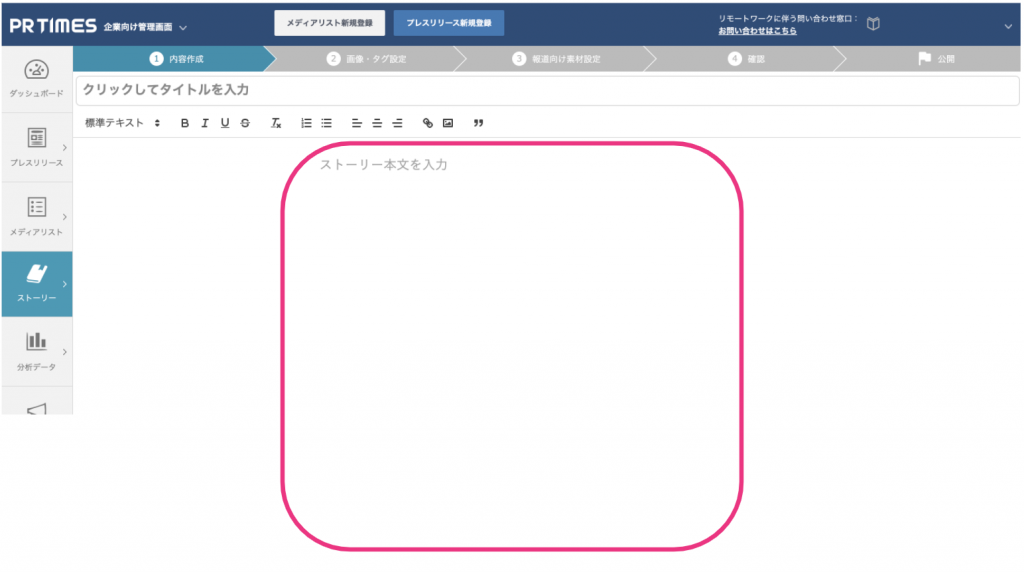
本文装飾① 見出し / 太字・斜体・下線・打ち消し線 / リスト
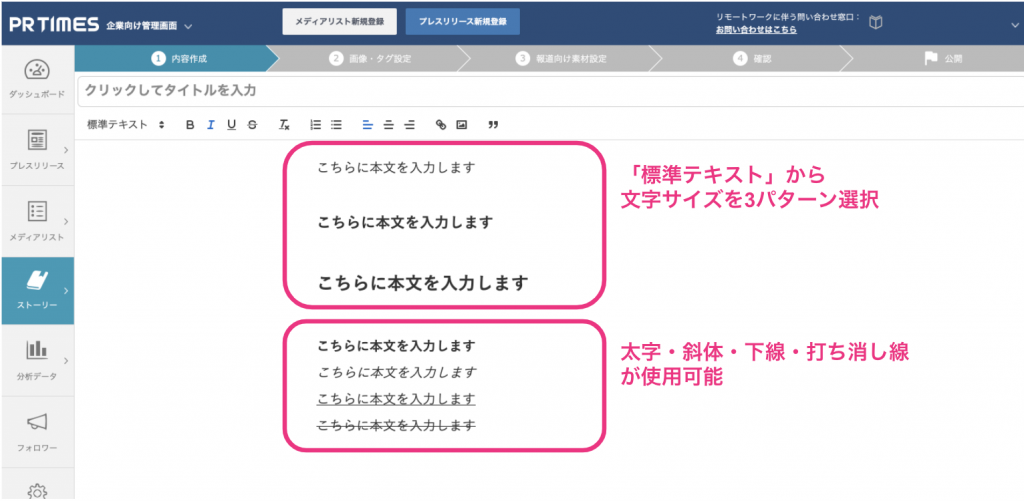
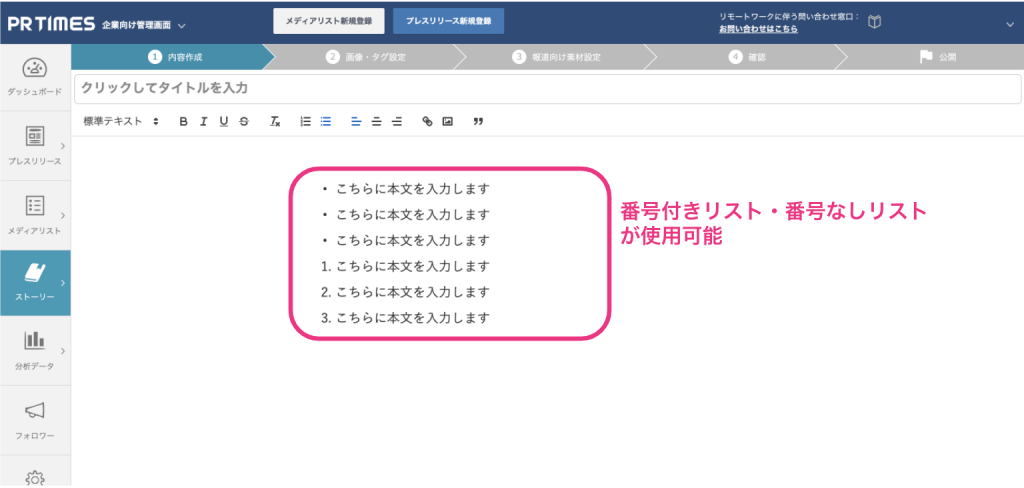
本文装飾② リンク挿入3パターン
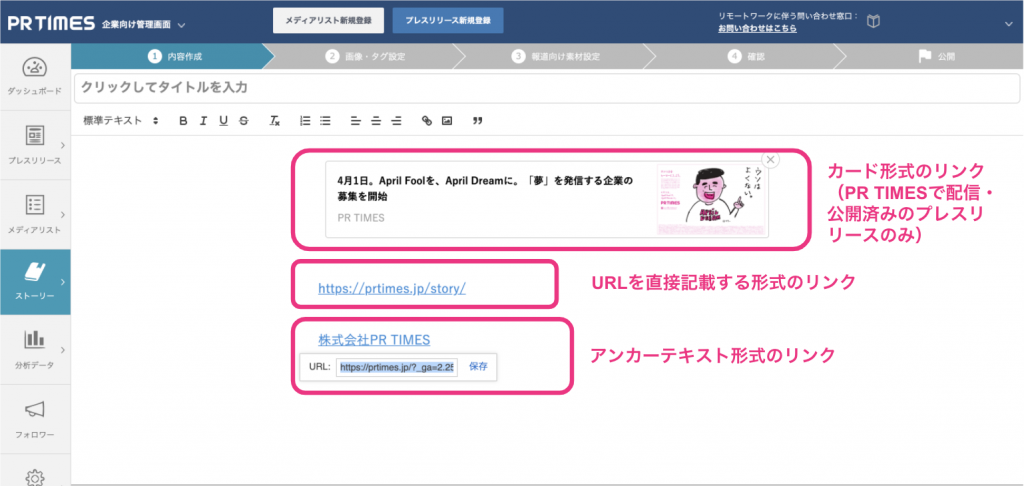
本文装飾③ 左揃え・中央揃え・右揃え
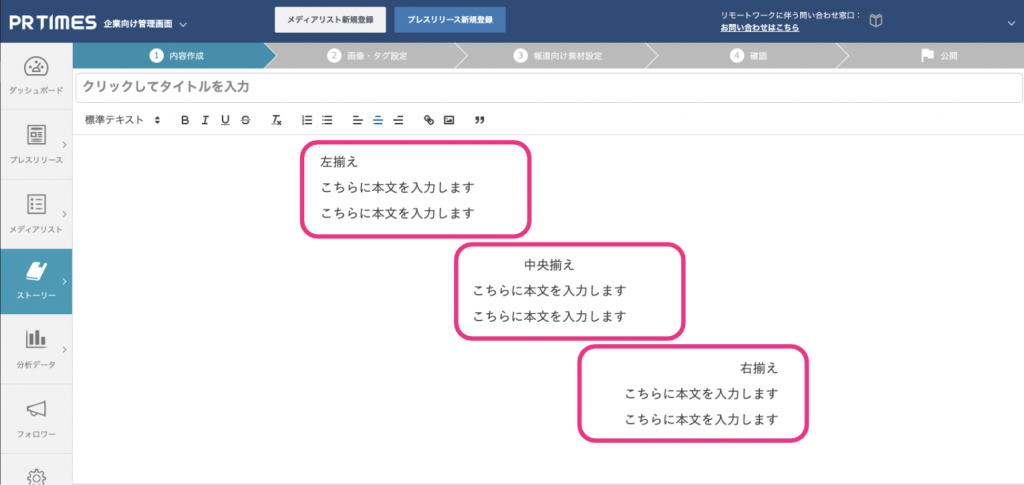
4.本文内に画像を挿入する
ストーリーに使用できる画像ファイルはjpegもしくはpng形式です。1点あたり10MB以下の素材を最大20点までアップロードすることができます。gifファイルもアップロード可能ですが、gif動画は静止画像として掲載されます。
画像を挿入する際は、本文内の画像を挿入したい位置にカーソルを合わせ、メニューバーより「画像アイコン」をクリック。アップロード画像を選択してください。また、本文入力画面に直接ドラッグ&ドロップしてアップロードすることもできます。最低サイズの指定はありませんが、報道素材になりうることを考えると横650px×縦450px以上を目安にするのがよいでしょう。
5.補足情報を設定する
本文の入力後、次の設定画面では、以下4つの補足情報を設定できます。
- 報道関係者向け特記事項
- 報道関係者向け 連絡先
- ストーリー登場者のプロフィール
- ストーリー登場商品・サービス説明
設定① 報道者向け特記事項
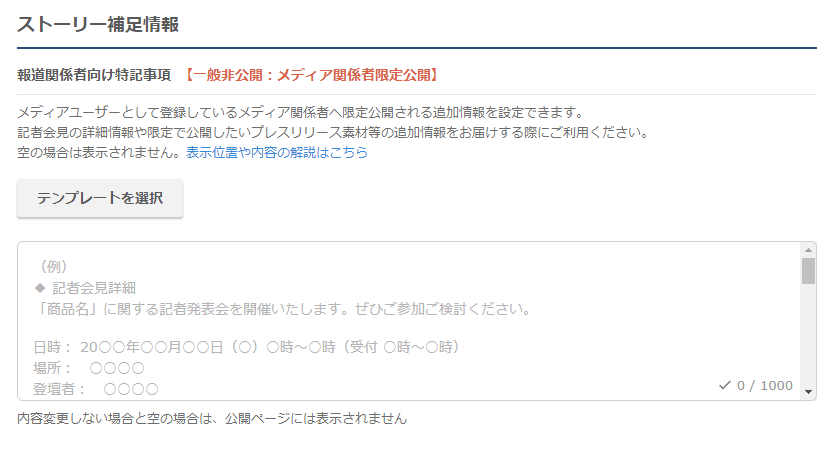
記者会見の案内や取材受け付けに関する情報など、報道関係者のみへ伝えたい情報を記載します。
記載した内容は、メディアユーザーとしてPR TIMESに登録しているメディア関係者のみに限定公開され、一般に公開されることはありません。
報道関係者向けにどのような内容を伝えれば良いかわからないという場合、記載されることの多い内容についてフォーマットにまとめたテンプレートも5種類用意されています。そちらを使用して補足情報を記載するのも良いでしょう。
設定② 報道関係者向け 連絡先
メディア関係者が記事に取り上げるために詳細が知りたいと思ったときや、個別に取材したいと思ったときの窓口となる担当者の連絡先を記載します。担当部署名・担当者名・メールアドレス・電話番号など、連絡をとるために必要な基本情報を記載しましょう。
記載した内容は、メディアユーザーとしてPR TIMESに登録しているメディア関係者のみに限定公開され、一般に公開されることはありません。
問い合わせを記入する際の注意点やポイントはこちらの記事も参考にしてみてください。
設定③ ストーリー登場者のプロフィール
ストーリーに登場した人物のプロフィールを設定します。設定したプロフィールは、ストーリーの文末に表示されます。本文中では伝えきれなかった経歴や人柄がわかるエピソードを記載することでより登場人物への理解が深まるほか、取材や登壇を検討される際の参考情報にもなります。
設定④ ストーリー登場商品・サービス説明
ストーリーに登場した商品・サービスの説明を設定します。設定したプロフィールは、ストーリーの文末に表示されます。本文中では伝えきれなかった商品・サービスの特徴や販売情報を補足することができます。
6.ビジネスカテゴリ・ハッシュタグ・メイン画像を設定する
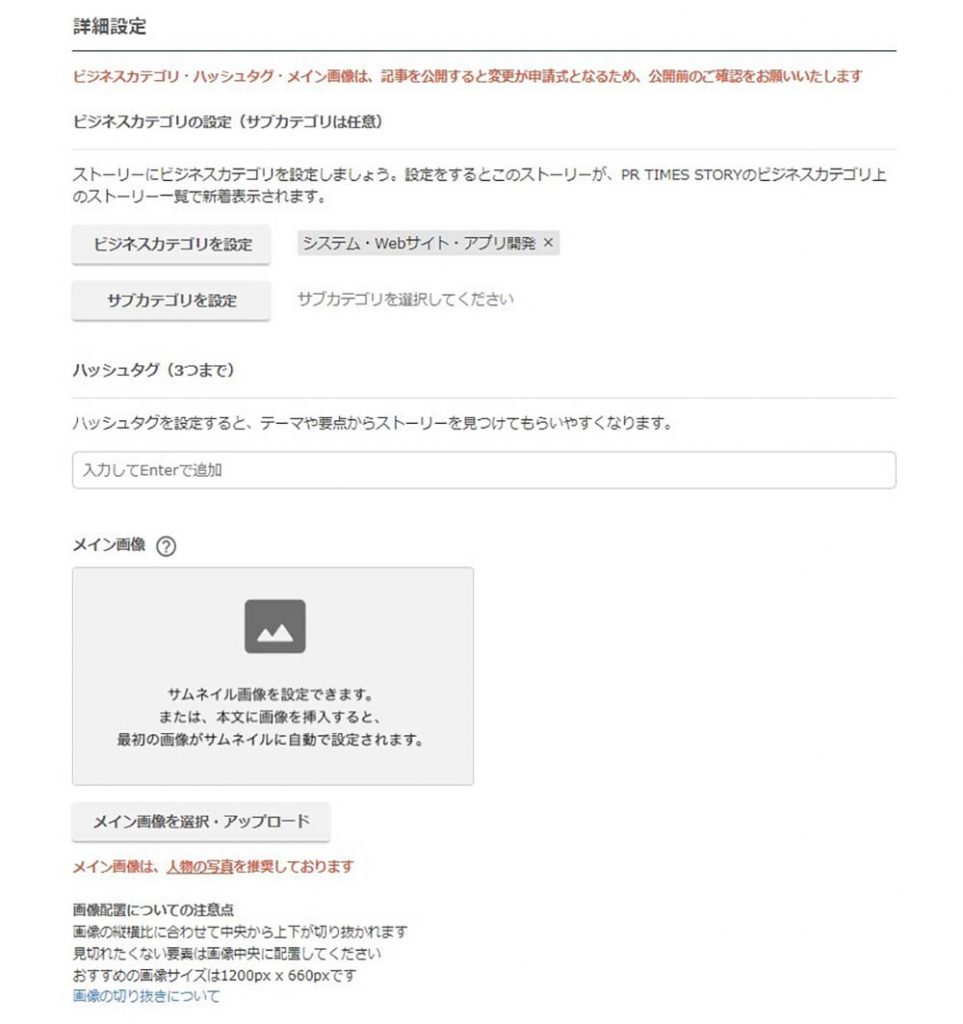
ステップ3の設定画面では、ビジネスカテゴリとハッシュタグとメイン画像を設定しましょう。
ビジネスカテゴリはプレスリリースと同様、大分類を選択することでさらに細かいカテゴリを指定できます。カテゴリが複数にわたる内容の場合、メイン以外にサブカテゴリを設定することも可能です。
設定いただいたビジネスカテゴリは、PR TIMES STORYの配信ページに表示される「ストーリーを探す」のナビゲーションに紐づきます。各項目をクリックするとカテゴリごとのストーリーが表示されます。
ハッシュタグは最大3つまでつけることができ、他に使われているハッシュタグがある場合は入力中にサジェストが表示されます。ハッシュタグを設定することで、ストーリーの掲載ページ上でも、タグキーワード経由で目にされる可能性があります。
メイン画像の推奨サイズは横1200px×縦660pxです。縦横比にあわせて上下がトリミングされるため、見切れたくない要素は画像中央にくるように配置してみてください。最後の画面でも表示を確認することができます。
メイン画像は、ストーリーのサムネイルとなる画像です。ストーリーで最も伝えたいことが伝わるイメージを選択しましょう。SNSでシェアされる際に、OGP(Open Graph Protocolの略)画像になる画像もこちらで選択したものと同じになります。組織の中の個人にスポットライトを当てていることが伝わるよう、人が写っているものを選ぶことがおすすめです。
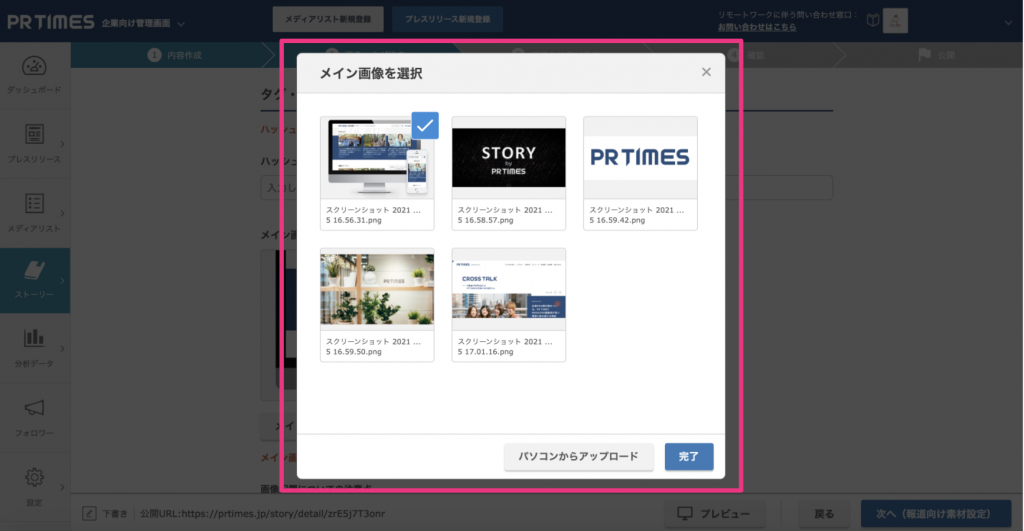
なお、この「メイン画像を選択」する画面には、本文に一度でもドラッグ&ドロップした画像は「候補画像」として表示されます。結果的に本文に使用しなかった画像でも、メイン画像に指定することもできます。なお、こちらに候補として表示されていても本文中に配置をしない限り、配信で表示されることはありません。
7.報道向け素材を設定する
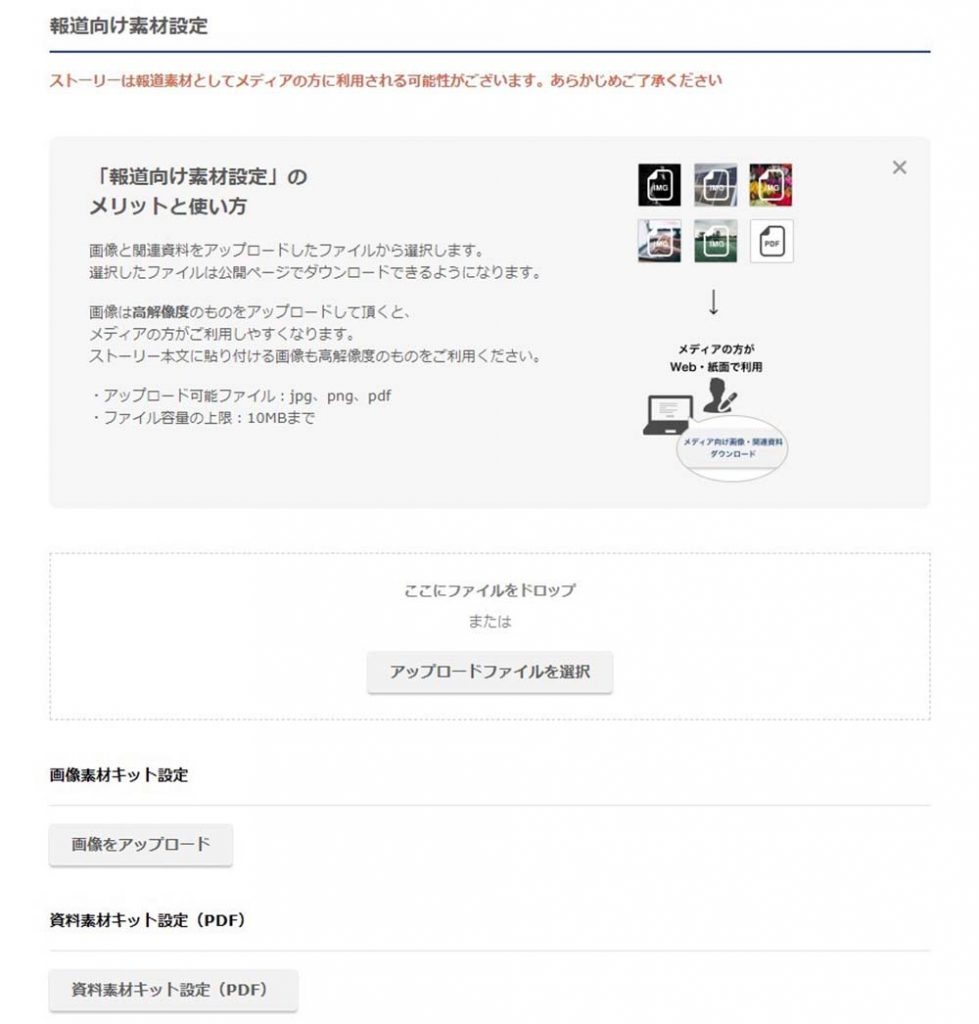
「メディア向け素材」として公開するファイルを選択します。メディア提供用の素材に指定できるのは、jpeg、png、gifの画像ファイルと、PDFファイルの4種類です。ファイルは最大20点まで選択することができます。
設定した素材はストーリー掲載ページ上で一括ダウンロードできるため、メディア関係者が報道時に必要とする素材をスピーディーに提供することができます。
ロゴや資料などのプレスキットもアップロードすることが可能です。
8.配信先メディアを選択する
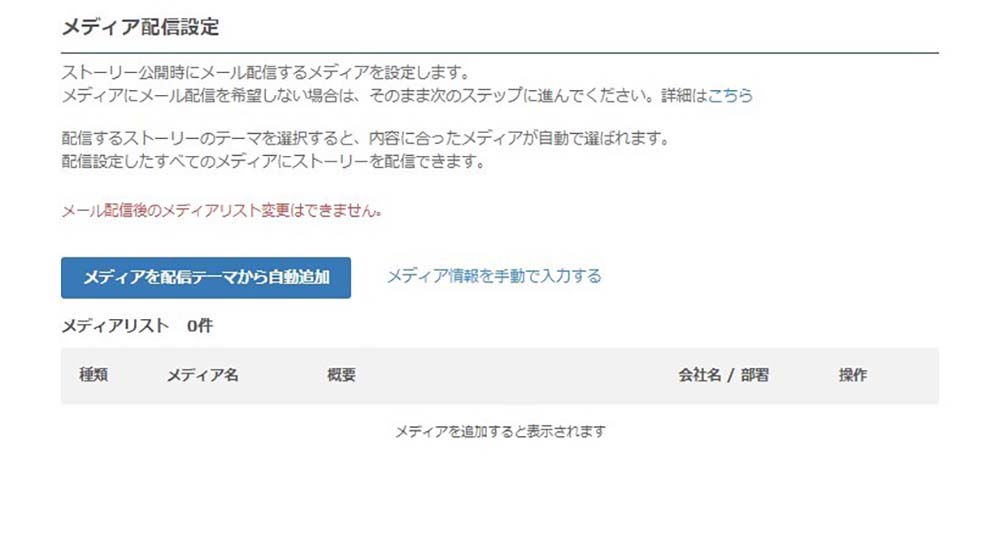
ストーリーをメール配信するメディアを設定します。「メディアを配信テーマから自動追加」というボタンを押すと配信テーマ一覧が出てきますので、ストーリーの内容に合ったテーマを3つまで選択します。選択されたテーマに応じ、マッチしたメディアが自動で配信先メディアリストとして表示されます。
表示されたメディアリストの中にストーリーを配信したくないメディアがあれば削除することができるほか、個別に連絡先のわかるメディアに関しては追加ができます。注意点として、プレスリリースと違い検索結果から配信先メディアを指定できるわけではありません。メディアへのヒアリングのもと、ストーリーの特性と需要がマッチしていることが確認できたメディアのみが自動で選択できる仕様となっています。
9.公開日時を予約する
本文すべての項目の入力が完了したら、プレビューで登録内容を確認し、公開設定に進みましょう。すぐに配信と予約配信のいずれかを選択でき、おすすめは予約配信です。日時を指定することで、その時間に自動配信されます。
以上で登録は完了です。ダッシュボードからも配信したSTORYが確認でき、編集が可能です。
ストーリー配信とプレスリリース配信の違い
PR TIMES STORYとプレスリリースは、どのような点が異なるのでしょうか。役割、メディアへの配信について解説していきます。
1.役割
プレスリリースが「事実や根拠に基づいて行う企業主体の発表」とすると、ストーリーは「当事者の想いや経験、学びがベースとなる個人主体の発表」です。どちらも組織の公式発表として扱われる点では一致していますが、「誰に何を発信したいのか」によって、ひとつのプレスリリースに対し複数のストーリーを配信するなど、プレスリリースよりさらに多様な使い方が可能です。
2.配信先メディア・転載先メディア
プレスリリースは、PR TIMESで配信する場合1万以上のメディアから配信先を自由に指定することができます。ストーリーの場合、基本的には配信テーマに応じて自動で選ばれるメディアに配信することとなる点が異なります。
また、プレスリリースの場合、PR TIMESでは20媒体以上のメディアに必ず原文転載されますが、ストーリーでは16媒体以上の転載が確約されています(2025年5月末時点)。ストーリーの内容に応じてマッチする提携メディアの数は変動するため、転載されるメディアの数も増減します。
プレスリリースで伝えきれない思いを伝える
PR TIMES STORYは、プレスリリースで伝えきれない担当者一人ひとりのドラマを発信することができるサービスです。企業や団体内でしか共有されてこなかった“自分たちのストーリー”をより多くの人々に届けることで、メディア関係者はもちろんまだ出会っていない人々と新たな関係性を生み出すきっかけとなります。
自社カルチャーや働く人の魅力を見出しながら、ストーリーの配信にトライしてみてはいかがでしょうか。
PR TIMES STORY
https://prtimes.jp/story
PR TIMESのご利用を希望される方は、以下より企業登録申請をお願いいたします。登録申請方法と料金プランをあわせてご確認ください。
PR TIMESの企業登録申請をするPR TIMESをご利用希望の方はこちら企業登録申請をするこのシリーズの記事
- あわせて読みたい記事【PR TIMESノウハウ】企業登録を申請する方法と、登録時の注意点

- 次に読みたい記事【PR TIMESノウハウ】ログインエラー・パスワードを忘れた・IDがわからないときの対処法

- まだ読んでいない方は、こちらから【PR TIMESノウハウ】配信後に修正・訂正できる?プレスリリースのミス対応

- このシリーズの記事一覧へ

