PR TIMESが提供する「Webクリッピング」とは、キーワードを設定した「クリップ」ごとにWeb上の記事URLを取得して分析できるサービス。Web上でのパブリシティはもちろん、SNSの波及数なども確認することができます。
本記事では、Webクリッピングを利用し、クリップ調査をするうえで欠かせないキーワード設定の方法・手順、効果レポートの確認までのポイントを解説します。
Webクリッピング「クリップ調査」を行う3つのメリット
PR TIMESのWebクリッピングは、基本的に以下のような仕様となっています。
| キーワード数 | 1クリップ5件まで |
| クリップ数 | 制限なし |
| クリップ作成時から過去に遡った記事取得 | 不可(※) |
※新規クリップ作成時に「過去3日レポート」を「あり」にご設定いただくことで、クリップ開始日を含まない過去3日前から遡って取得いただくことが可能です。
プランや金額の詳細については、こちらの記事を参考にしてください。
さっそく、キーワードを設定してWebクリッピングを利用し「クリップ調査」を行うメリットを紹介します。
1.自社に関連したキーワードのメディア掲載を把握できる
自社の商品・サービス名や社名で検索してヒットした記事をリスト化でき、メディア掲載の件数やその内容を把握しやすくなります。また、SNS上でのエゴサーチ作業を、PR TIMESの企業管理画面上で一貫して行えるようになり、業務工数の削減に。時系列でレポート出力することも可能なため、パブリシティの把握だけでなく、効果測定の効率化も期待できます。
キーワードが世間に認知されているか、プレスリリースの主旨に合った取り上げ方をされているかをチェックし、より効果的な広報PRにつなげましょう。
2.世の中のトレンドを確認できる
自社や競合他社を含めた業界のトレンドを確認することも可能です。自社で発信している情報に限らず、特定のキーワードを設定しておくこで、時系列でトレンドを追うこともでき、おすすめです。キーワード次第では業界の動向や最新ニュースを取得できたり、次なる企画のヒントを得られたりと、広報PR活動における幅広いメリットがあります。
検索エンジンなどを活用したリアルタイムなトレンドの調べ方については、こちらの記事を参考にしてみてください。
3.広報PR戦略の立案に活かせる
もちろん、次の広報PRにもつながりますます。例えば、以下のような情報を集める手助けとなるでしょう。
- 情報やメッセージが正確に伝わっているか
- 世の中からのフィードバックは何か
- Webメディア上の掲載件数や反響数
- 想定していたパブリシティ目標とのギャップ
これらの項目を組み合わせて効果測定することで、次の広報PR戦略策定に役立てることも可能でしょう。広報PR戦略の立案から効果測定については、こちらの記事を参考にしてみてください。
Webクリッピング「クリップ調査」におけるキーワード設定の方法・手順
ここからは、キーワード設定を行うための基本的な操作方法を紹介します。はじめての方はこの手順にそって設定を進めてください。
1.管理画面の左側メニューから「Webクリッピング」を選択
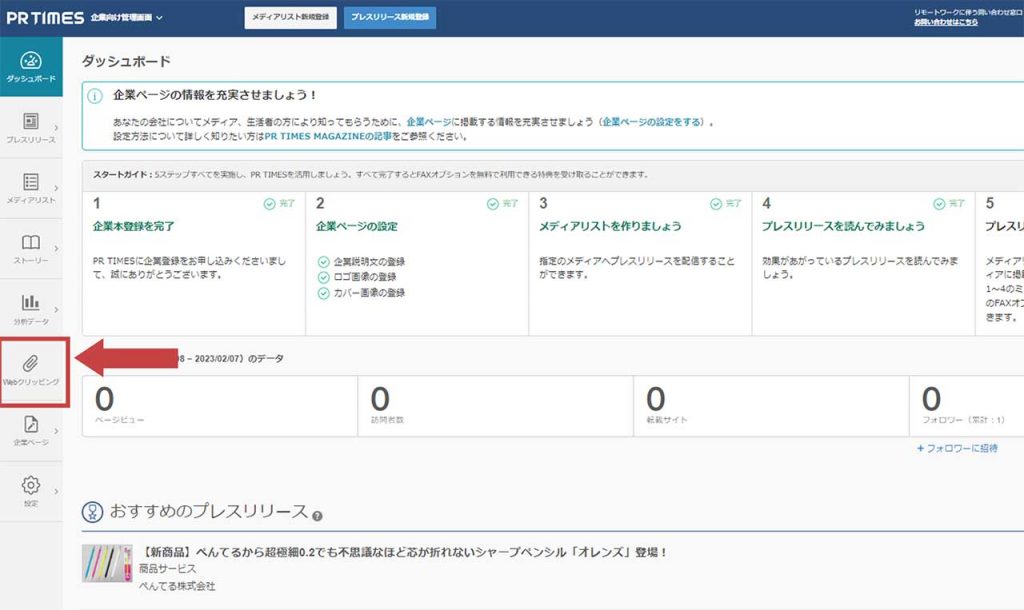
2. 画面下部「クリップを作成する」をクリック
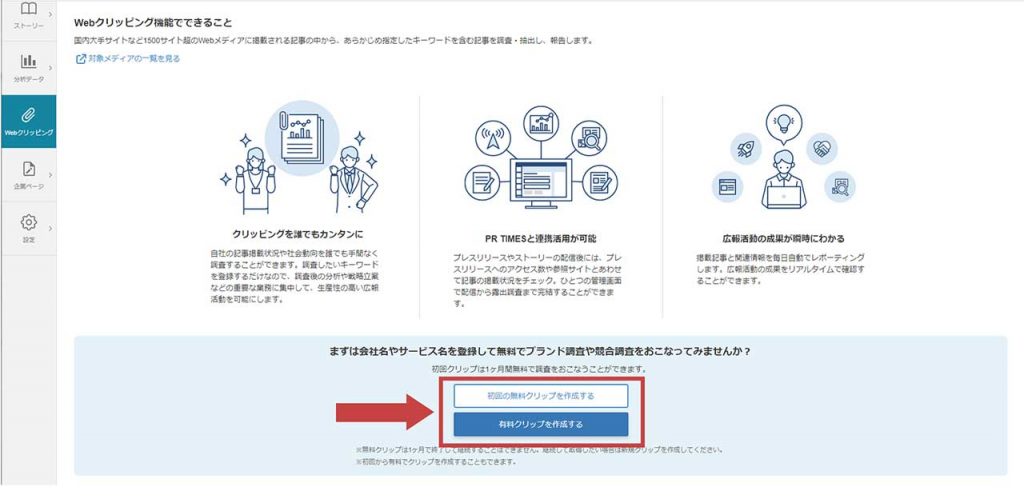
クリップは、初回は1ヵ月間無料で作成することができるので、最初であれば「初回の無料クリップを作成する」を選択しましょう。2クリップ目以降からは1ヵ月のクリッピングで5,000円(税別)の料金が発生します。
3. 画面中段「自動収集キーワード」にキーワードを入力、「作成」をクリック
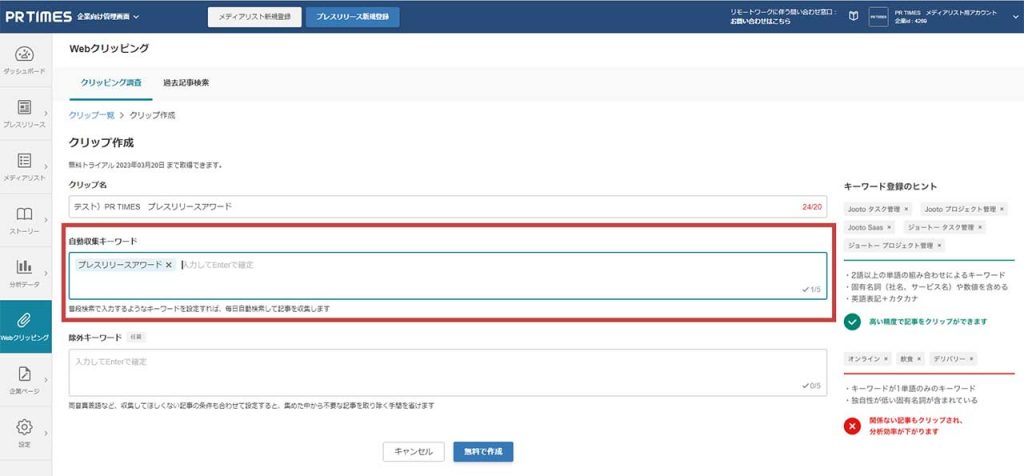
「自動収集キーワード」の欄にキーワードを入力し、「作成」を選ぶと、「無料でクリップを作成します」との案内が表示されます。その後、もう一度「作成する」を選択してください。有料の場合は、「クリップを作成すると月額5,000円(税抜)の利用料が発生いたします」の案内が表示されたら「作成する」を選択します。
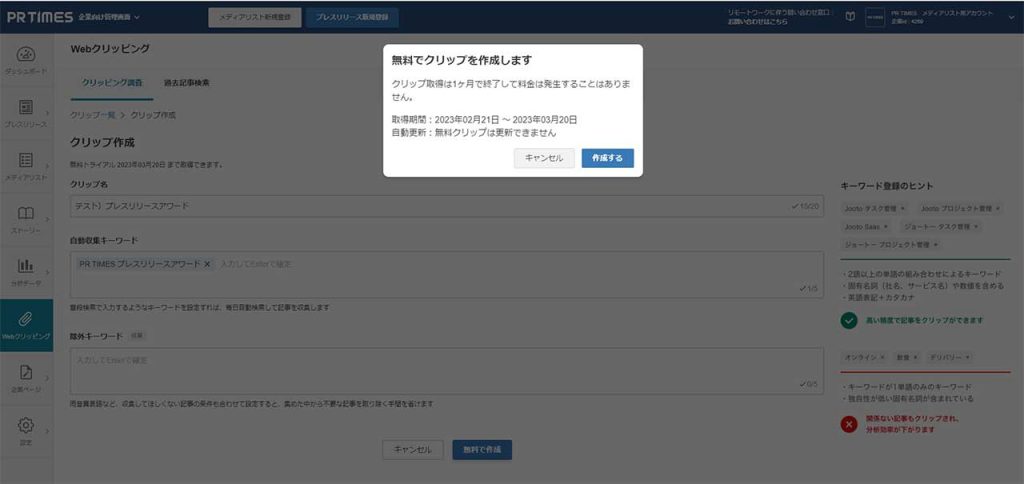
以上で、キーワードの設定は完了です。キーワードは1クリップにつき5件まで登録可能、設定したその日からクリッピングが始まります。なお、無料でクリップを作成する場合は、クリップは1ヵ月で終了して料金が発生することはありません。
【有料版は自動更新のステータスを確認】
クリップの料金は1ヵ月分の取得で5,000円(税別)です。自動更新ありに設定すると、2ヵ月目以降も自動でデータの更新が続き、5,000円ずつ料金が発生します。自動更新を望まない場合は、クリップを設定後、ステータスが「自動更新なし」となっているかを確認してください。
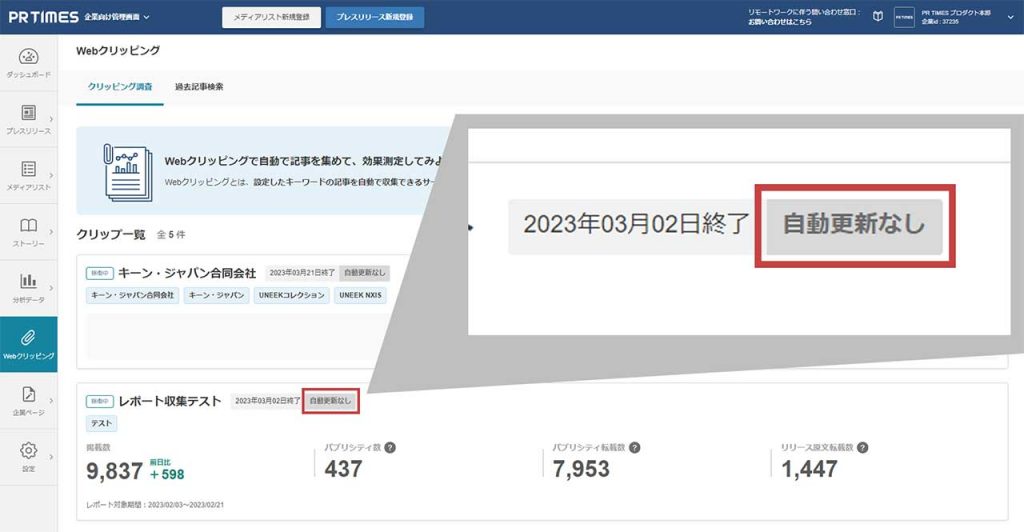
自動更新の設定は、クリップごとのキーワード設定画面下部で切り替えることができます。
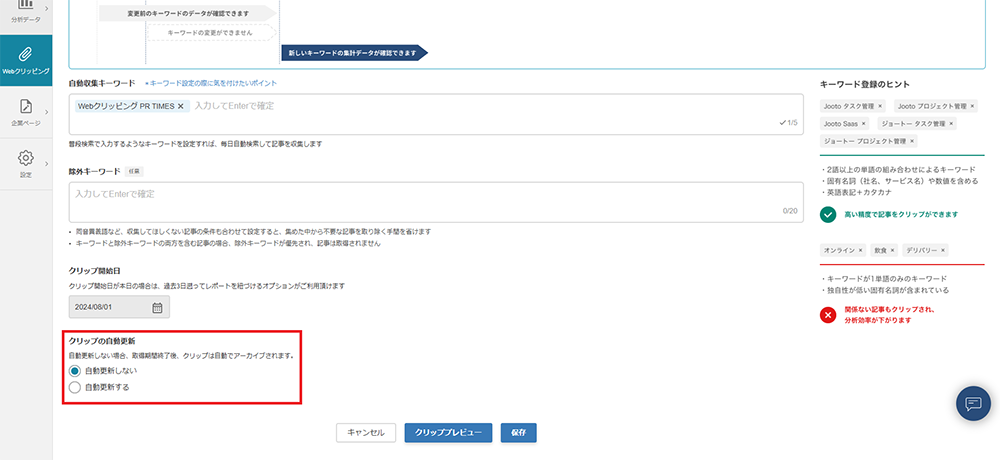
キーワード設定以外のWebクリッピングの基本的な操作方法については、こちらの記事で解説していますので合わせてご覧ください。
設定済みのキーワードを変更する方法・手順
ここからは、一度設定したキーワードの変更方法を説明します。
1.「Webクリッピング」メニューから変更したいクリップを選択
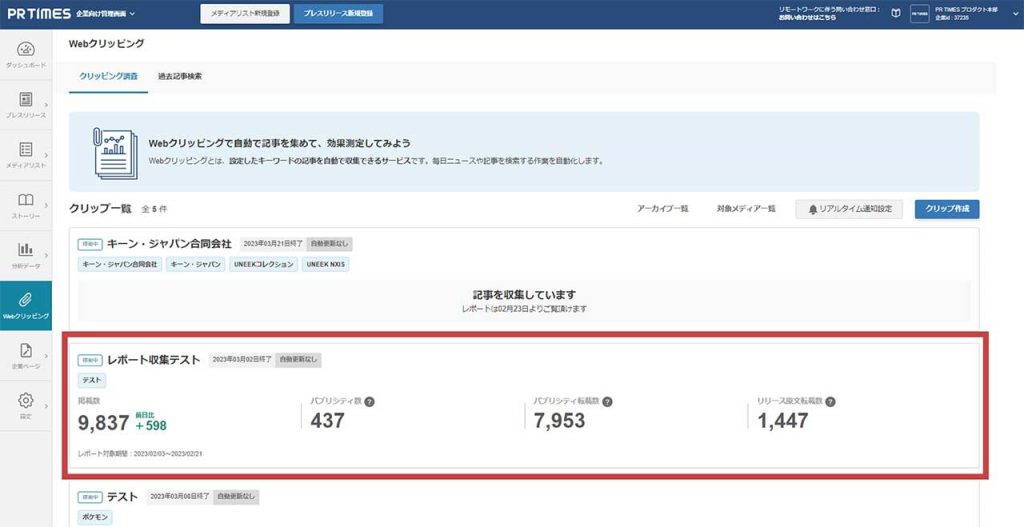
2.右上歯車マーク「設定」を選択
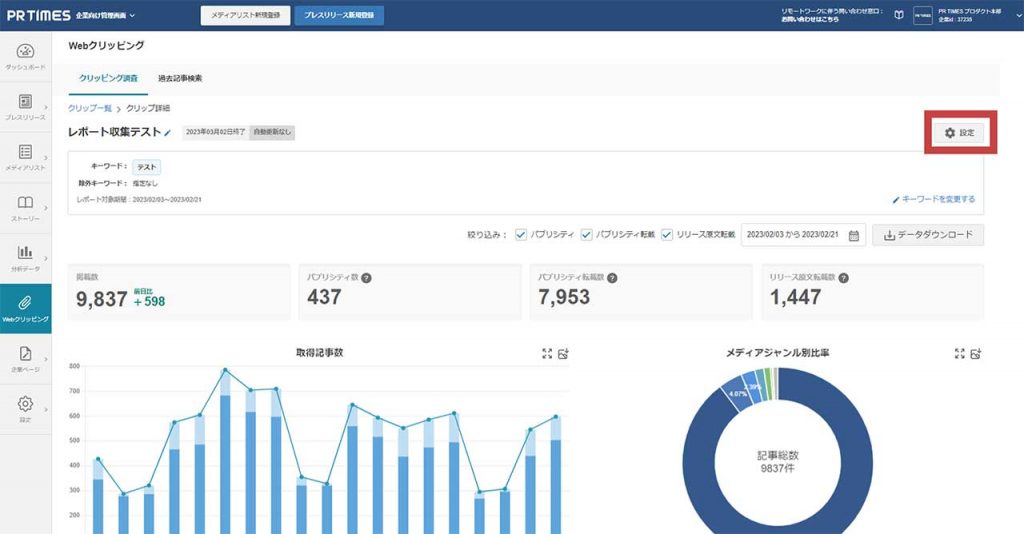
3.画面中段に変更するキーワードを書き込み「保存」を選択
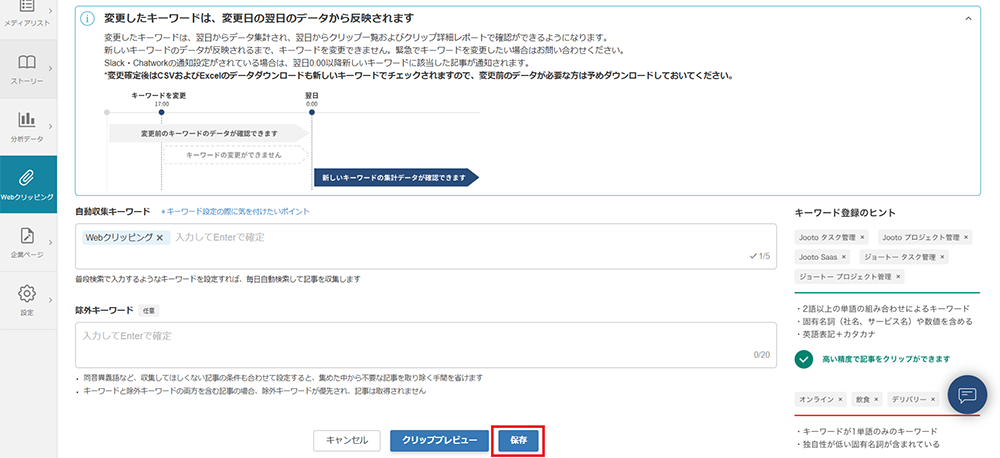
変更日の翌日0:00以降からクリッピング情報の取得が始まります。
キーワード設定で押さえておきたいポイント
基本的に複数キーワードをAND検索することで情報を絞り込んでいきますが、キーワードを設定する際に押さえておきたいのポイントを紹介します。
ポイント1. 自社ならではの固有名詞やサービス名を入れる
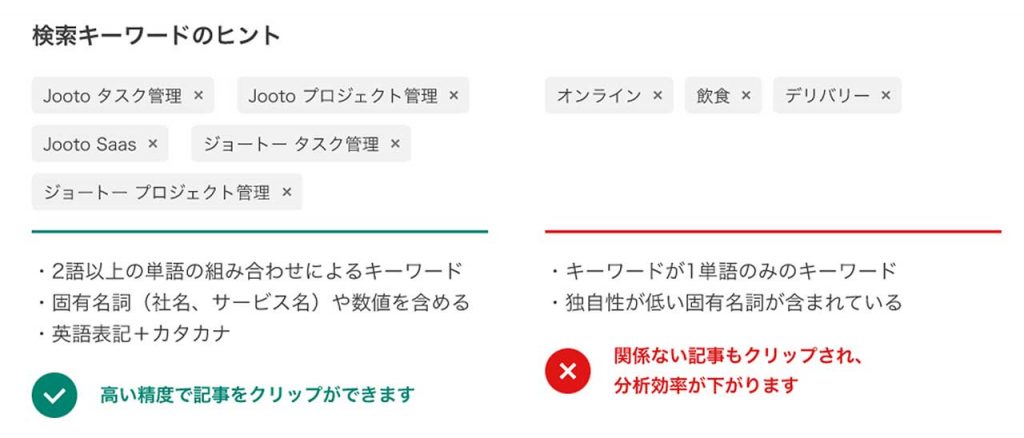
自社の情報や商品・サービスについての情報を集めたい場合は、固有名詞やサービス名を入れることをおすすめします。一般名詞を登録すると、自社以外の情報が入ってきてしまうためです。一般名詞を含む社名の場合は、「株式会社〇〇」「〇〇株式会社」までを含むキーワードとしたり、自社ならではのキーワードも一緒に登録したりすることで、得られる情報の確度を上げましょう。
ポイント2. AND検索とOR検索を使い分ける
2つのキーワードを登録するとき別々の単語として登録すると「OR検索」となり、1つの単語内にスペースを入れて2つの要素を盛り込むと「AND検索」となります。
以下が例です。
- AND検索(右図):「PR TIMES」と「プレスリリース」いずれのキーワードも含む記事をクリッピングしたい場合
- OR検索(左図):「PR TIMES」「プレスリリース」のいずれかを含む記事をクリッピングしたい場合
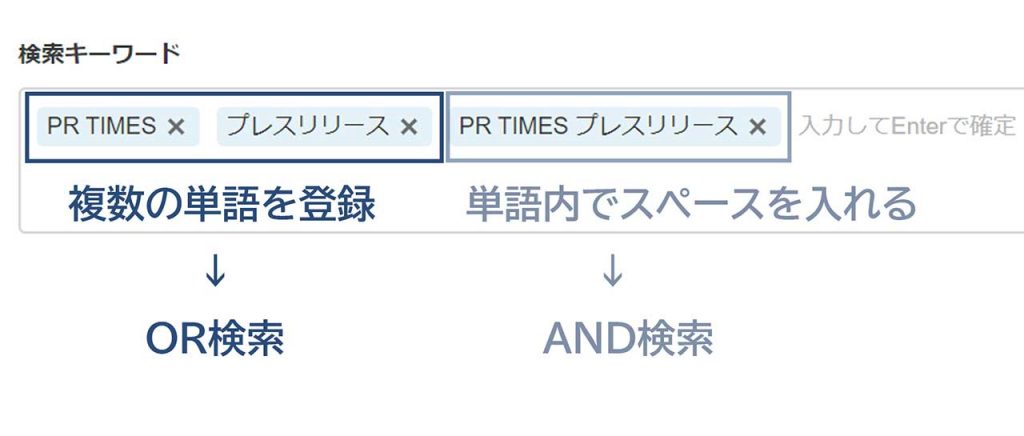
ポイント3.表記ゆれのあるキーワードに注意する
表記に複数のパターンがあるキーワードを扱う場合も注意が必要です。「ひなまつり」というイベント全般について調べたい場合は、「ひなまつり」「雛祭り」「ひな祭り」など複数の表記をキーワード登録することが有効でしょう。
また、プレスリリースの原文転載件数についても算出するため、その取得を確実にするためには、まず自社のプレスリリースに表記ゆれが無いよう徹底することが大切になってきます。
ポイント4.キーワード設定後の取得開始日に注意
新規でクリップにキーワードを設定する場合と既存クリップ上で変更する場合で取得開始日が異なります。
【新規クリップ作成の場合】
新規でクリップを作成し、「クリップ開始日」を当日に設定した場合、クリップを作成した時点から記事の収集が始まります。
(例:10月20日の15時に、「クリップ開始日」を10月20日として作成した場合、10月20日の15時から記事の収集が行われます。)
【既存クリップのキーワード変更の場合】
一方で、既存のクリップのキーワードを変更した場合、翌日の0時から変更後のキーワードで記事の収集が行われます。そのため、キーワードの変更を設定した翌日からのレポート反映となりますのでご注意ください。
例えば一度キーワードを設定した後、同じ日にすぐ変更すると、変更後のキーワードを取得し始めるのは、翌日0:00以降となります。急ぐ場合は別途5,000円の追加料金がかかりますが、新しいクリップを作るなどして対処することもご検討ください。
ポイント5.必要に応じて「除外キーワード」を設定する
検索したくないキーワードを「除外キーワード」として設定することもできますが、除外したいキーワードが社名やサービスに含まれる一般名詞の場合は注意が必要です。
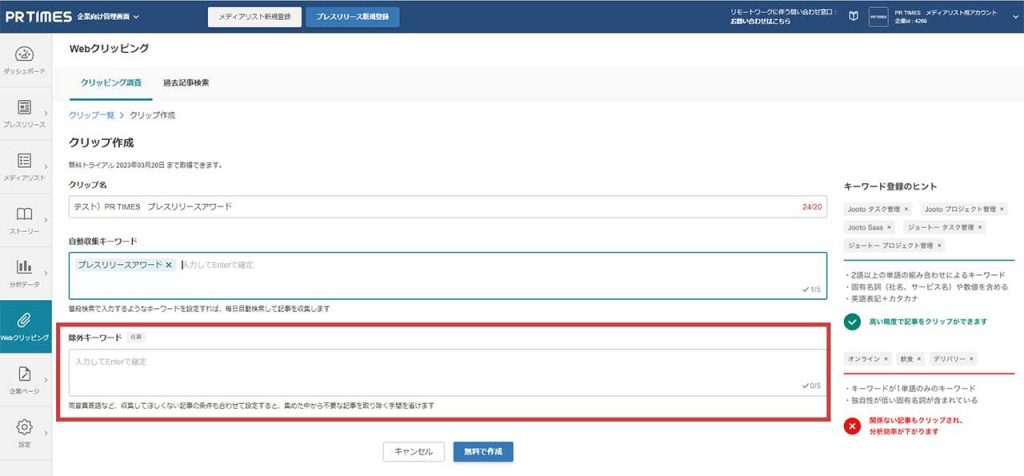
除外キーワードは検索キーワードよりも優先的に適用されるため、キーワードの一部を構成する言葉を登録すると、キーワードそのものも取得されなくなってしまいます。
例えば「プレスリリース総研」というキーワードを検索したいものの、「プレスリリース」「プレス」という言葉だけの検索結果は欲しくない時、これら2つを除外キーワードに設定してしまうと、「プレスリリース総研」というキーワードは打ち消されて取得できなくなります。
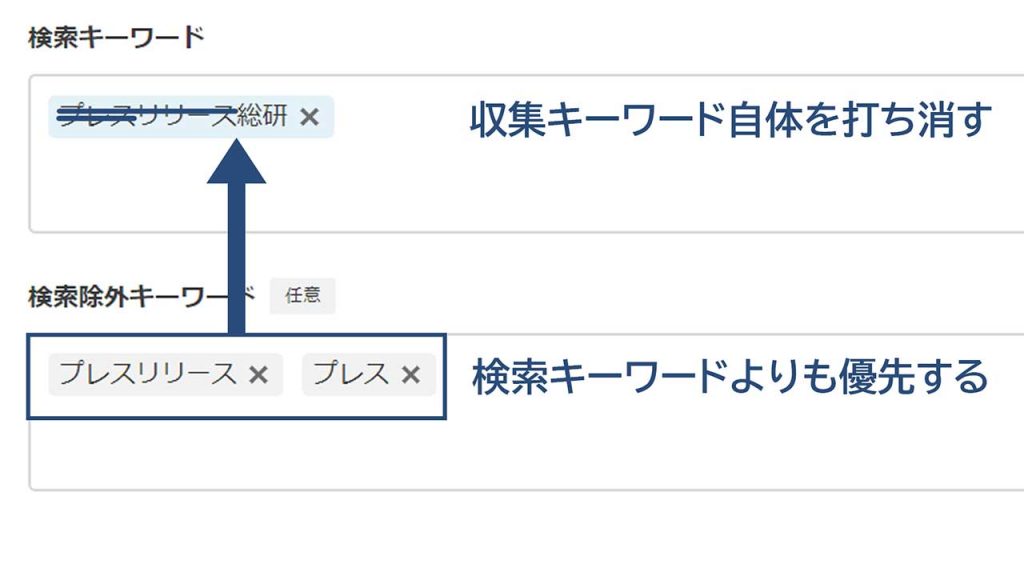
除外キーワードはあくまで補足的な機能です。取得データが極端に減ることを避けるためにも、基本的には、検索キーワードのみで設定することをおすすめします。
Pick Up!調査目的別のキーワード設定のポイント
キーワードを設定するときの5つのポイントは押さえられましたでしょうか。ここでは、「プレスリリースの露出調査」「自社サービス調査」「競合調査/業界調査」の調査目的別に要点をまとめています。それぞれの目的に適した効果的なキーワード設定ができるようにしましょう。
1.プレスリリースの露出調査
プレスリリースに使用する「複数のキーワード」を組み合わせてAND検索で設定します。メディアに取り上げられることを想定し、タイトル・サブタイトル・リード文内から主旨となる文言を抜粋してみてください。
2.自社サービス調査(目的は自社の露出調査)
「会社名(株式会社は除いても可)」と「サービス名/ブランド名」の2点を組み合わせてAND検索で設定します。
3.競合調査(目的は競合の動きを知る)/業界調査(目的はトレンドを知る)
まず、競合調査の場合は、「競合の会社名(株式会社は除いても可)」を設定します。会社名のみで知りたい情報以外の内容が多く抽出されてしまう場合は、関連するキーワードをAND検索で設定してみてください。また、その会社の「サービス名/ブランド名」やに関する動向を知りたい場合は、自社サービス同様に「競合の会社名(株式会社は除いても可)」と「サービス名/ブランド名」の2点を組み合わせてAND検索で設定します。
業界調査(目的はトレンドを知る)
次に、業界調査の場合は、その業界でメディアに取り上げられたときのことを想定し、キーワードを設定します。注意していただきたいのは、限定されたサービス名を設定するのではなく、関連する広いキーワードを設定しましょう。
(例)「PR TIMES」ではなく「プレスリリース配信サービス」を設定する
キーワード設定後はレポートを確認
キーワード設定を終えたら、レポートの確認をしましょう。その際は、抽出されたURLへの遷移がしやすいExcelでのダウンロードを推奨しています。まずは、レポートをダウンロードして、抽出したい情報を得られているかチェックしてみてください。
ダウンロードしたレポートに記載される項目
以下の項目が抽出されます。データに違和感がないか見てみましょう。
取得日
サイトジャンル
サイト名・メディアの社名
記事掲載カテゴリ
記事タイトル
記事URL
広告換算値
記事分類
収集したキーワード
フィルタリング(並び替え)
そのほか、収集キーワードごとのフィルタリング、リリース原文転載、パブリシティ、パブリシティ転載ごとのフィルタリングが可能です。合わせてチェックしてみてください。
また、調査終了後のデータは調査終了から1年間確認していただくことができます。PR TIMESの企業向け管理画面にログイン>Webクリッピング>アーカイブ一覧の手順で確認できます。
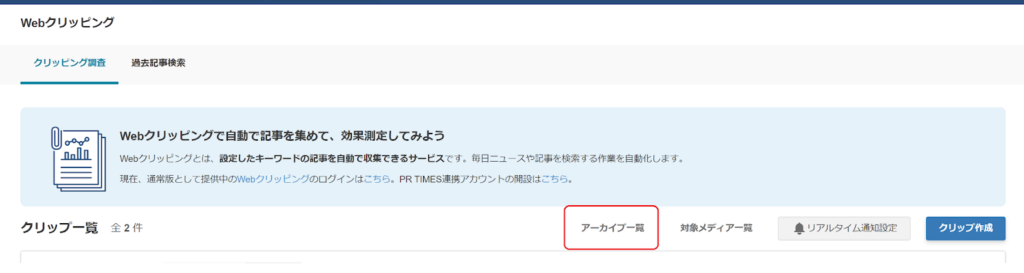
必要な情報に応じたキーワード設定でWebクリッピング「クリップ調査」を業務に活かそう
本記事では、PR TIMESのWebクリッピング「クリップ調査」でキーワードを設定する方法を紹介しました。広報PR活動の成果は数字では計りにくく、ひとつの活動のみで得られているものでもありません。しかしその中でも、パブリシティや世の中の反応を把握できる効果測定は重要といえます。
社内で「いつ」「どの取り組みで」「いくつパブリシティを獲得した」など、効果測定に活かすほか、競合の情報を得ることで次の広報PR活動にもつながります。Webクリッピング「クリップ調査」を行う際にはキーワード設定を適切に行い、有益な情報収集につなげましょう。
【関連動画】
Webクリッピングのキーワード設定に関するQ&A
PR TIMESのご利用を希望される方は、以下より企業登録申請をお願いいたします。登録申請方法と料金プランをあわせてご確認ください。
PR TIMESの企業登録申請をするPR TIMESをご利用希望の方はこちら企業登録申請をする



