PR TIMESでプレスリリースを配信するためには、「アカウント登録」「メディアリストの作成」「プレスリリース作成」など複数のステップを踏む必要があります。
本記事では、PR TIMESでプレスリリースを配信するまでの流れを解説します。プレスリリースを登録する際に、特に注意しておきたいポイントについても紹介していますので、ぜひ参考にご覧ください。
プレスリリース配信までの5ステップ
PR TIMESでプレスリリースを配信するまでの流れは、5つのステップで完了します。それぞれ詳しく紹介していくので、手順に沿ってひとつずつ行ってみてくださいね。
STEP1.PR TIMESに企業本登録する
まずはPR TIMESに企業登録申請を行いましょう。
すでにプレスリリースを「受信」するユーザー(メディアユーザー・個人ユーザー)に登録している場合でも、プレスリリースを「配信」するためには別途登録が必要です。
企業登録の申請後、PR TIMESにて簡単な審査を行います。申請してから登録申請までに通常1営業日ほどかかる点にご注意ください。
申請時に入力が必要な項目の詳細や、審査の基準については下記の記事で紹介しています。
【参考】
【PR TIMESノウハウ】企業登録を申請する方法と、登録時の注意点
【PR TIMESノウハウ】登録には審査がある?審査条件や審査フロー、審査にかかる日数
自社にマッチする料金プランを決定する
PR TIMESの料金プランには、プレスリリース配信毎に料金が発生する「従量課金プラン」と、月々・半年・年間で料金が一定の「定額プラン」があります。
登録審査の通過後、すべての企業アカウントは「従量課金プラン」に設定されています。
不定期での配信や月に1〜2回程度の配信を希望する場合には従量課金プラン、月30件の上限件数内で件数を気にすることなくプレスリリース発信を積極的に行いたい場合には定額プランがおすすめ。
料金プランは、管理画面左側「設定」アイコンの「料金プラン」から変更可能です。PR TIMESの料金プランには、設立2年以内のスタートアップ企業や一定の基準を満たす社会貢献団体が、無料でプレスリリースを配信できるお得なプランもあります。条件を満たす企業・団体は、ぜひこのプランを活用してお得に広報PR活動をスタートしてみてくださいね。
登録方法や注意点、登録の審査について、プランについては以下の記事でさらに詳しく解説しています。
PR TIMESにログインする
企業登録が完了したら、PR TIMESへログインします。
PR TIMESのWebページのトップより、ログイン>「企業・事業主ユーザーでログインする」の順にクリック。
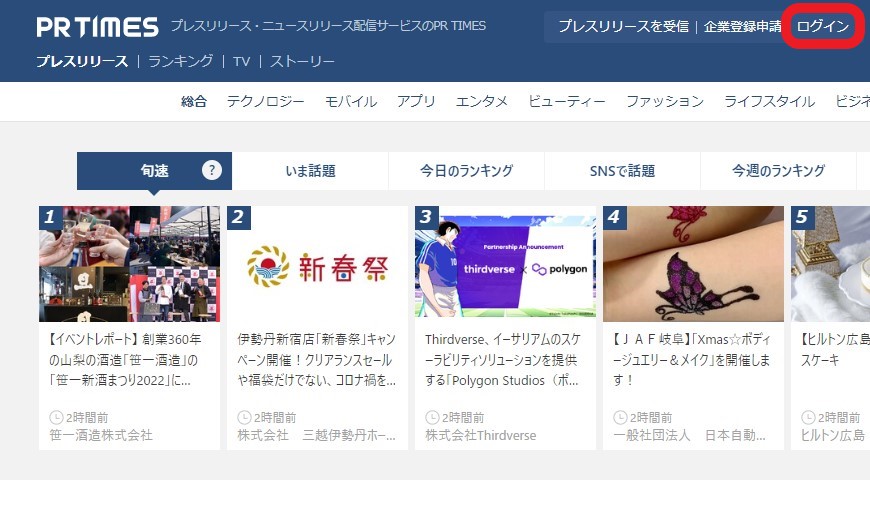
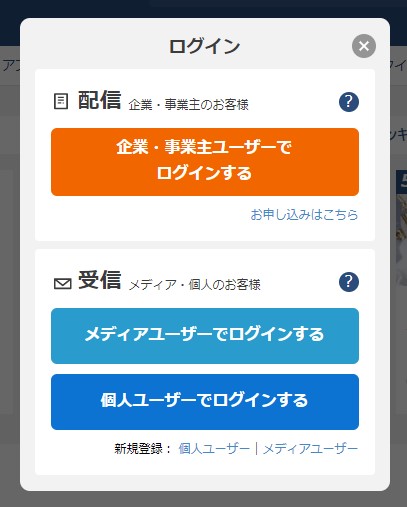
ログイン画面で登録済みのメールアドレスとパスワードを入力し、ログインします。パスワードを忘れてしまった場合は、画面下部の「パスワードをお忘れの方」よりパスワードを再発行できます。
メールアドレスが不明な場合は、お手数ですがPR TIMESサポート&サクセスデスクまでお問い合わせください。
STEP2.企業ページの設定をする
企業ページは、PR TIMESを通じて発信されたプレスリリース(およびPR TIMES STORY)を、アカウントごとに一覧で確認できるページのことです。企業ページの設定は、管理画面の左メニューで「企業ページ」を選択>「企業ページ」の項目から行います。
ひとつのプレスリリースを見た人に対して、ほかにどのような取り組みを行っているのかを伝えられるため、自社のことをより深く知ってもらうことができます。特に、メディア関係者にとっては、企業ページがあることで情報収集が容易になり、多忙な中でも活用してもらいやすい機能です。取材や記事(番組)の制作を行ううえで必要な過去のプレスリリースや企業に関する画像・資料を素早く確認してもらえるよう、充実した企業ページにしておきましょう。
また、これまで発信してきたプレスリリースがまとめられているため、取引先・協業先や採用候補者に企業ページをシェアすることで、自社を紹介するツールとしても活用できるのもポイントです。
企業ページの設定方法の詳細は以下からご確認ください。
STEP3.メディアリストを作成する
管理画面の左側にあるメニューから「メディアリスト」>「メディアリスト新規登録」を選択します。
※画面上部にも「メディアリスト新規登録」ボタンがあります
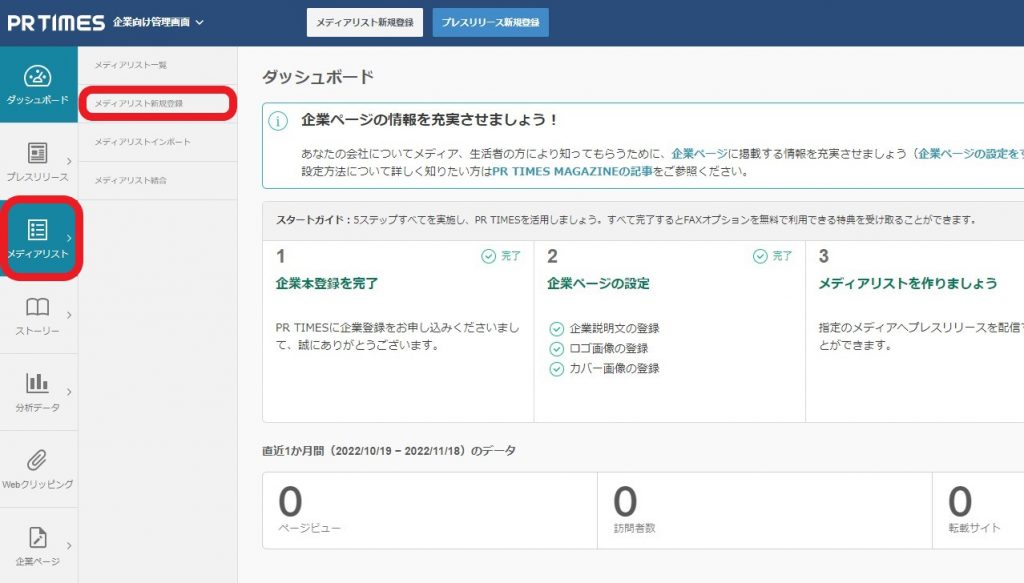
メディアは「配信方法」「メディア」「業種」「エリア」「発行部数/PV」「その他」の項目から絞り込みができます。
ポイント1.メディアごとに異なる「配信方法」が選択できる
配信方法は「メール&FAXで配信」「メールで配信」「FAXで配信」の3種類です。
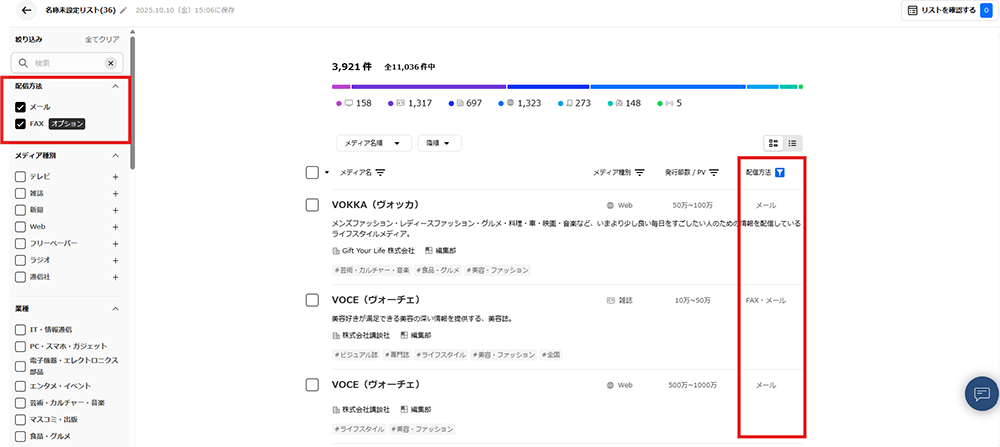
FAX配信はオプション機能で別途5,000円(税別)の費用がかかります。
主要なテレビ局や新聞社など、メディアによってはFAXでしかプレスリリースを受け付けない場合もあるため、各メディアが指定する配信方法も確認しながら、FAX配信の有無を決定しましょう。
FAX配信のメリットや方法の詳細は下記の記事をご覧ください。
ポイント2. メディアは「種類」「カテゴリ」「エリア」で絞り込みができる
次に「メディア種類」と「エリア」を決めていきます。「メディア種類」は、テレビ、雑誌、新聞、Web、フリーペーパー、ラジオ、通信社の7種類に分かれています。さらに、例えば「テレビ」の種類の中では地上波かCS・BSかなどのカテゴリで絞り込めます。「エリア」は、デフォルトで「全国」にチェックが入っています。特定の地域に根差したメディアに配信したい場合は、該当する地域にチェックを入れるようにしましょう。
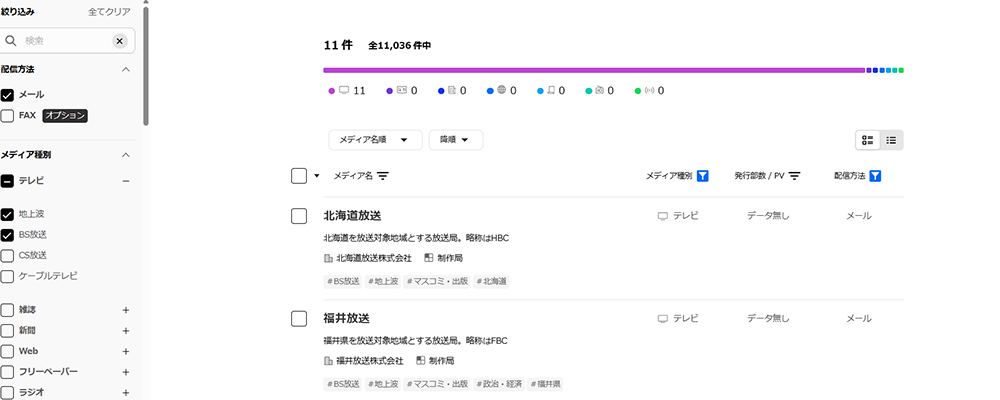
メディアの数が多ければよいというものでもありません。適切なメディアに適切な情報を提供するために、選定する観点と、押さえておきたいポイントは以下を参考にしてください。
ポイント3.メディアリストの上限数は300件
メディアリストに追加できるメディアの上限数は300件です。
300件を超えている場合は「配信できるメディアは300件までとなります」とエラーが表示されます。リストを確認し、プレスリリースや自社との重なりが多いメディアを優先してメディアリストに含めるようにしましょう。
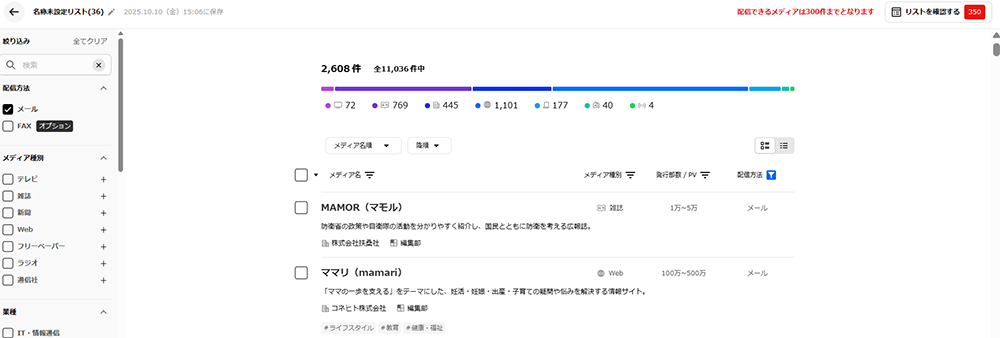
メディアリストの詳しい作成・設定方法は下記の記事をご覧ください。
STEP4.参考になるプレスリリースを読んでみる
プレスリリースを初めて配信する、伝え方に悩んでいる、という方は同じ業界や類似する配信機会のプレスリリースを読んでみましょう。配信したい日程が迫っていたり、配信する内容がしっかり決まっている場合、次のステップに進んでくださいね。
【参考になるプレスリリース探し方】
- PR TIMESのTOP、右上の「検索窓(キーワードで検索)」から自社で配信するニュースのキーワードを検索
- PR TIMESのTOP、右カラムの「いま注目のキーワード」「カテゴリで検索」から探す
- 「今月のランキング」などのランキングから探す
業界をはじめ、自社のニュースと類似したものを中心に見たい方は、カテゴリ別ランキングの表示があるので、関連するカテゴリをご覧ください。
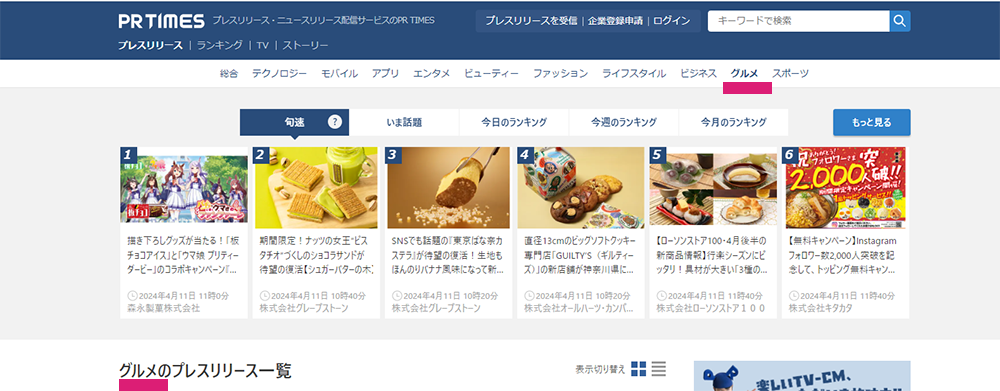
そのほか、業界別、配信機会別のテンプレートを紹介している記事内には事例も掲載されていますのであわせてご参照ください。
STEP5.プレスリリースを配信する
「プレスリリース新規登録」を選択する
管理画面の左側にあるメニューから「プレスリリース」>「プレスリリース新規登録」プレスリリース作成画面に遷移します。
※画面上部にも「プレスリリース新規登録」ボタンがあります
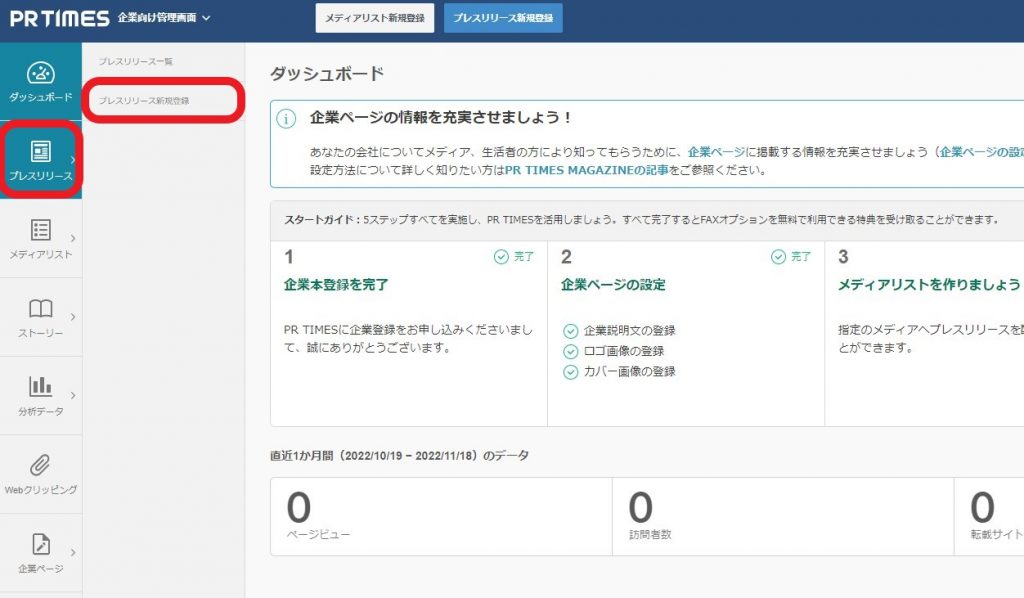
プレスリリースの内容を入稿する
タイトル・本文の入力
まずは必須項目であるタイトルと本文を入力しましょう。
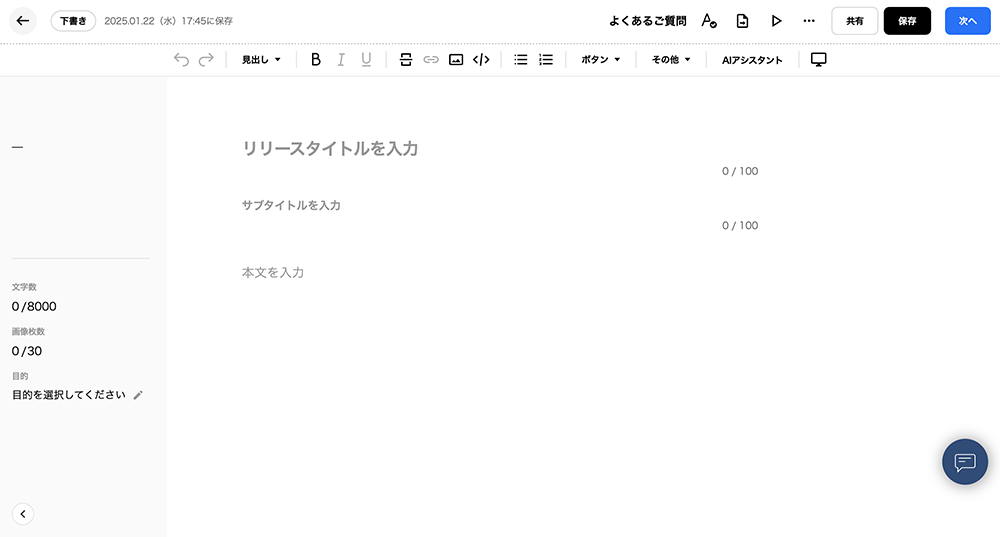
サブタイトルは必須項目ではありませんが、多忙なメディア関係者や生活者にプレスリリースの内容をひと目で理解してもらうために重要な役割を果たします。
サブタイトルについては、下記の記事も参考にしてみてください。
【参考】
【PR TIMESノウハウ】「タイトル」「サブタイトル」の違い・設定される場所
本文は最大8,000文字まで。エディターの左側に文字数カウントが表示されるので確認しながら入力しましょう。
太字や下線など、適宜装飾を取り入れながら内容を整理することをおすすめします。
なお、半角カナや特殊文字を使用すると文字化けする可能性がある点については、注意が必要です。
また、PR TIMESのプレスリリースには、配信時に独自の掲載基準が設けられています。どんなプレスリリースでも配信できるわけではなく、基準に当てはまらないものや配信できない内容を含んでいるような場合には、修正を依頼したり掲載を停止したりするケースもあります。
PR TIMESで配信できる掲載基準については、以下の記事を参考にしてみてください。
変更履歴から過去の編集状況の復元が可能
プレスリリースのエディター画面では、変更履歴から過去の編集情報を復元することができます。
「編集したプレスリリースが消えてしまった」「画像が消えてしまった」といった経験がある方もいるのではないでしょうか。そんなときに便利なのが、この復元機能です。
プレスリリース一覧から、該当のプレスリリースを選択します。
右上の共有ボタンの左の三点リーダをクリックし、表示される項目の中から「変更履歴」をクリックしてください。なお、「配信済み」のプレスリリースでは「変更履歴」は表示されず、確認や復元を行っていただけないのでご注意ください。

「変更履歴」をクリックすると、これまでのプレスリリースの編集を操作した日時と操作した担当者名が表示されます。
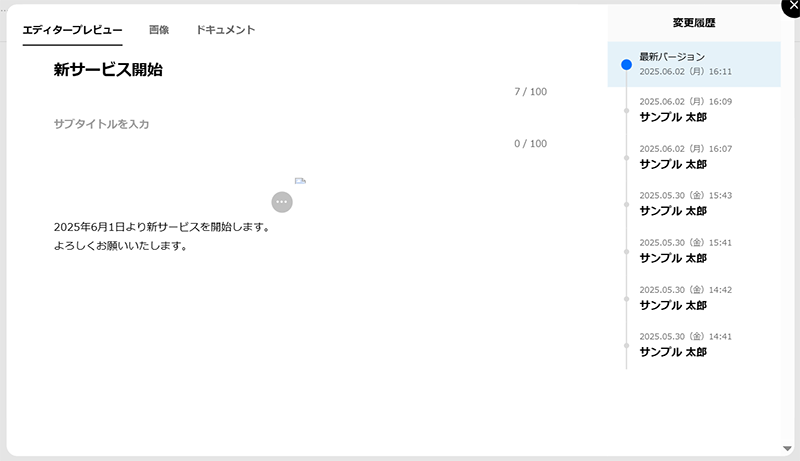
確認したい変更履歴をクリックすると、左側にその当時の編集情報が表示されます。また、変更履歴プレビュー画面上部タブをクリックすることで、「エディタープレビュー」「画像」「ドキュメント」の表示切り替えが可能です。
選択した変更履歴時点の状態へ復元したい場合は、右側に表示される「復元」をクリックしてください。
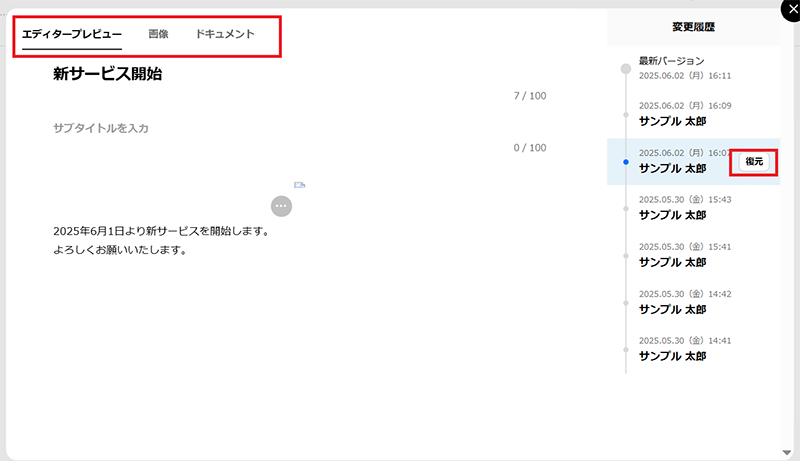
「このバージョンを復元しますか?」と表示されますので、「復元する」をクリックしてください。そうするとプレスリリースが復元され、復元された状態で保存されます。
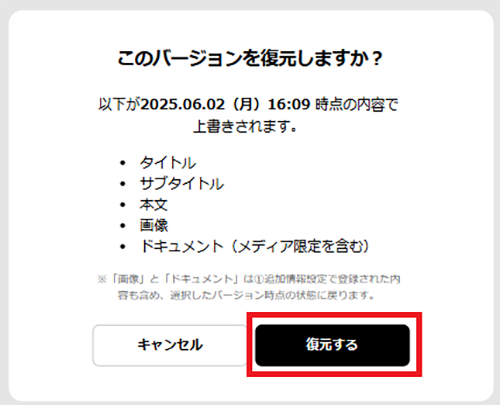
編集中は2分に1回自動で保存されることに加え、上記「復元する」クリック時と、さらに下記画像の赤枠部分をクリックした際にも保存されますので、安心してご利用いただくことができます。

画像や動画の挿入
タイトルと本文を入力できたら、画像を挿入していきましょう。画像や動画の挿入は、ページ上部のツールバーに表示されているアイコンから選択できます。
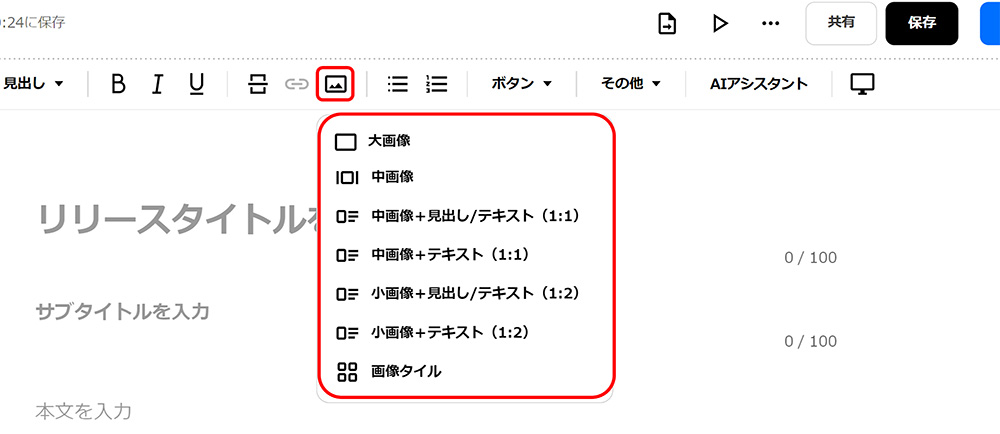
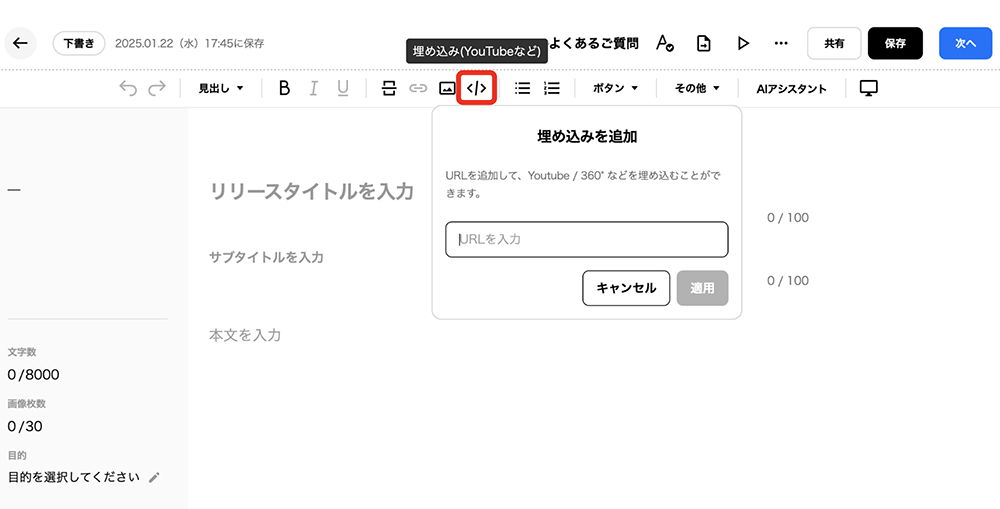
画像は必須ではありませんが、画像があることでプレスリリースそのものの魅力をぐっと引き上げることができます。
メディアがニュースとしてプレスリリースを取り上げる際にも画像は必ず必要になりますので、さまざまなバリエーションで複数枚用意することをおすすめします。
また、画像や動画の挿入について、詳しい手順や規定などについては、以下の記事を参考にしてください。
【参考】
【PR TIMESノウハウ】画像を複数横に並べる方法は?
【PR TIMESノウハウ】プレスリリースに適した画像サイズ・解像度は
【PR TIMESノウハウ】動画は挿入できる?プレスリリースでの活用事例5選
【PR TIMESノウハウ】プレスリリースにGIFアニメーションを挿入する方法
関連情報を設定する
プレスリリースには、それぞれ「目的」「種類」「ビジネスカテゴリ」「サブカテゴリ」「位置情報」「キーワード」などの関連情報を設定できます。プレスリリース作成画面の入力が完了したら、右上の「次へ」をクリックします。
「次へ」ボタンがクリックできない場合は、必須項目への入力が漏れている・文字入力制限数を越えている、などの原因が考えられます。
以下の記事を参考に状況をご確認ください。
【PR TIMESノウハウ】「次へ」が押せない?次に進めないエラーの解決方法と入稿での必須項目
まずは、①追加情報設定です。「タグ・キーワード・関連URLの設定」で、「目的」「種類」「ビジネスカテゴリ」「キーワード」「関連URL」を入力します。
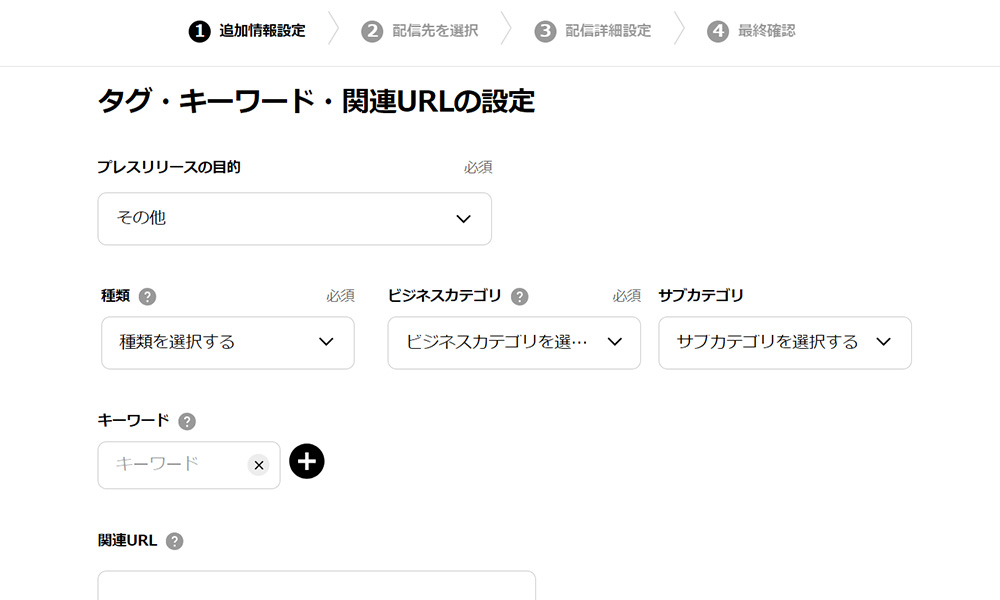
「目的」「種類」「ビジネスカテゴリ」は必須項目のため、必ず登録しましょう。
また、「目的」はプレスリリース作成中でも設定が可能です。プレスリリース作成画面左側に「目的」の項目が表示されるので、鉛筆マークをクリックして目的を設定してください。
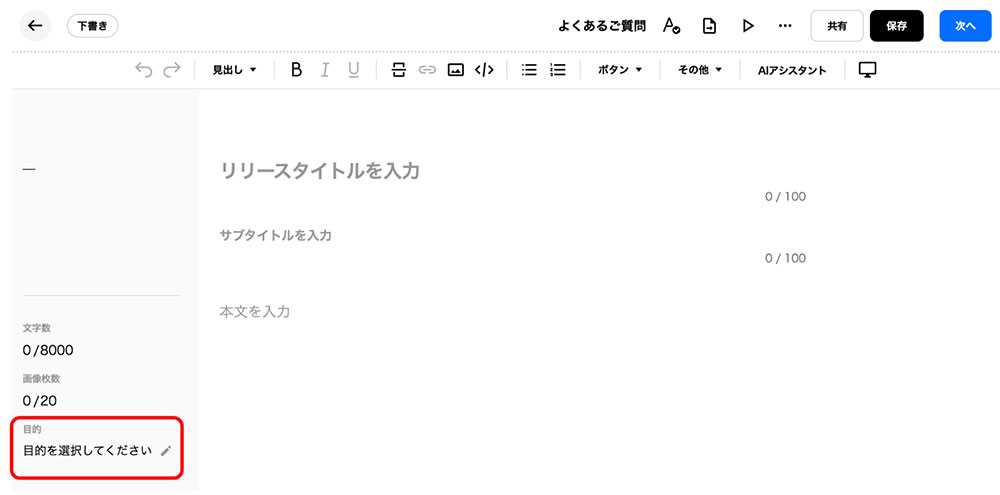
それぞれの詳しい設定方法や、設定のメリットについては、以下の記事を参考にしてください。
【参考】
【PR TIMESノウハウ】プレスリリース配信時の「カテゴリ」とは?選択する3つのコツ
【PR TIMESノウハウ】位置情報を登録して届けたい地域に発信しよう
【PR TIMESノウハウ】カテゴリ・位置情報・キーワードの設定ポイント
【PR TIMESノウハウ】関連URLの表示場所・設定するべきURLとは?
下に進んだ「プレスリリースに登録されているファイル」では、画像やドキュメントのアップロードができます。本文に配置されている画像もここに表示されます。
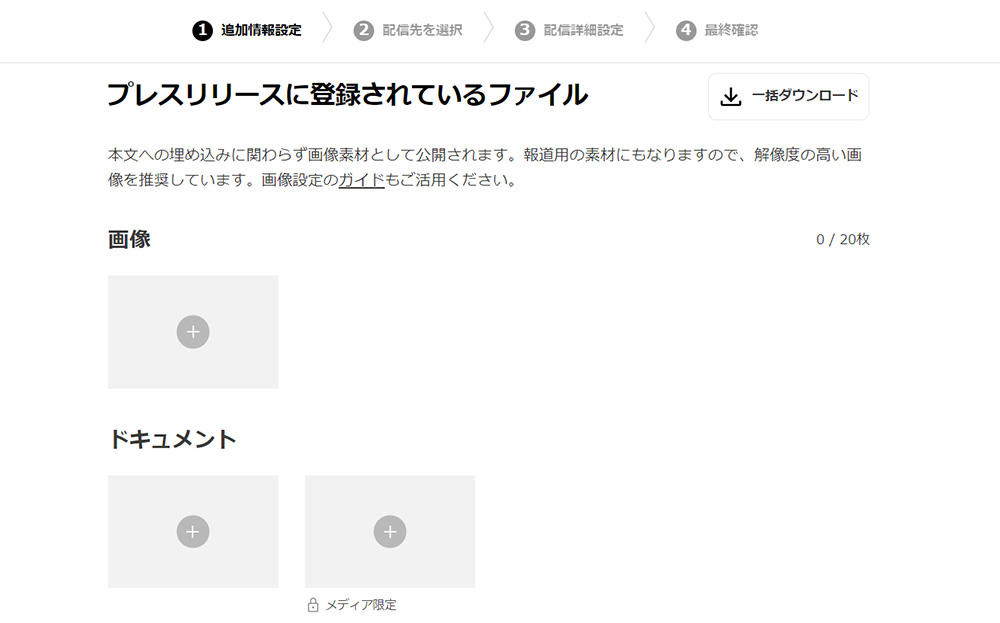
そのほか、「メディア関係者への追加情報」や「位置情報を追加する」を入力し、次のページへ進みます。
配信方法を決める
次は、➁配信先を選択します。
「配信先を選択」で「手動選択」か「自動選択」かを選びます。STEP3で作成したメディアリストは、「手動選択」のPR TIMESリストに表示されます。更新日の新しいリストが上に表示されますが、メディア件数や更新日で降順と昇順の切り替えが可能です。
メディアリストは、PR TIMESリスト・インポートリストからそれぞれ1件ずつの最大2件まで選択できます。なお、合計1件以上選択しないと次に進むことができませんので、ご注意ください。
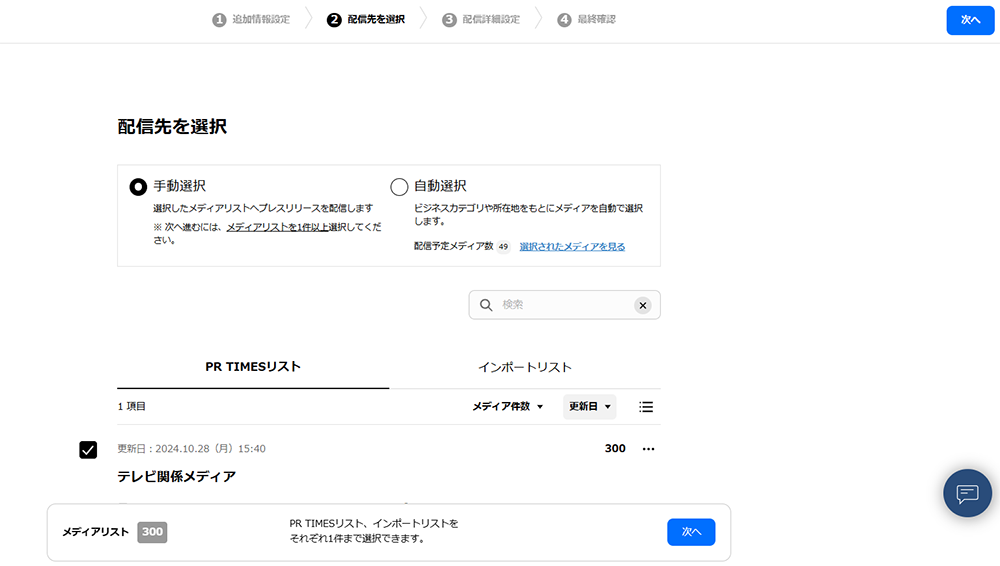
「自動選択」は、プレスリリースに設定した「カテゴリ」に応じて自動で関連メディアが抽出される機能です。送付件数のコントロールができなかったり、送付したいメディアを個別に追加することができなかったりと制約があるので、どうしてもメディアリストを手動で作成する時間がない、というときにのみ活用するとよいでしょう。
基本的にはSTEP3であらかじめ作成しておいたメディアリストを使うことをおすすめしています。
それぞれの設定方法や詳しい内容については、以下の記事を参考にしてください。
【参考】
【PR TIMESノウハウ】公開は制限できる?メディア限定公開機能と使い方・メリット
【PR TIMESノウハウ】選んだカテゴリに連動する公式アカウントでのSNS投稿
配信先を選択したら、③配信詳細設定を行います。
まずは「宛先(To:)」の項目に、前の画面(➁配信先を選択)で選択した配信先が表示されていることと、選択したメディアリスト名が表示されていることを確認しましょう。
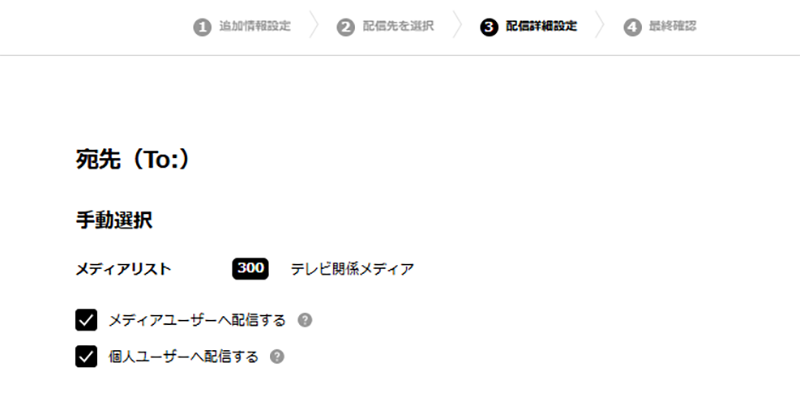
一方、前の画面で配信先を「自動選択」にした場合には、自動で選択されたメディアリストの件数が表示されます。
宛先を選択したら「メディアリストへの配信方法」「メールタイトル(Subject:)」「メール本文先頭行」を選択します。ここで重要なのが「メールタイトル(Subject:)」「メール本文先頭行」です。
メールタイトルは「配信するプレスリリースのタイトル」もしくは「任意のタイトル」での設定が可能です。自由記述により、メール受信者からの関心を引きやすいメールタイトルにしていただくこともできます。 プレスリリースのメール配信も効果的なものとなりますよう、ぜひご活用ください。
また、メール本文先頭行についても自由記述を選択して「報道関係者各位」などを挿入することで、受信者の目に留まりやすいメールになります。
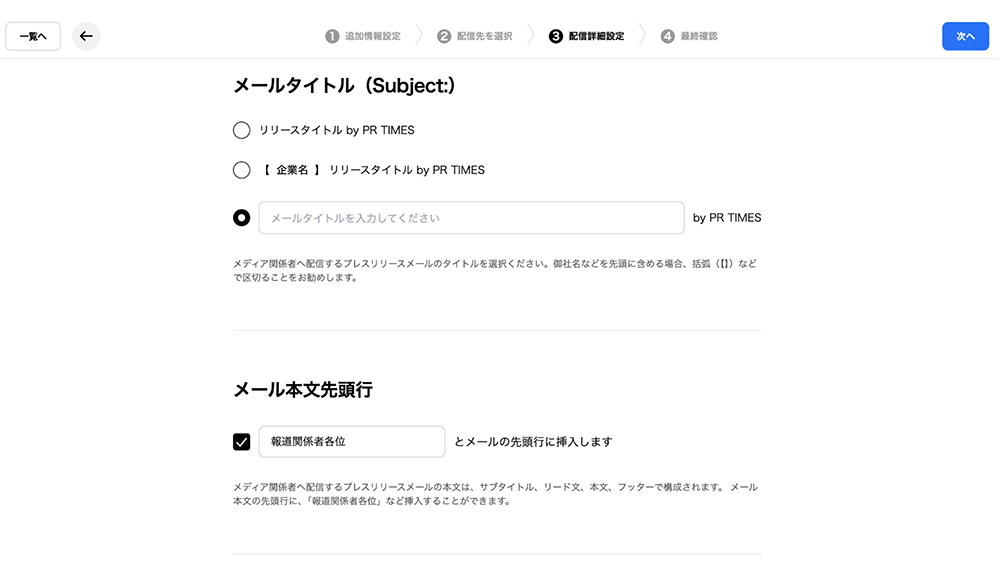
一般公開せず、メディア関係者だけに配信することも可能です。
また、PR TIMESが運営している公式SNSにも投稿されるよう設定しておくことで、より多くの人の目に留まる機会を増やせます。
配信方法や配信のタイミングについては下記の記事から詳しい解説をご覧ください。
プレスリリースの内容を確認し、配信する
③配信詳細設定が完了したら、④最終確認画面に進みます。
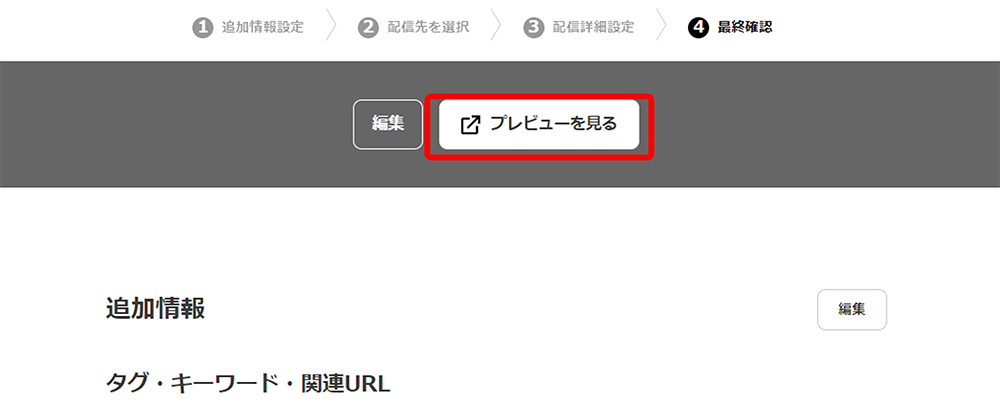
ここで「プレビューを見る」ボタンをクリックすると、プレビュー画面に遷移します。画面は別のタブでPC版のプレビュー画面が表示されるようになっています。プレビュー画面上部の「デスクトップ」をクリックして「モバイル」を選択すると、スマートフォン版のプレビューを確認できます。
また、「テストメール配信」ボタンから任意のメールアドレスにテストメールを送信して、プレスリリースを確認することができます。
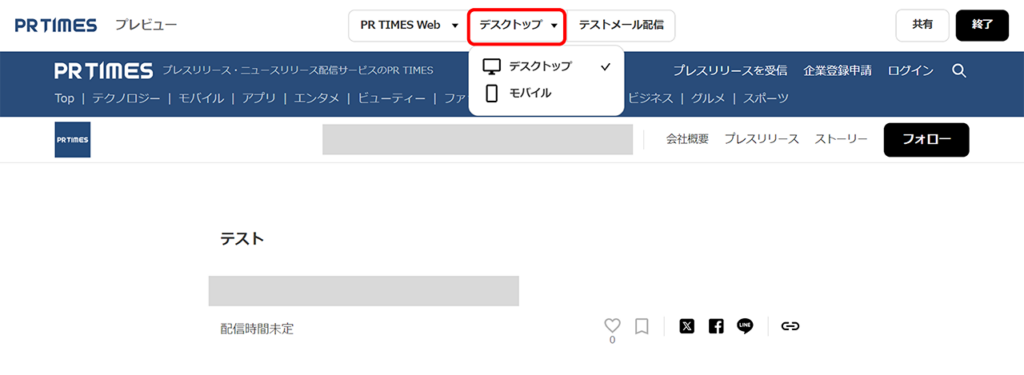
プレビュー、テストメールを確認できたら、④最終確認にタブを切り替えて、配信ボタンを押します。

「今すぐ配信」を選ぶと、ボタンを押した瞬間にプレスリリースが公開・配信されます。PR TIMESではプレスリリースの内容をチェックしていますが、すべて配信後に行うため、配信前にお待ちいただくことはありません。
予約配信を設定するタイミングや、より実際に近い形でプレスリリースを確認するためのテスト配信については以下の記事を参考にしてみてください。
【参考】
【PR TIMESノウハウ】リリース配信はいつがベスト?予約配信方法と配信タイミングの決め方
【PR TIMESノウハウ】公開は制限できる?メディア限定公開機能と使い方・メリット
【PR TIMESノウハウ】プレスリリースをテスト配信する方法
PR TIMESでプレスリリースを配信するときのポイント
最後に、PR TIMESでプレスリリースを作成・配信する際に注意しておきたい3つのポイントをお伝えします。
1.キャッチーでわかりやすいタイトル
まず1つ目はタイトルです。
PR TIMES公式サイト上では1日に約1,000件のプレスリリースが公開されており、メディア関係者のもとには1日に数十件〜数百件以上のプレスリリースが届くと言われています。大量のプレスリリースの中から興味を持ってもらうためには、まず目にするタイトルの工夫が必要です。
「ニュース」を探してSNS上やPR TIMES上で情報収集するメディア関係者や生活者は、タイトルでプレスリリースの内容を推測し、自分に有益な情報かどうかを瞬時に判断します。そのため、目を引くようなキャッチーさと同時に、具体的かつ簡潔でわかりやすいタイトルが求められるのです。
タイトルのつけ方は、実際にPR TIMESで配信されたプレスリリースの事例をもとに下記の記事でも解説しています。
2.問い合わせ先を明記する
2つ目のポイントは、問い合わせ先です。
プレスリリース配信の目的は企業によってさまざまですが、読み手に何らかの「行動」を起こしてもらうことを期待していることがほとんどでしょう。
しかし、読み手がプレスリリースの内容に興味を持ち、取材や購入などの行動を起こそうとした際に、プレスリリースに「問い合わせ先」が明記されていなければ、行動につなげられず機会損失となってしまいます。
メディア関係者向けの問い合わせ窓口やユーザー・カスタマー向けの問い合わせ窓口など、記載すべき連絡先を必ず記載しましょう。
PR TIMESにはメディア関係者限定で連絡先を記載する機能もありますので、ぜひ活用してみてください。
3.カテゴリ・位置情報などの関連情報を登録する
3つ目のポイントは、カテゴリ・位置情報などの関連情報です。カテゴリ・位置情報を登録することで、特定の情報を求めている人にプレスリリースを届けやすくする効果があります。
特に位置情報は、オフライン開催のイベントやセミナー、地域に関連する内容のプレスリリースを配信する場合に、ぜひ登録してくださいね。
以下の記事では、位置情報を登録する方法やメリットの詳細をご紹介しています。
流れを把握して、ミスのない配信を
本記事では、プレスリリースを配信するまでの流れや押さえておきたいポイントについてご紹介しました。
初めての方や慣れていない方にとっては、さまざまな入力項目があり難しく感じるかもしれません。もし操作に迷われた場合は、気軽にPR TIMESサポート&サクセスデスクまでご連絡ください。
まだPR TIMESで配信をしたことがないという方は、まずは企業登録申請フォームから企業登録(無料)をお待ちしています。
<編集:PR TIMES MAGAZINE編集部>
PR TIMESのご利用を希望される方は、以下より企業登録申請をお願いいたします。登録申請方法と料金プランをあわせてご確認ください。
PR TIMESの企業登録申請をするPR TIMESをご利用希望の方はこちら企業登録申請をするこのシリーズの記事
- あわせて読みたい記事【PR TIMESノウハウ】登録には審査がある?審査条件や審査フロー、審査にかかる日数

- 次に読みたい記事【PR TIMESノウハウ】「タイトル」「サブタイトル」の違い・設定される場所

- まだ読んでいない方は、こちらから【PR TIMESノウハウ】配信後に修正・訂正できる?プレスリリースのミス対応

- このシリーズの記事一覧へ
